Bạn muốn trích xuất dữ liệu theo điều kiện để in nhưng các vùng dữ liệu cùng điều kiện lại cách xa nhau, bạn sẽ phải phối hợp với nhau để lấy chúng ra để in. Trong bài viết này, bạn có thể trích xuất dữ liệu trong Excel để in dữ liệu có cùng điều kiện một cách dễ dàng.
1. Khai thác dữ liệu đơn giản
Ví dụ có bảng dữ liệu cần lọc những sinh viên có tổng điểm bằng nhau:
Bạn chỉ cần bôi đen vùng dữ liệu cần trích xuất -> vào Data -> Fillter:
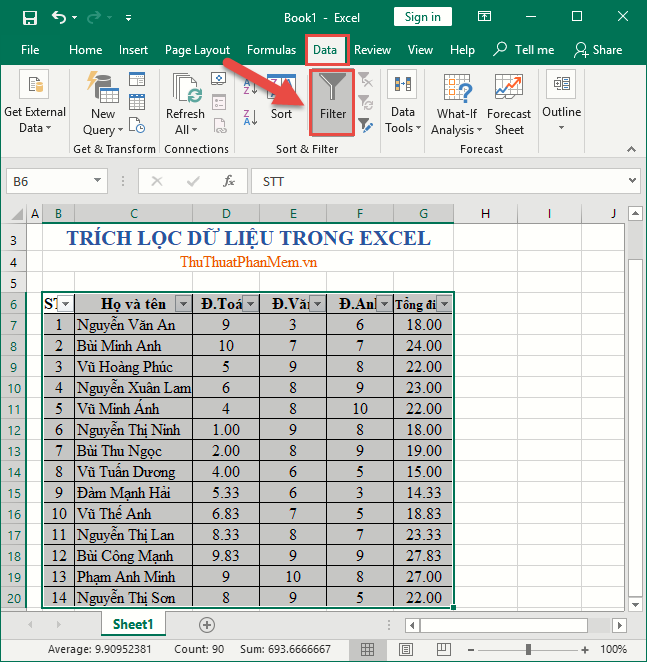
Một mũi tên xuất hiện trên hàng tiêu đề để giúp bạn trích xuất dữ liệu. Ví dụ muốn lọc ra những học sinh có tổng điểm là 22. Click vào mũi tên ở cột T.score -> check và bỏ Select All -> check giá trị 22 -> click OK:
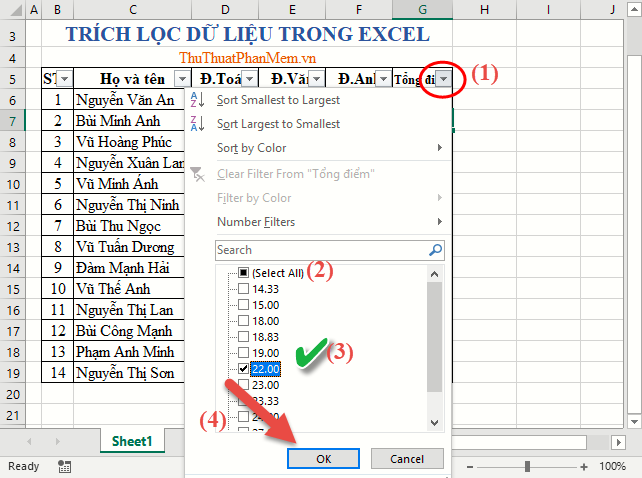
Kết quả là bạn đã trích xuất các học sinh có tổng điểm bằng nhau là 22.
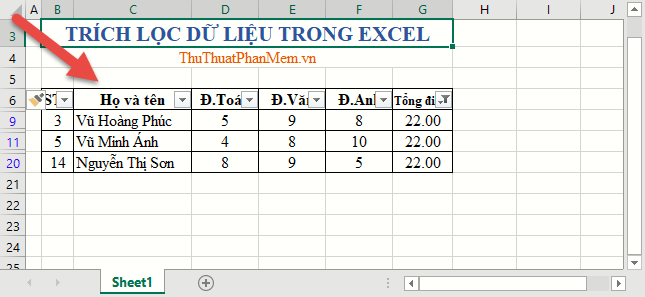
Nếu muốn trích ra nhiều giá trị, ví dụ lọc học sinh có tổng điểm từ 20,33 đến 27,83 thì chỉ cần chọn các giá trị từ 20,33 đến 27,83. Tuy nhiên phương pháp này sẽ không chính xác nếu danh sách học sinh lớn.
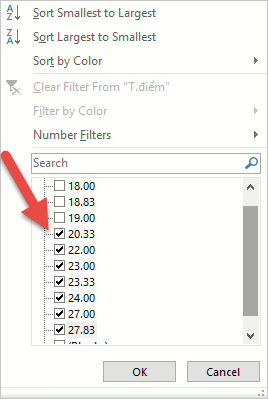
2. Lọc theo điều kiện
2.1 Trích xuất với 1 trường dữ liệu chứa 1 điều kiện
Với lượng dữ liệu lớn, bạn nên sử dụng cách này để trích xuất dữ liệu.
Ví dụ muốn lọc ra những học sinh đậu, tổng điểm lớn hơn 21, danh sách lọc được đặt ở ví khác để thuận tiện cho quá trình in.
Bước 1: Tạo điều kiện với tiêu đề cột và giá trị quy định cho điều kiện, lưu ý ở đây tên tiêu đề phải trùng với tiêu đề trong bảng để trích xuất dữ liệu:
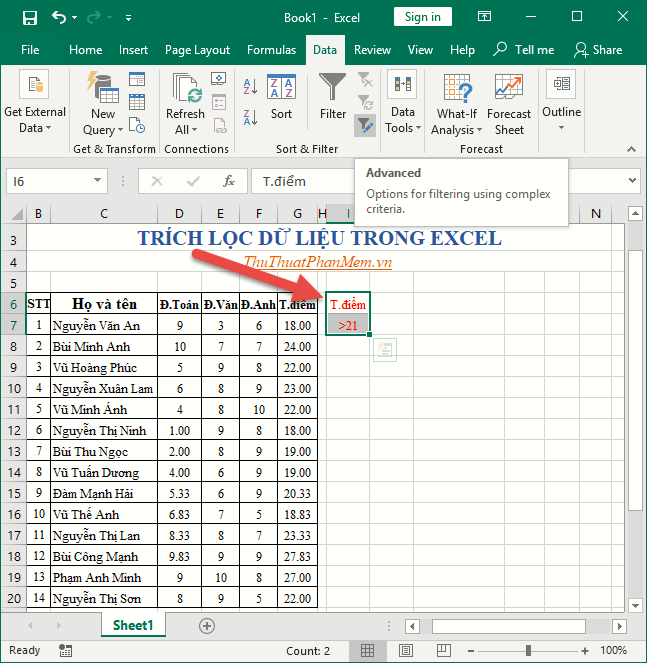
Bước 2: Vào Data -> tab Advanced:
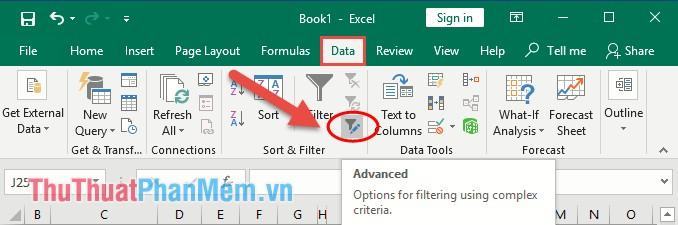
Bước 3: Hộp thoại Advanced xuất hiện với các tùy chọn sau:
– Tick vào tùy chọn Copy to another location: để chọn trích xuất nội dung sang một vị trí mới.
– Phạm vi danh sách: Bấm vào mũi tên để chọn vùng dữ liệu chứa dữ liệu cần trích xuất.
– Mục Cirteria range: Chọn điều kiện trích xuất dữ liệu
– Mục Copy to: Chọn vị trí để dán nội dung dữ liệu sau khi đã trích xuất.
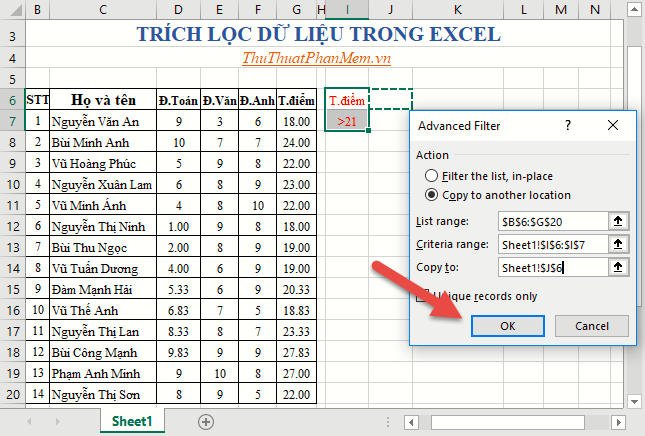
Bước 4: Cuối cùng nhấn OK -> dữ liệu đã được trích xuất sang vị trí mới mà bạn đã chọn:
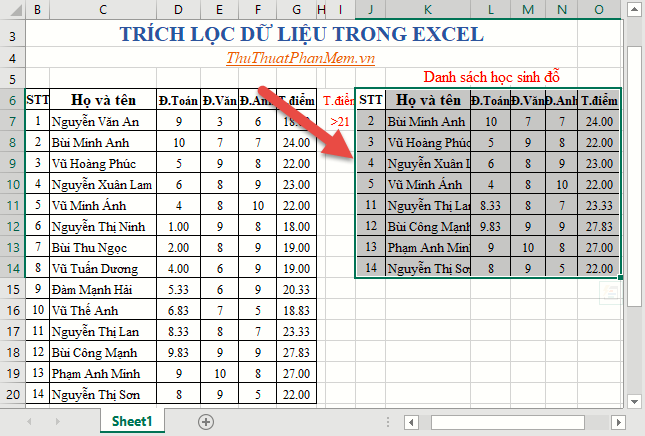
2.2 Trích xuất dữ liệu với nhiều điều kiện
Với việc trích xuất dữ liệu chứa nhiều điều kiện, bạn cần chú ý, các điều kiện nằm trên cùng một hàng và tên tiêu đề cột chứa điều kiện lọc phải trùng với tên tiêu đề cột trong bảng dữ liệu nguồn.
Ví dụ bạn cần lọc ra những học sinh có tổng điểm lớn hơn 21 và điểm toán lớn hơn 8 để xếp vào lớp đã chọn, bạn tạo cột điều kiện như hình:
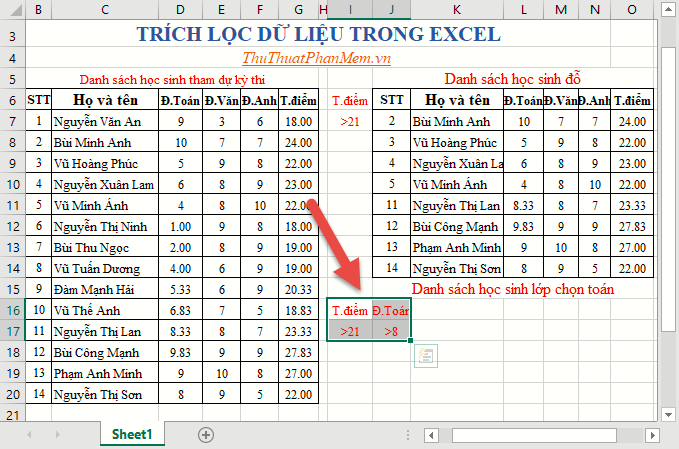
Tương tự như lọc dữ liệu theo 1 điều kiện, với nhiều điều kiện trong phần Cirteria range, bạn có thể chọn tất cả các điều kiện đã tạo:
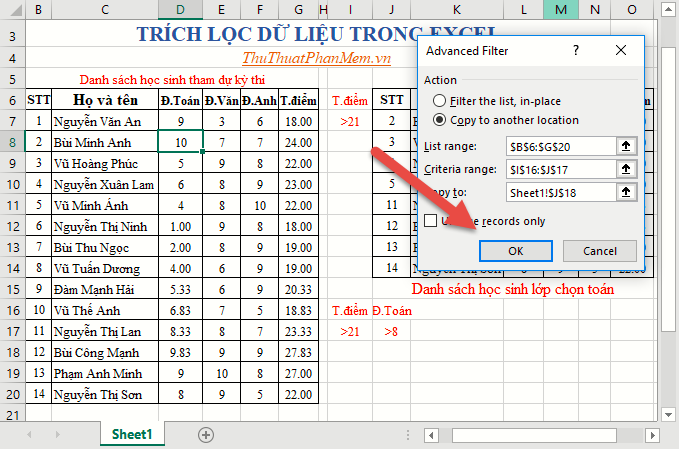
Kết quả, bạn đã trích xuất dữ liệu với 2 điều kiện, dễ dàng sắp xếp học sinh vào các lớp toán:
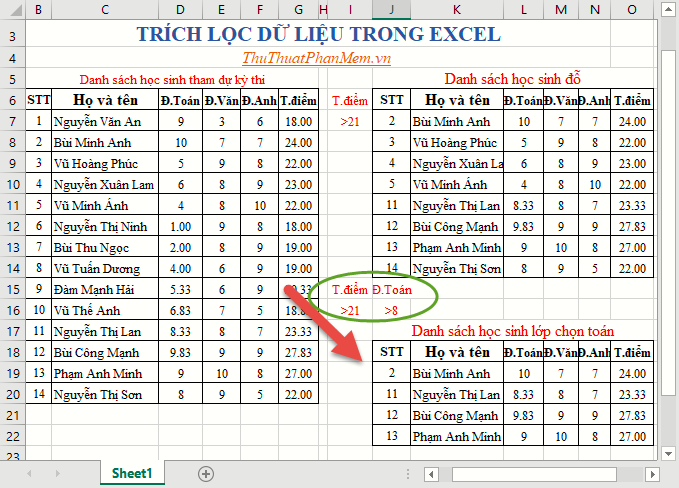
Tương tự, nếu bạn muốn xếp một học sinh vào lớp viết, hãy chọn học sinh đó.
Trên đây là hướng dẫn chi tiết giúp bạn trích xuất dữ liệu đơn giản, dễ dàng từ đó tiết kiệm thời gian làm việc.
Chúc may mắn!
Bạn thấy bài viết Hướng dẫn cách trích lọc dữ liệu trong Excel có đáp ướng đươc vấn đề bạn tìm hiểu không?, nếu không hãy comment góp ý thêm về Hướng dẫn cách trích lọc dữ liệu trong Excel bên dưới để vietabinhdinh.edu.vn có thể thay đổi & cải thiện nội dung tốt hơn cho các bạn nhé! Cám ơn bạn đã ghé thăm Website: vietabinhdinh.edu.vn
Nhớ để nguồn bài viết này: Hướng dẫn cách trích lọc dữ liệu trong Excel của website vietabinhdinh.edu.vn
Chuyên mục: Kiến thức chung
Tóp 10 Hướng dẫn cách trích lọc dữ liệu trong Excel
#Hướng #dẫn #cách #trích #lọc #dữ #liệu #trong #Excel
Video Hướng dẫn cách trích lọc dữ liệu trong Excel
Hình Ảnh Hướng dẫn cách trích lọc dữ liệu trong Excel
#Hướng #dẫn #cách #trích #lọc #dữ #liệu #trong #Excel
Tin tức Hướng dẫn cách trích lọc dữ liệu trong Excel
#Hướng #dẫn #cách #trích #lọc #dữ #liệu #trong #Excel
Review Hướng dẫn cách trích lọc dữ liệu trong Excel
#Hướng #dẫn #cách #trích #lọc #dữ #liệu #trong #Excel
Tham khảo Hướng dẫn cách trích lọc dữ liệu trong Excel
#Hướng #dẫn #cách #trích #lọc #dữ #liệu #trong #Excel
Mới nhất Hướng dẫn cách trích lọc dữ liệu trong Excel
#Hướng #dẫn #cách #trích #lọc #dữ #liệu #trong #Excel
Hướng dẫn Hướng dẫn cách trích lọc dữ liệu trong Excel
#Hướng #dẫn #cách #trích #lọc #dữ #liệu #trong #Excel