Máy tính xách tay là thiết bị di động phổ biến, gọn nhẹ, đa chức năng. Tuy nhiên, thời lượng pin trên laptop khá “khiêm tốn” do sự tối ưu giữa sức mạnh phần cứng và tính di động. Tắt màn hình khi không sử dụng sẽ giúp bạn tăng tuổi thọ cho laptop.
1. Tắt máy bằng cách gập màn hình
Mặc định tính năng này sẽ được kích hoạt trên máy tính của chúng ta mà không cần cài đặt. Bạn chỉ cần gập màn hình lại là màn hình máy tính sẽ tự động tắt.
– Quý khách muốn gập màn hình mà không tắt màn hình vui lòng làm theo hướng dẫn sau:
Bước 1: Click chuột phải vào nút Start (1) => Power Options (2).
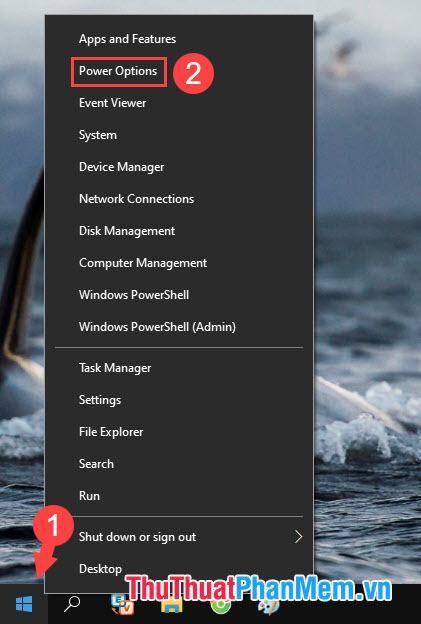
Bước 2: Vào Addtional power settings.
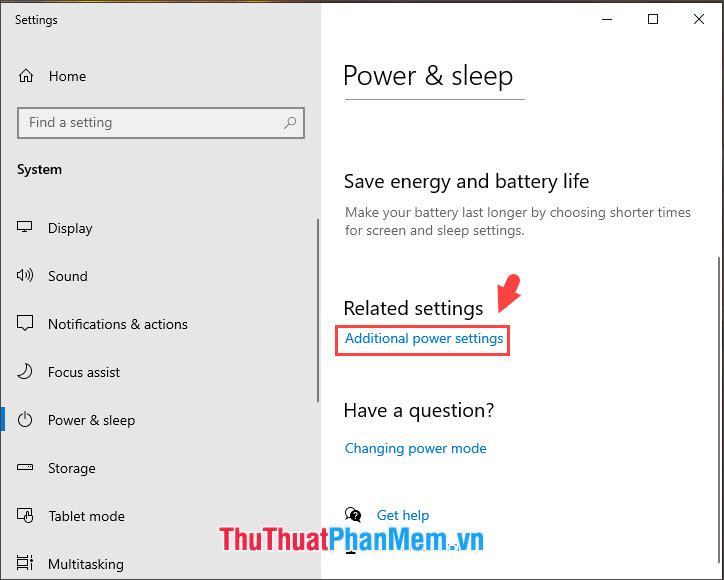
Đối với Windows 7: Bạn chỉ cần click chuột phải vào biểu tượng Battery (1) => More power options (2) để mở bảng Power Options.
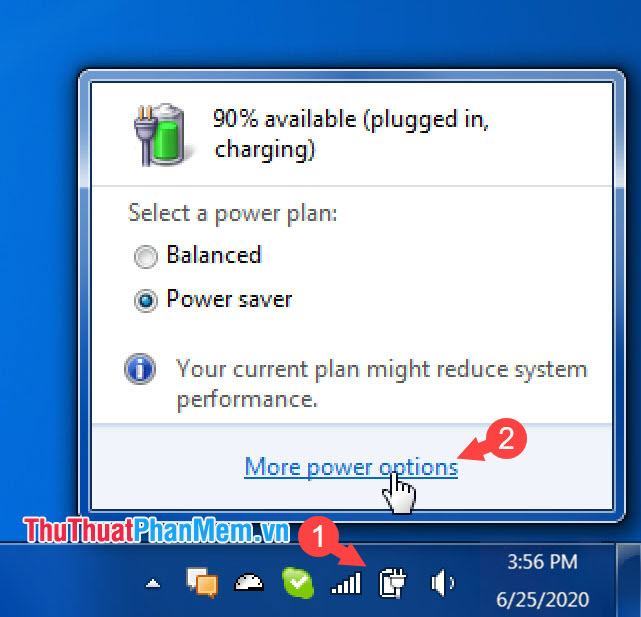
Bước 3: Nhấn Chọn chức năng đóng nắp.
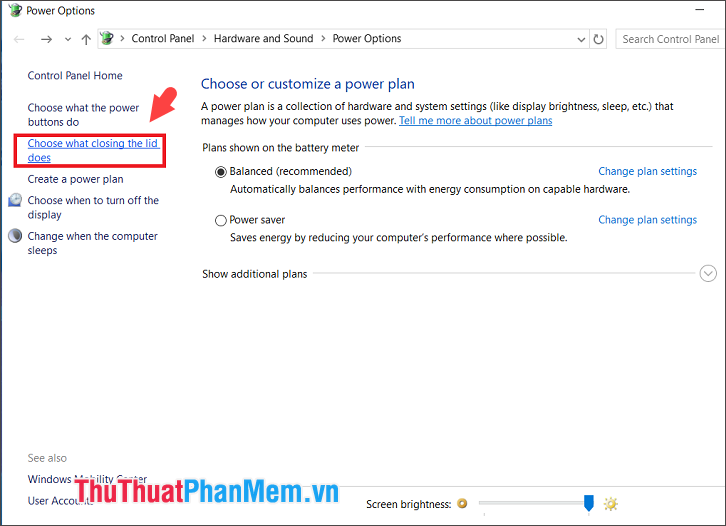
Bước 4: Bạn thiết lập When I Close the lid thành Do nothing in both Battery, Plugged in (1). Tiếp theo, nhấn Save Changes (2) để lưu lại thiết lập. Sau khi setup xong, mỗi khi đóng laptop lại thì màn hình không tắt nữa.
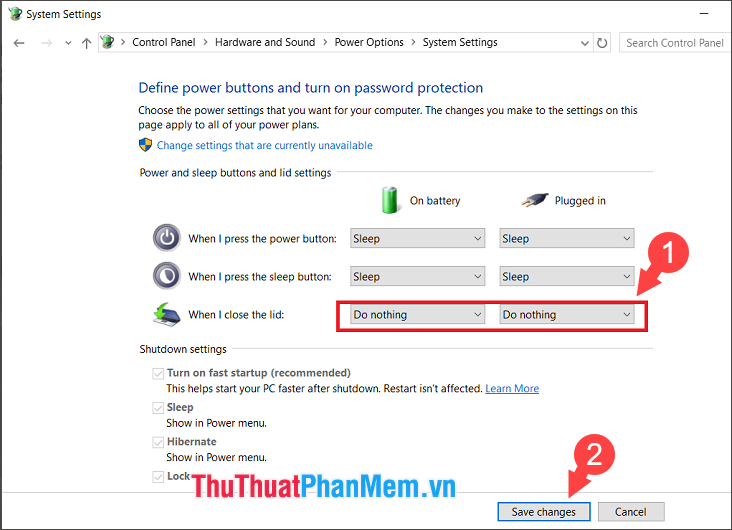
2. Sử dụng phím tắt chức năng trên bàn phím laptop

Với một số dòng laptop được trang bị phím tắt màn hình thông minh như laptop Acer, bạn có thể tắt nhanh màn hình bằng phím tắt Fn + F6. Đối với một số kiểu máy tính khác nhau, tính năng này có thể có hoặc không. Để kiểm tra xem máy tính của bạn có tính năng này hay không, bạn có thể thử nhấn tổ hợp phím Fn + F1 cho đến F12, bạn nên tránh nhấn các phím có biểu tượng loa, micro hay Zz với phím Fn vì các phím này dùng để tăng giảm âm lượng âm lượng. Giảm âm lượng, tắt loa, mic và đưa máy về chế độ Sleep.
3. Tắt màn hình với Sleep. tính năng
Trên Windows 7
Để tắt màn hình và đưa máy vào chế độ ngủ (Sleep), bạn vào menu Start (1) => bấm vào mũi tên bên cạnh Shut down (2) => Sleep (3).
Ngoài cách trên, bạn cũng có thể sử dụng tổ hợp phím tắt Alt + F4 để mở giao diện Shut down. Tiếp theo, nhấn phím mũi tên ↑ trên bàn phím để chuyển sang chế độ Sleep và nhấn Enter để đưa máy tính vào trạng thái ngủ.
Ngoài ra, trên một số dòng laptop như Acer, Asus.. còn có phím tắt chuyển máy về chế độ ngủ bằng tổ hợp phím Fn + F1, F2, F3, F4.
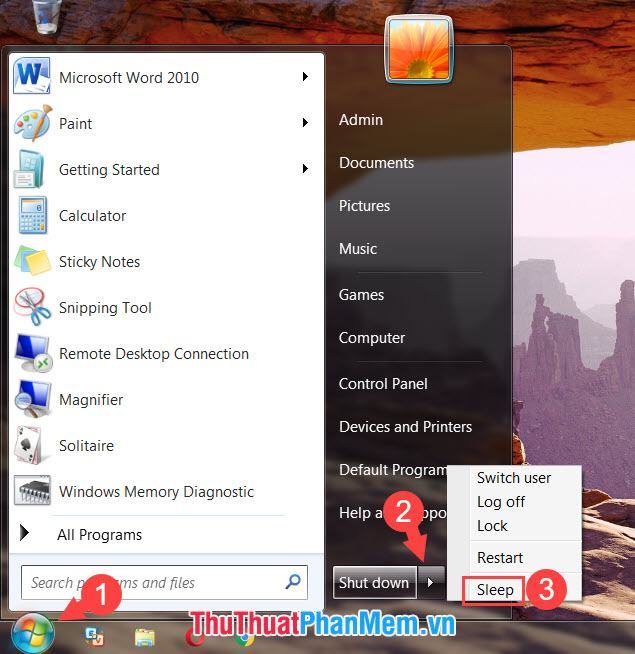
Trên Windows 10
Với Windows 10, nhấn chuột phải vào nút Start (1) => Shut down or sign out (2) => Sleep (3).
Nếu muốn tắt nhanh màn hình mà không cần dùng chuột, hãy sử dụng tổ hợp phím tắt Alt + F4. Tiếp theo, nhấn phím mũi tên ↑ trên bàn phím để chuyển sang chế độ Ngủ và nhấn Enter.
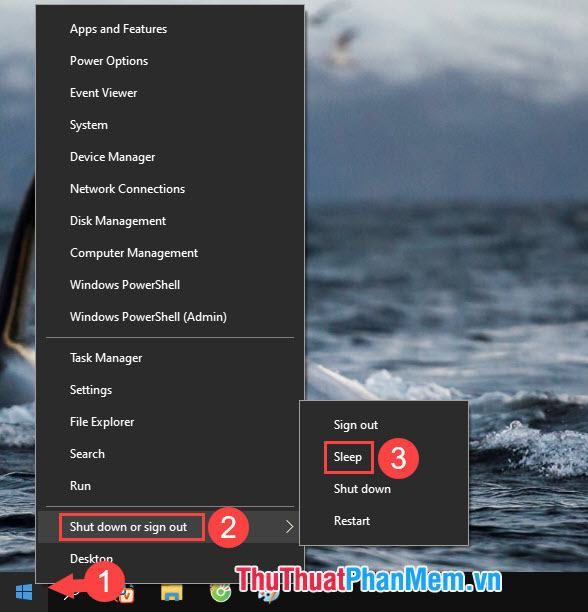
4. Tắt màn hình bằng phím nguồn
Bước 1: Click chuột phải vào Start (1) => Power Options (2).
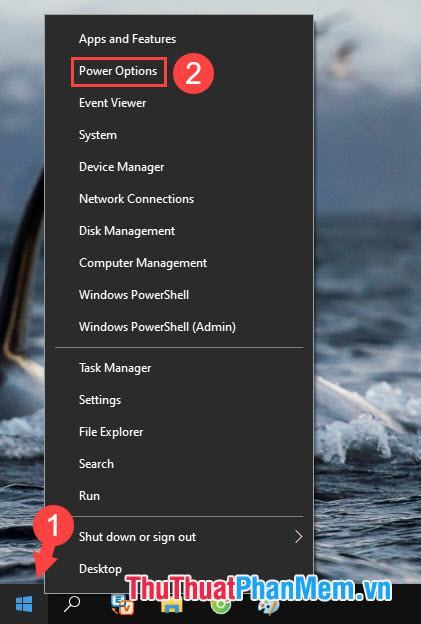
Bước 2: Bấm vào Cài đặt nguồn bổ sung.
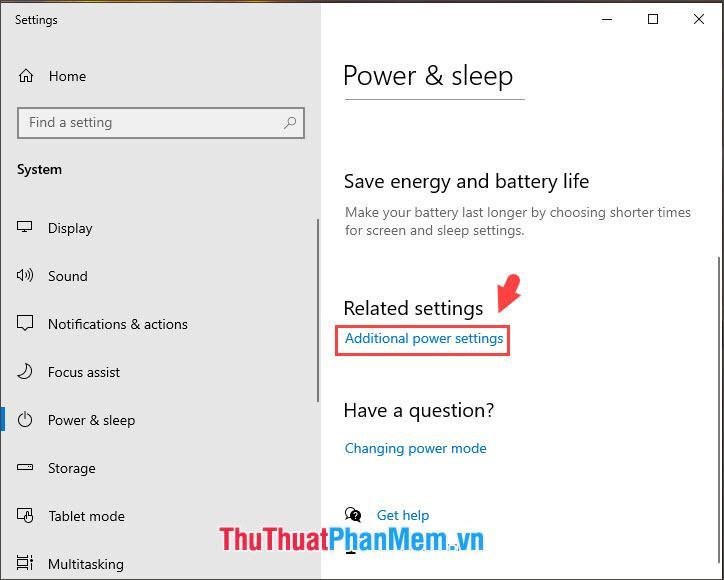
Đối với Windows 7: Click chuột phải vào biểu tượng Battery (1) => More power options (2) để mở nhanh bảng cài đặt Power Options.
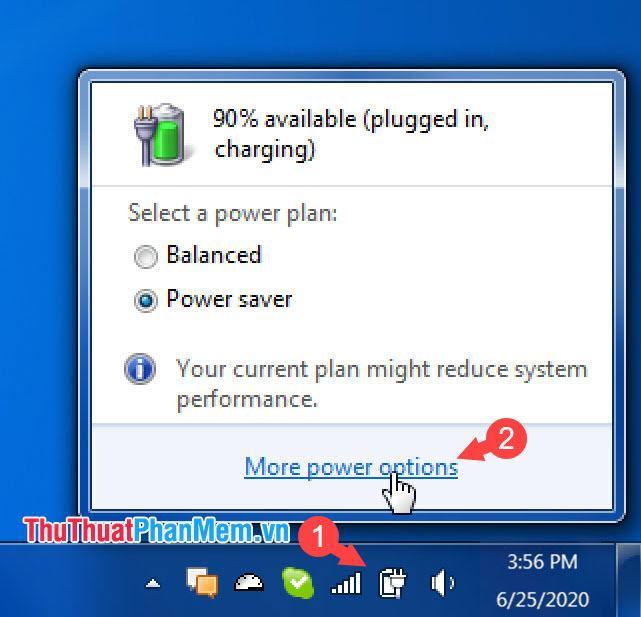
Bước 3: Các bạn chọn Choose what the power buttons do.
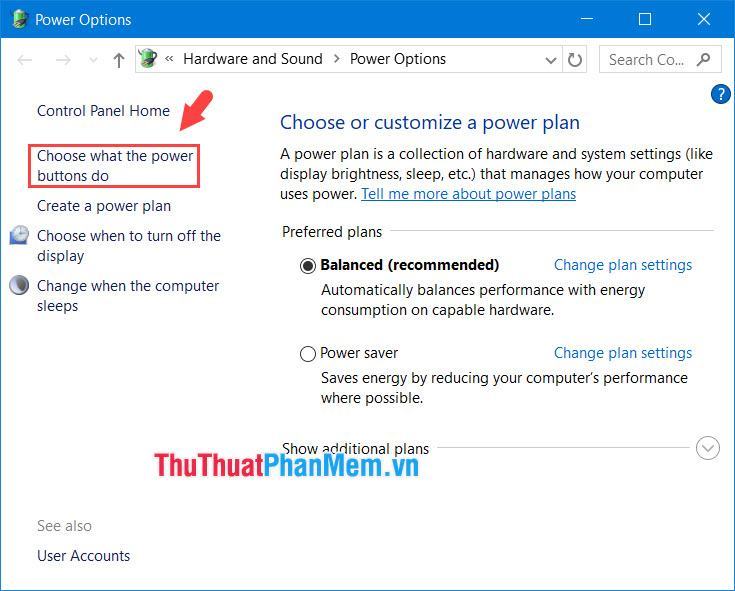
Bước 4: Vào When I press the power button (1) và chuyển thành Turn off the display (2). Với Plugged in (3) bạn cũng làm tương tự. Bạn bấm Lưu thay đổi (4) để lưu lại thay đổi.
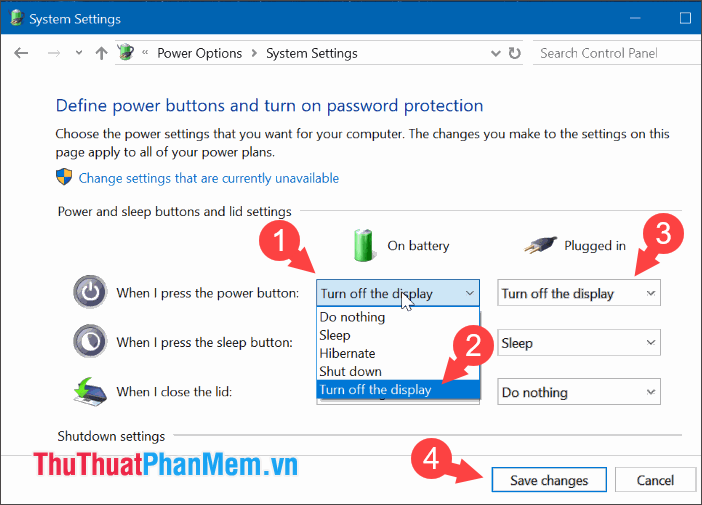
5. Sử dụng tập lệnh tắt máy tự động
Bước 1: Bạn truy cập vào trang web https://gallery.technet.microsoft.com/scriptcenter/Turn-off-screen-4d173e0a
Tiếp theo, nhấp vào Tắt Screen.bat
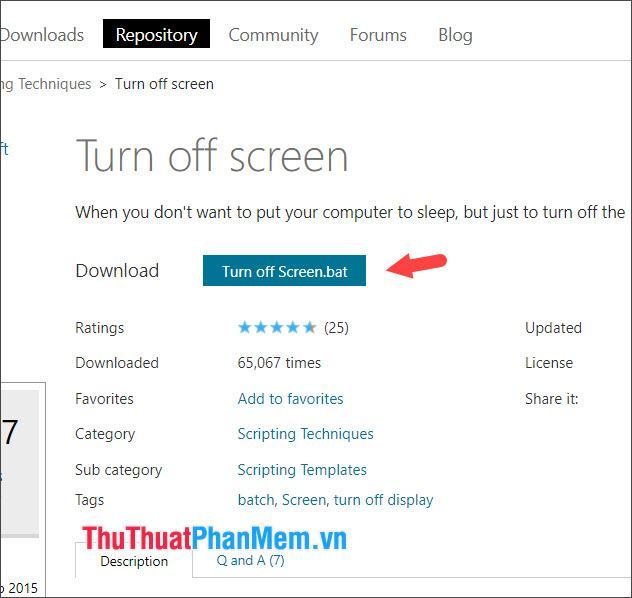
Nếu có bảng thông báo thì nhấn Agree để đồng ý với các điều khoản và tải về.
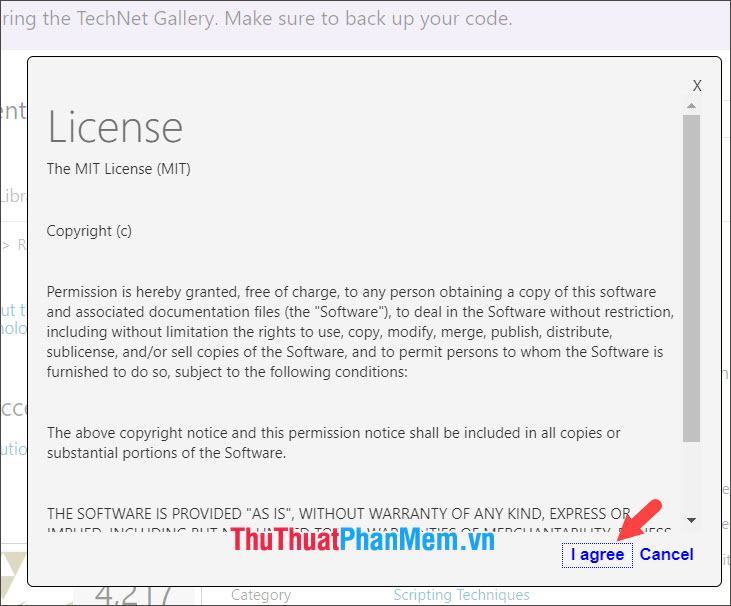
Bước 2: Sau đó click đúp vào file Turn off screen.bat vừa tải về để kích hoạt.
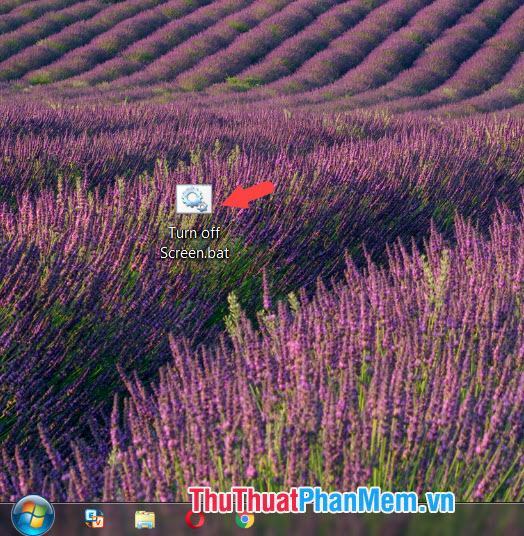
Sau khi đoạn script như hình bên dưới chạy xong, màn hình của bạn sẽ tự động tắt. Để bật lại màn hình, chỉ cần di chuyển con trỏ chuột.
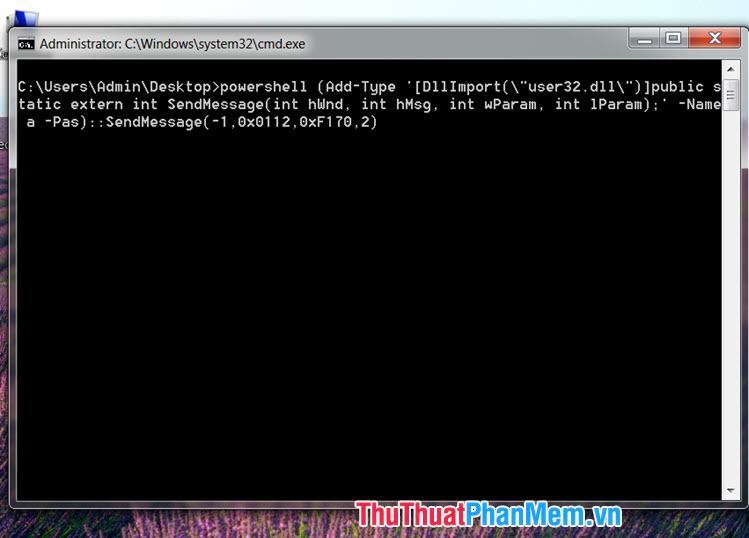
6. Sử dụng phần mềm Turn off Monitor
Bước 1: Bạn truy cập trang web http://turnoffmonitor.com/ để tải và cài đặt phần mềm vào máy tính.
Để tải xuống, vui lòng nhấp vào Tải xuống.
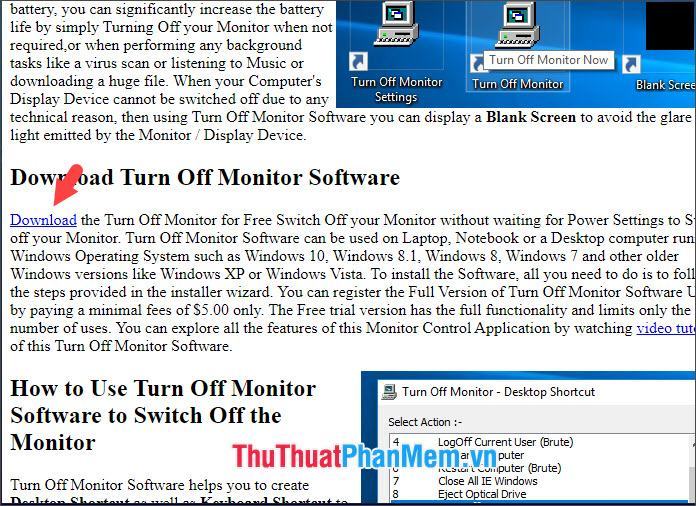
Bước 2: Sau khi cài đặt thành công, bạn nhấn đúp chuột vào biểu tượng phần mềm trên thanh taskbar để tắt màn hình.
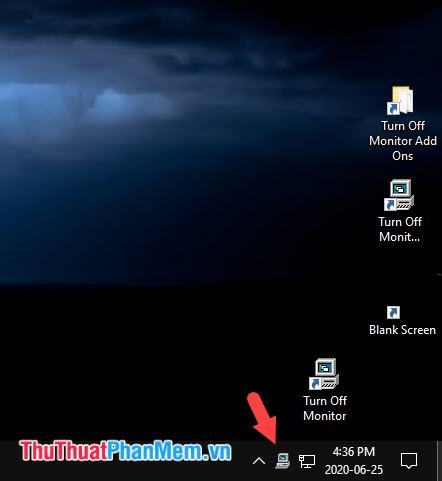
Với những cách tắt màn hình laptop này, bạn có thể mang lại thời lượng sử dụng pin lâu hơn và ngăn người lạ nhìn trộm màn hình máy tính khi bạn đi vắng. Chúc may mắn!
Bạn thấy bài viết Hướng dẫn cách tắt màn hình Laptop có đáp ướng đươc vấn đề bạn tìm hiểu không?, nếu không hãy comment góp ý thêm về Hướng dẫn cách tắt màn hình Laptop bên dưới để vietabinhdinh.edu.vn có thể thay đổi & cải thiện nội dung tốt hơn cho các bạn nhé! Cám ơn bạn đã ghé thăm Website: vietabinhdinh.edu.vn
Nhớ để nguồn bài viết này: Hướng dẫn cách tắt màn hình Laptop của website vietabinhdinh.edu.vn
Chuyên mục: Kiến thức chung
Tóp 10 Hướng dẫn cách tắt màn hình Laptop
#Hướng #dẫn #cách #tắt #màn #hình #Laptop
Video Hướng dẫn cách tắt màn hình Laptop
Hình Ảnh Hướng dẫn cách tắt màn hình Laptop
#Hướng #dẫn #cách #tắt #màn #hình #Laptop
Tin tức Hướng dẫn cách tắt màn hình Laptop
#Hướng #dẫn #cách #tắt #màn #hình #Laptop
Review Hướng dẫn cách tắt màn hình Laptop
#Hướng #dẫn #cách #tắt #màn #hình #Laptop
Tham khảo Hướng dẫn cách tắt màn hình Laptop
#Hướng #dẫn #cách #tắt #màn #hình #Laptop
Mới nhất Hướng dẫn cách tắt màn hình Laptop
#Hướng #dẫn #cách #tắt #màn #hình #Laptop
Hướng dẫn Hướng dẫn cách tắt màn hình Laptop
#Hướng #dẫn #cách #tắt #màn #hình #Laptop