Bạn có một file văn bản Word dài, bạn muốn tạo mục lục tự động để dễ dàng tìm kiếm nội dung trong file. Vậy hãy tham khảo bài viết cách tạo mục lục tự động trong Word dưới đây.
Bài viết hướng dẫn cách tạo mục lục tự động trong Word 2023 nhanh chóng, mời các bạn tham khảo.
Bước 1: Xác định kích thước của từng mặt hàng.
Ví dụ: Đối với những tiêu đề lớn như Chương, Bài… thì bạn đặt level là level 1; Các tiêu đề nhỏ hơn như Part, I, II,… thì bạn set level là level 2; item nhỏ hơn ví dụ 1, 2, 3,… thì bạn set level là level 3.
Bước 2: Thêm các cấp độ vào tài liệu Word.
Nếu văn bản của bạn có nhiều mục nhỏ như a, b, c,… hay 1.1.1, 1.1.2, 1.1.3,… thì với 3 mức mặc định là không đủ để bạn thể hiện. Vì vậy, vui lòng thêm một cấp độ khác bằng cách chọn Tài liệu tham khảo -> Mục lục -> Mục lục tùy chỉnh.
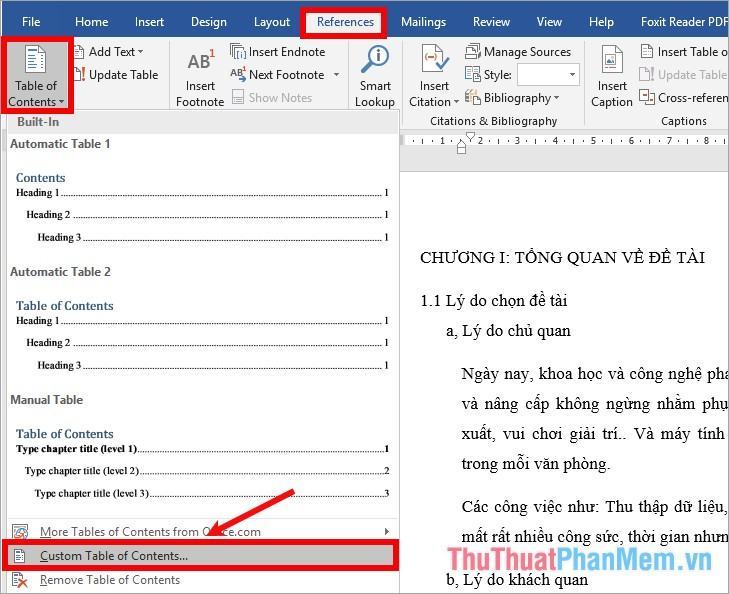
Mục lục hiện ra, chọn hiển thị số cấp tại ô Show level và nhấn OK để lưu lại.
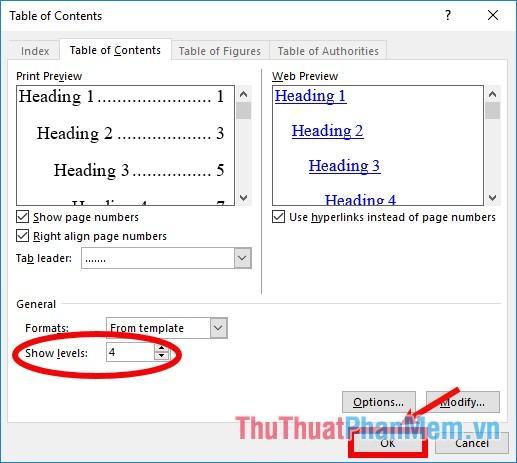
Bước 3: Chỉ định vật phẩm cho từng cấp độ
Sau khi xác định mức độ cho từng hạng mục, bạn bắt đầu phân định mức độ. Bạn chỉ cần đưa trỏ chuột vào từng mục, chọn References -> Add Text -> chọn cấp độ.
Ví dụ:
- Đặt trỏ chuột tại dòng Chapter I, sau đó chọn References -> Add Text -> level 1.
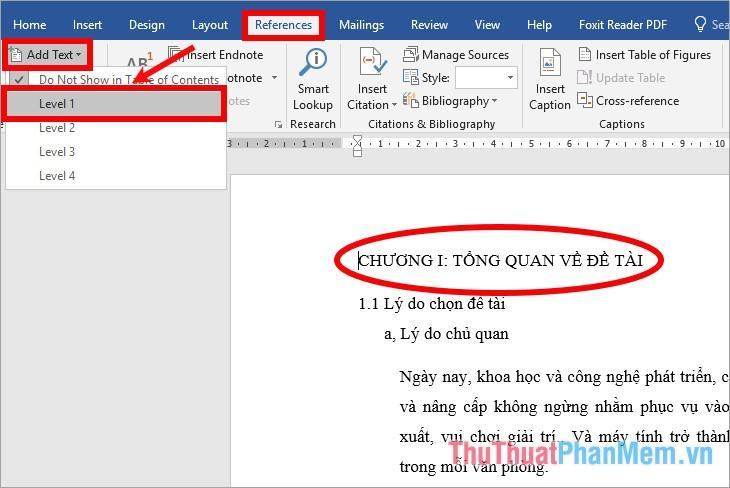
- Di chuyển con trỏ chuột đến dòng 1.1, chọn References -> Add Text -> level 2.
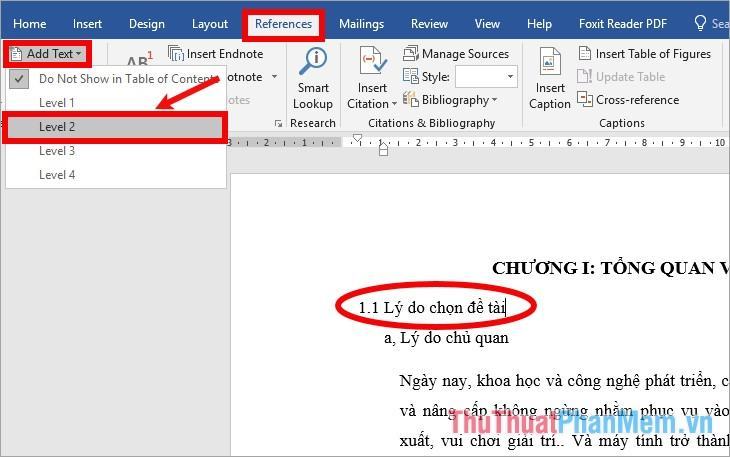 /p>
/p>
- Đưa trỏ chuột vào dòng a, chọn References -> Add Text -> level 3.
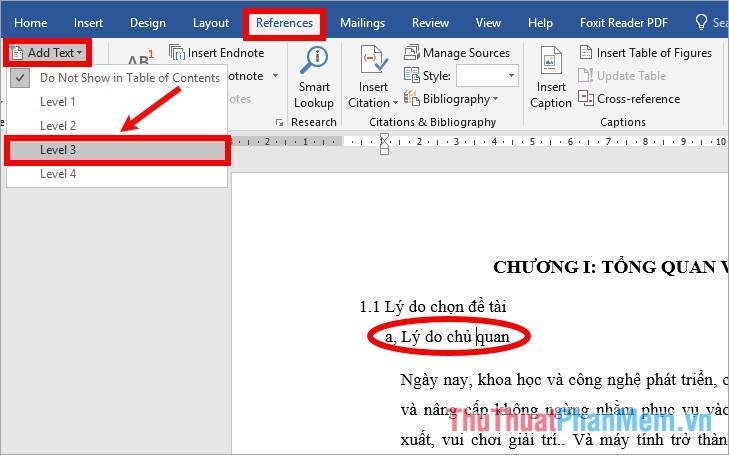
Tương tự, bạn đặt đến cuối tài liệu, lần sau muốn tạo mục lục trang, bạn cũng đặt mức khi soạn thảo để không phải thực hiện lại thao tác này.
Bước 4: Đánh số trang.
Nếu bạn cần in một tài liệu, để dễ dàng tìm kiếm các trang theo mục lục, bạn nên đánh số trang trong tài liệu Word. Bạn chỉ cần chọn Insert -> Page Number -> chọn kiểu đánh số trang.
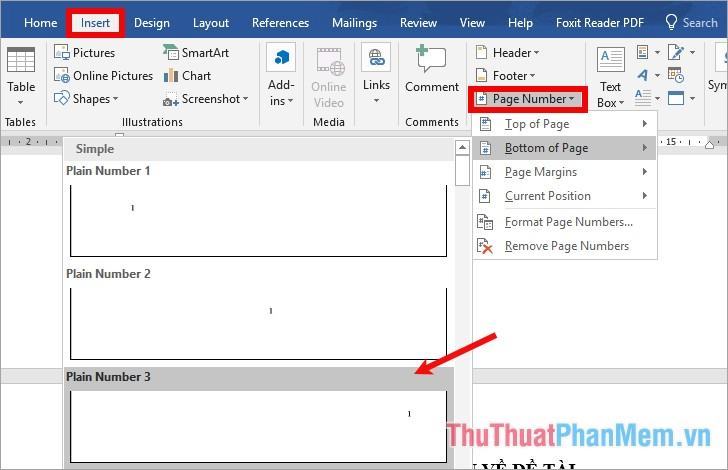
Tài liệu Word của bạn sẽ được đánh số từ đầu đến cuối tài liệu, nếu những trang đầu tiên của tài liệu là phần mở đầu, mục lục, giới thiệu… nhưng bạn chỉ muốn đánh số trang từ phần nội dung của tài liệu. . Nếu vậy bạn có thể tham khảo cách đánh số trang từ trang bất kỳ trong Word https://thuthuatphanmem.vn/danh-so-trang-tu-trang-bat-ky-trong-word-2016/
Bước 5: Tạo mục lục tự động.
Sau khi đã gán tất cả các mục của tài liệu với các cấp độ thích hợp, bạn tạo mục lục tự động bằng cách đưa trỏ chuột vào nơi muốn tạo mục lục và chọn References -> Table of Contents -> select mục loại hiển thị. hiển thị chỉ mục.
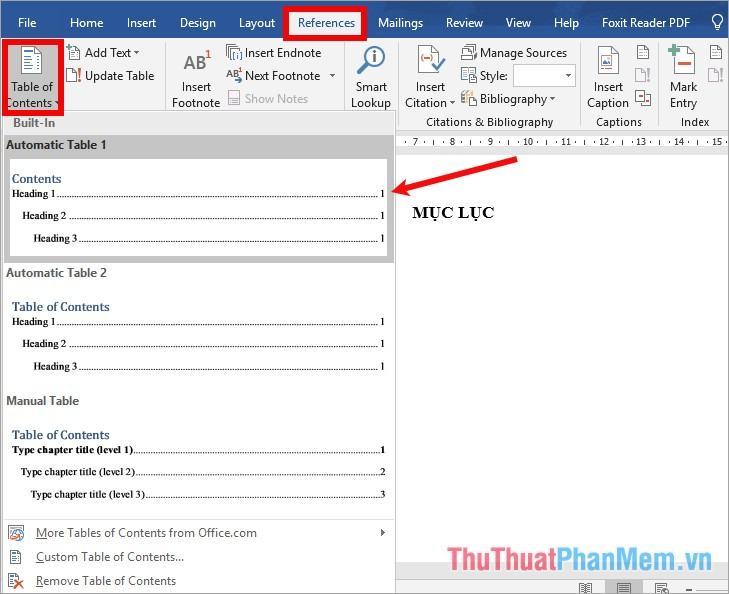
Như vậy là bạn đã tạo xong mục lục cho văn bản Word của mình.
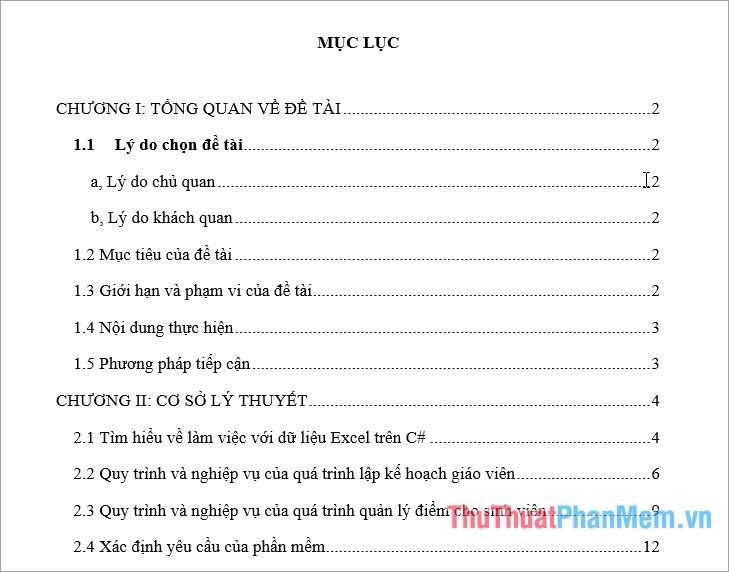
Bước 6: Tùy chỉnh mục lục tự động.
Để xóa mục lục tự động, bạn chọn mục lục, chọn biểu tượng như hình dưới và chọn Remove Table of Contents (hoặc chọn References -> Table of Contents -> Remove Table of Contents).
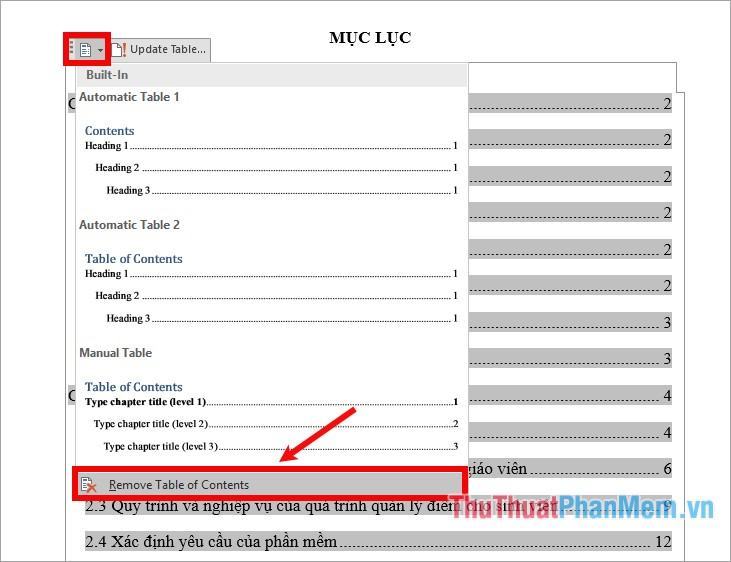
Nếu bạn muốn cập nhật mục lục do trong quá trình soạn thảo, thứ tự trang của các đề mục đã thay đổi thì bạn chọn toàn bộ mục lục và chọn Update Table (hoặc chọn tab References -> Update Table trong Table of Contents phần). . ).
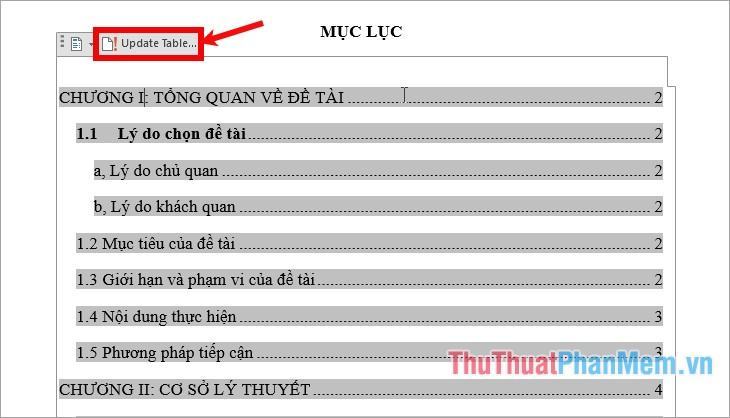
Để di chuyển đến nội dung mình muốn, bạn chỉ cần nhấn tổ hợp phím Ctrl + click chuột vào mục lục muốn xem, Word sẽ tự động kéo xuống trang chứa mục mà bạn đã chọn. Nếu chưa có bạn cần cài đặt trong Word Options như sau:
Chọn Tệp -> Tùy chọn.
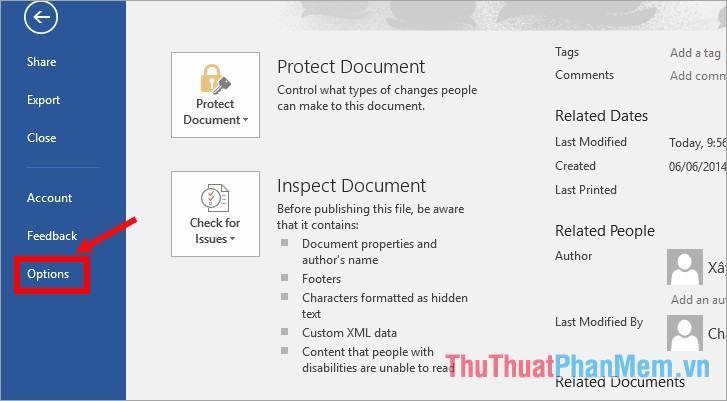
Trong Word Options, chọn thẻ Advanced và đánh dấu vào ô vuông phía trước Use CTRL + Click to follow hyperlink, cuối cùng nhấn OK để lưu lại.
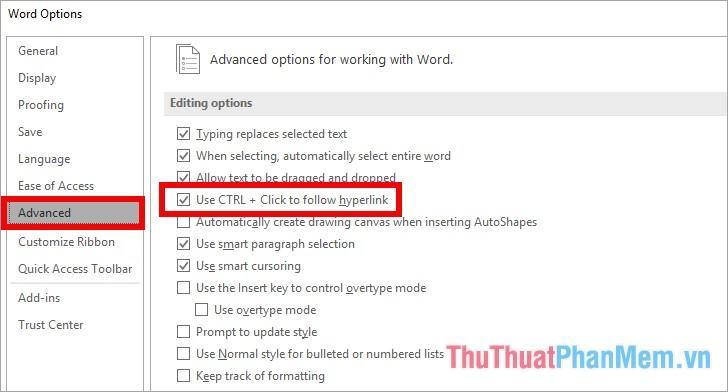
Ngoài cách tạo mục lục tự động trong Word mà bài viết đã hướng dẫn trên đây, bạn có thể tạo mục lục tự động trong Word bằng cách đặt đề mục, bạn có thể tham khảo hướng dẫn chi tiết tại https://thuthuatphanmem. vn/cach -lam-muc-luc-trong-word-2016/
Chúc may mắn!
Bạn thấy bài viết Hướng dẫn cách tạo mục lục tự động trong Word nhanh chóng 2023 có đáp ướng đươc vấn đề bạn tìm hiểu không?, nếu không hãy comment góp ý thêm về Hướng dẫn cách tạo mục lục tự động trong Word nhanh chóng 2023 bên dưới để vietabinhdinh.edu.vn có thể thay đổi & cải thiện nội dung tốt hơn cho các bạn nhé! Cám ơn bạn đã ghé thăm Website: vietabinhdinh.edu.vn
Nhớ để nguồn bài viết này: Hướng dẫn cách tạo mục lục tự động trong Word nhanh chóng 2023 của website vietabinhdinh.edu.vn
Chuyên mục: Kiến thức chung
Tóp 10 Hướng dẫn cách tạo mục lục tự động trong Word nhanh chóng 2023
#Hướng #dẫn #cách #tạo #mục #lục #tự #động #trong #Word #nhanh #chóng
Video Hướng dẫn cách tạo mục lục tự động trong Word nhanh chóng 2023
Hình Ảnh Hướng dẫn cách tạo mục lục tự động trong Word nhanh chóng 2023
#Hướng #dẫn #cách #tạo #mục #lục #tự #động #trong #Word #nhanh #chóng
Tin tức Hướng dẫn cách tạo mục lục tự động trong Word nhanh chóng 2023
#Hướng #dẫn #cách #tạo #mục #lục #tự #động #trong #Word #nhanh #chóng
Review Hướng dẫn cách tạo mục lục tự động trong Word nhanh chóng 2023
#Hướng #dẫn #cách #tạo #mục #lục #tự #động #trong #Word #nhanh #chóng
Tham khảo Hướng dẫn cách tạo mục lục tự động trong Word nhanh chóng 2023
#Hướng #dẫn #cách #tạo #mục #lục #tự #động #trong #Word #nhanh #chóng
Mới nhất Hướng dẫn cách tạo mục lục tự động trong Word nhanh chóng 2023
#Hướng #dẫn #cách #tạo #mục #lục #tự #động #trong #Word #nhanh #chóng
Hướng dẫn Hướng dẫn cách tạo mục lục tự động trong Word nhanh chóng 2023
#Hướng #dẫn #cách #tạo #mục #lục #tự #động #trong #Word #nhanh #chóng