Đối với những người phải làm việc với phần mềm và hệ thống thì máy ảo là một công cụ hữu hiệu giúp chúng ta chạy thử phần mềm trước khi chạy trên máy thật. Cái tên VMware Workstation chắc nhiều người cũng biết nhưng ngoài ra VirtualBox cũng là một phần mềm tạo máy ảo rất hữu ích mà có thể chúng ta chưa biết. Nào, hãy cùng tìm hiểu cách tạo máy ảo bằng phần mềm VirtualBox trong bài viết dưới đây cùng ThuThuatPhanMem nhé!
Đầu tiên bạn tải công cụ VirtualBox miễn phí tại địa chỉ sau: https://www.virtualbox.org/wiki/Downloads
Bước 1: Mở VirtualBox và nhấp vào Mới để tạo một máy ảo mới.
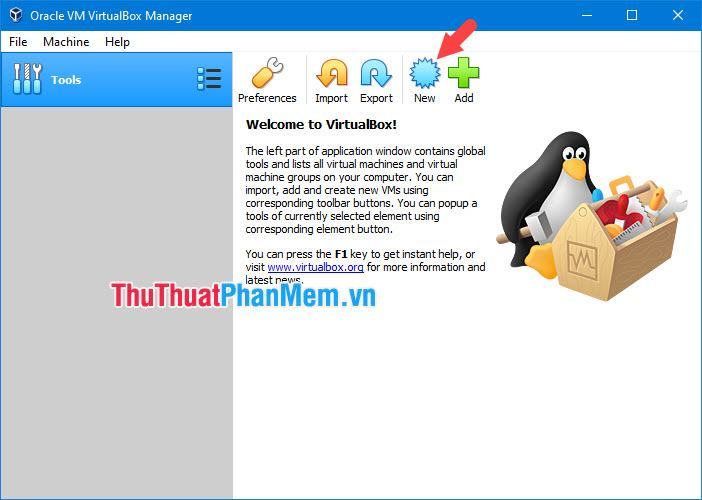
Bước 2: Bạn đặt tên cho máy ảo ở phần Name, thay đổi thư mục chứa file máy ảo ở phần Machine Folder, chọn loại máy ảo cài đặt ở phần Type và phiên bản cài đặt của máy ảo ở phần Version . Chọn xong nhấn Next để tiếp tục.
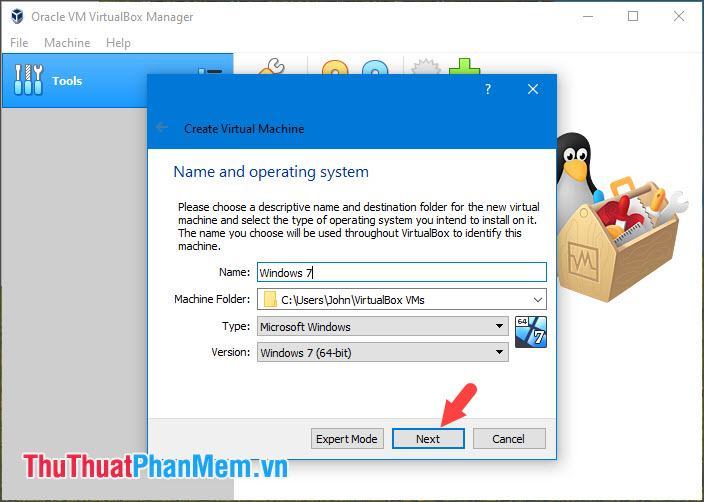
Bước 3: Đặt dung lượng RAM cho máy ảo bằng cách kéo thanh trượt sang trái hoặc phải. Mức RAM khuyến nghị là 2GB, nếu máy tính của chúng ta có dung lượng RAM lớn thì bạn có thể thiết lập mức RAM từ 4-8GB.
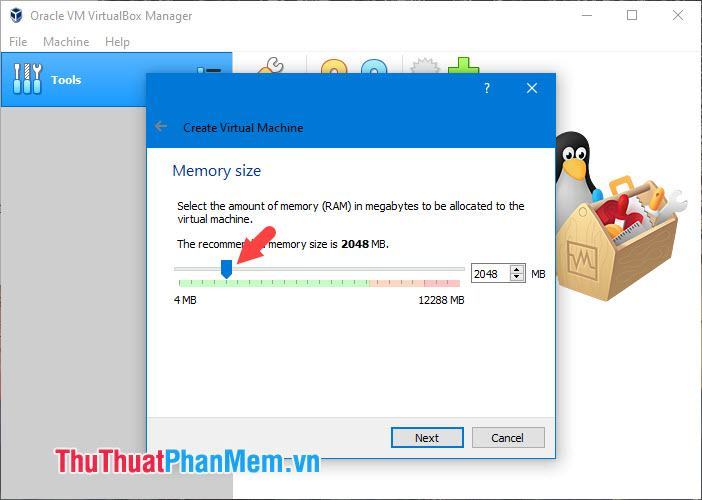
Bước 4: Chọn Create a virtual hard disk now (1) để phần mềm tạo ổ đĩa ảo cho bạn. Nhấn Create (2) để tạo.
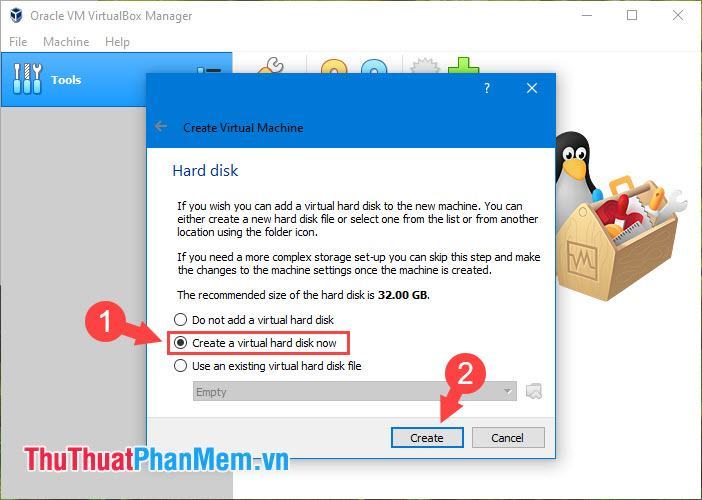
Bước 5: Chọn loại ổ đĩa mặc định là VDI (VirtualBox Disk Image). Sau đó bạn bấm Next để tiếp tục.
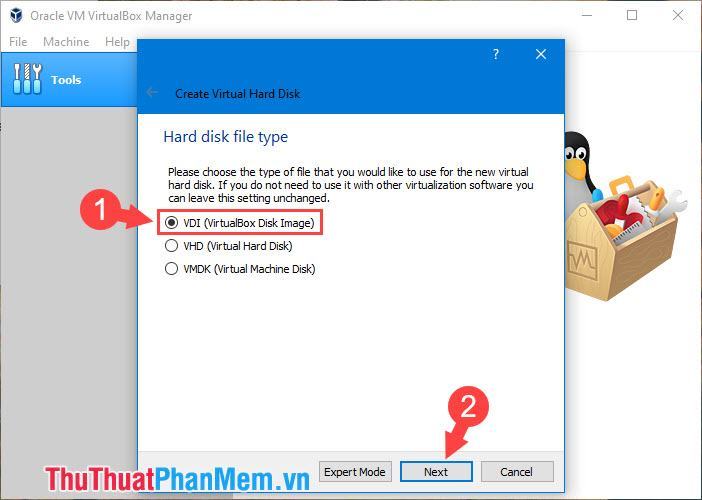
Bước 6: Chọn Dynamic Allocation để VirtualBox tạo phân vùng trên ổ cứng. Sau đó nhấn Next để tiếp tục.
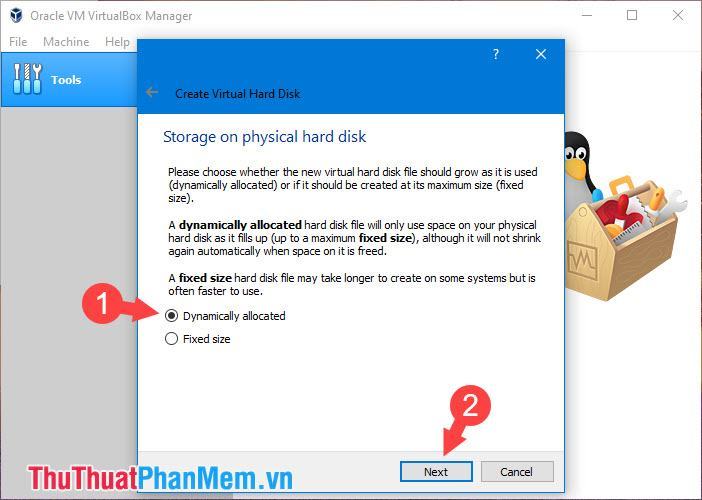
Bước 7: Bạn thiết lập dung lượng ổ cứng cho máy ảo. Dung lượng tối thiểu là 20GB và bạn có thể tăng dung lượng này bằng cách kéo thanh trượt sang phải. Sau đó bạn chọn Create để phần mềm tạo phân vùng máy ảo.
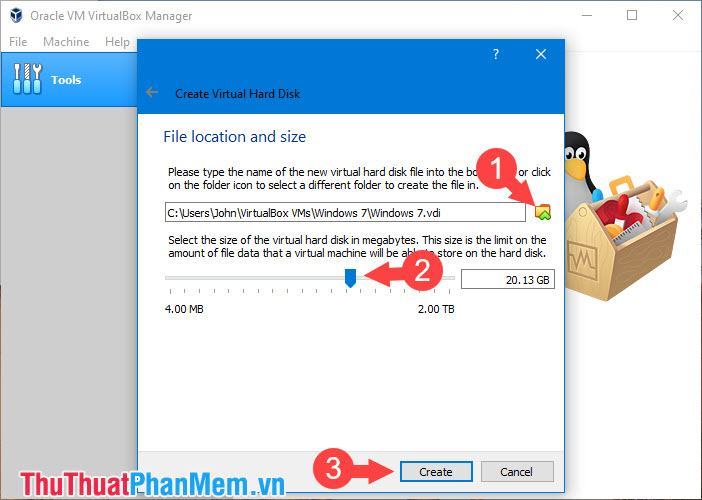
Bước 8: Sau khi quá trình thiết lập thành công chúng ta sẽ có một máy ảo với các thông số như hình bên dưới. Bây giờ bạn khởi động máy ảo lên bằng cách click vào tên máy ảo và chọn Start.
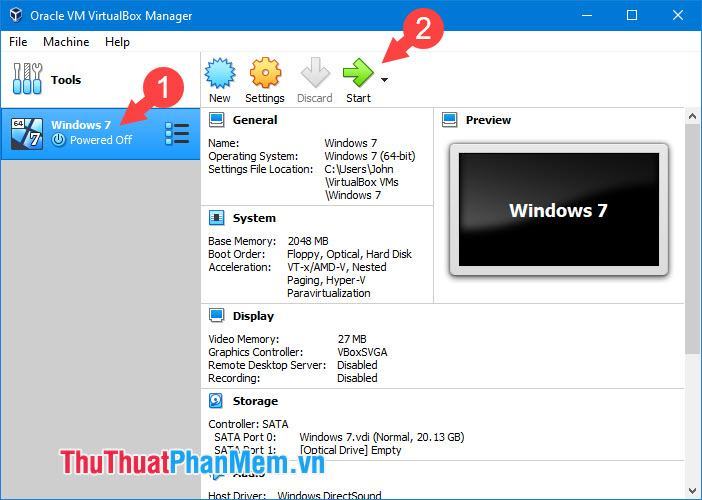
Bước 9: Bước này VirtualBox yêu cầu bạn mở file ISO để cài đặt máy ảo. Bạn click vào biểu tượng Open.
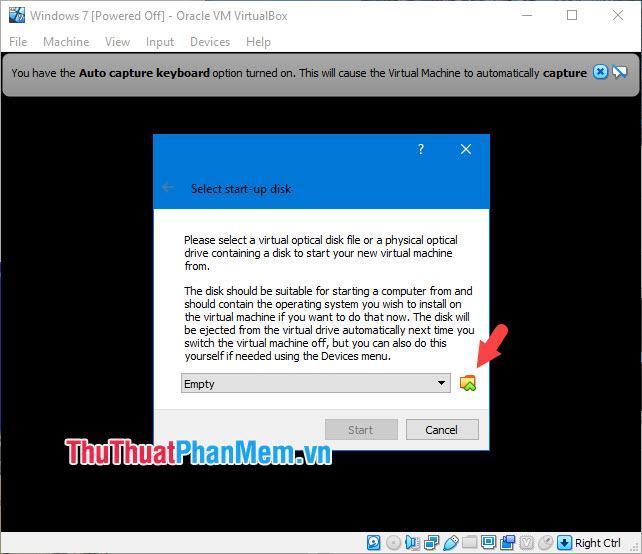
Và chọn đường dẫn đến file ISO cài đặt Windows và nhấn Open.
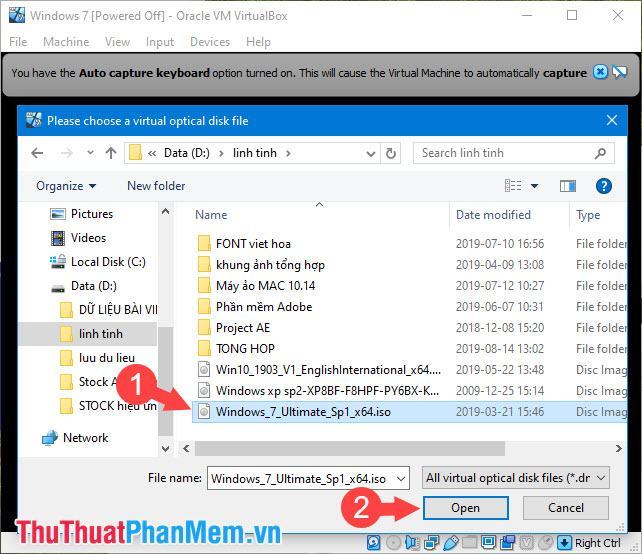
Bước 10: Nhấn Start để bắt đầu quá trình cài đặt máy ảo.
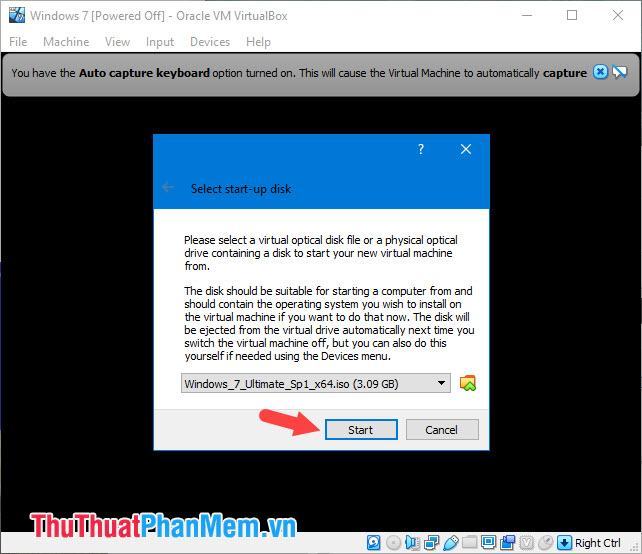
Bước 11: Sau đó, bạn cài đặt Windows trên máy ảo bình thường.
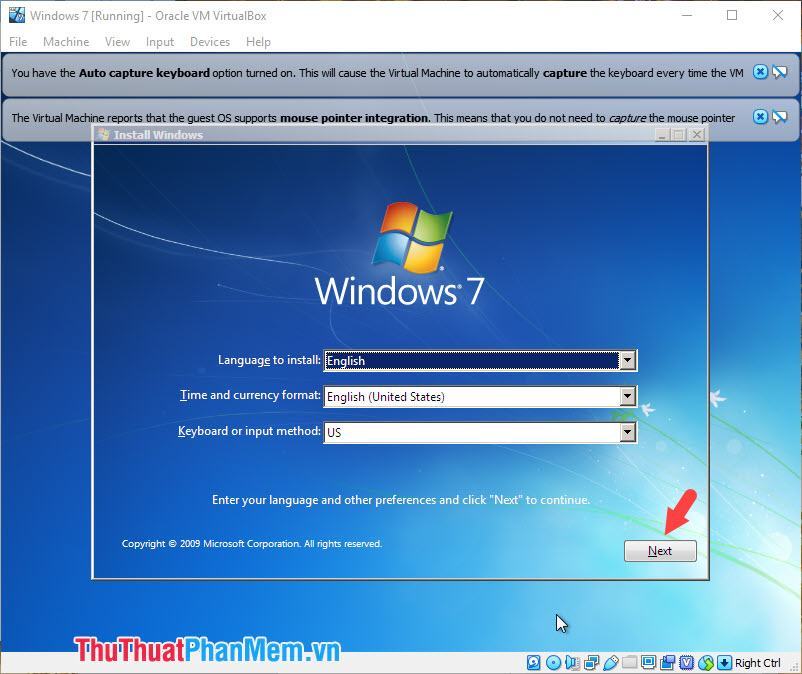
Bước 12: Và cuối cùng máy ảo của bạn đã được cài đặt và khởi động thành công như hình bên dưới.

Với các bước trình bày trong bài viết, bạn có thể tạo máy ảo của riêng mình và cài đặt phần mềm yêu thích trên đó. Chúc may mắn!
Bạn thấy bài viết Hướng dẫn cách tạo máy ảo bằng VirtualBox có đáp ướng đươc vấn đề bạn tìm hiểu không?, nếu không hãy comment góp ý thêm về Hướng dẫn cách tạo máy ảo bằng VirtualBox bên dưới để vietabinhdinh.edu.vn có thể thay đổi & cải thiện nội dung tốt hơn cho các bạn nhé! Cám ơn bạn đã ghé thăm Website: vietabinhdinh.edu.vn
Nhớ để nguồn bài viết này: Hướng dẫn cách tạo máy ảo bằng VirtualBox của website vietabinhdinh.edu.vn
Chuyên mục: Kiến thức chung
Tóp 10 Hướng dẫn cách tạo máy ảo bằng VirtualBox
#Hướng #dẫn #cách #tạo #máy #ảo #bằng #VirtualBox
Video Hướng dẫn cách tạo máy ảo bằng VirtualBox
Hình Ảnh Hướng dẫn cách tạo máy ảo bằng VirtualBox
#Hướng #dẫn #cách #tạo #máy #ảo #bằng #VirtualBox
Tin tức Hướng dẫn cách tạo máy ảo bằng VirtualBox
#Hướng #dẫn #cách #tạo #máy #ảo #bằng #VirtualBox
Review Hướng dẫn cách tạo máy ảo bằng VirtualBox
#Hướng #dẫn #cách #tạo #máy #ảo #bằng #VirtualBox
Tham khảo Hướng dẫn cách tạo máy ảo bằng VirtualBox
#Hướng #dẫn #cách #tạo #máy #ảo #bằng #VirtualBox
Mới nhất Hướng dẫn cách tạo máy ảo bằng VirtualBox
#Hướng #dẫn #cách #tạo #máy #ảo #bằng #VirtualBox
Hướng dẫn Hướng dẫn cách tạo máy ảo bằng VirtualBox
#Hướng #dẫn #cách #tạo #máy #ảo #bằng #VirtualBox