Tản nhiệt chạy không đúng cách là một vấn đề lâu đời khiến nhiệt độ CPU tăng lên. Nếu bạn thấy máy tính của mình bị treo, tự động treo… thì rất có thể CPU đang bị quá nóng và điều đầu tiên bạn cần kiểm tra là quạt tản nhiệt. SpeedFan là công cụ giám sát phần cứng máy tính phổ biến hiện nay, giúp bạn có được phương án “giải cứu” máy tính chính xác và kịp thời. Đồng thời, nếu thấy quạt tản nhiệt kêu to, bạn cũng cần biết cách điều chỉnh tốc độ quạt để âm thanh êm dịu hơn.
Sử dụng SpeedFan để kiểm tra và điều chỉnh tốc độ quạt
Bước 1: Việc đầu tiên bạn cần làm là mở thùng máy và kiểm tra các chân cắm, quét bụi để đảm bảo kết nối giữa các phần cứng máy tính được ổn định. Sau khi đảm bảo mọi thứ, chúng tôi sẽ chuyển sang bước tiếp theo.
Bước 2: Mở SpeedFan lên, lúc này tại giao diện chính bạn sẽ nhìn thấy thông số nhiệt độ của các phần cứng khác nhau như CPU, GPU và ổ cứng.
Bạn sẽ dễ dàng nhìn thấy nhiệt độ của CPU thông qua các nhân. Nếu bên cạnh xuất hiện biểu tượng ngọn lửa, tương đương với nhiệt độ trên 60 độ C, nghĩa là CPU đang khá nóng. Đây là mức chấp nhận được khi bạn sử dụng máy tính cho công việc. Nếu nhiệt độ lên đến 80-90 độ thì bạn nên kiểm tra keo tản nhiệt cũng như quạt xem có vấn đề gì không. Để tìm hiểu thêm, Thuthuatphanmem.vn mời bạn tham khảo bài viết: Nhiệt độ CPU bao nhiêu là bình thường.
Bước 3: Các bạn để ý khung hiển thị tốc độ quạt bên trái, do mình trang bị 1 quạt nên chỉ để ý Fan 1 ở khoảng 2500 RPM.
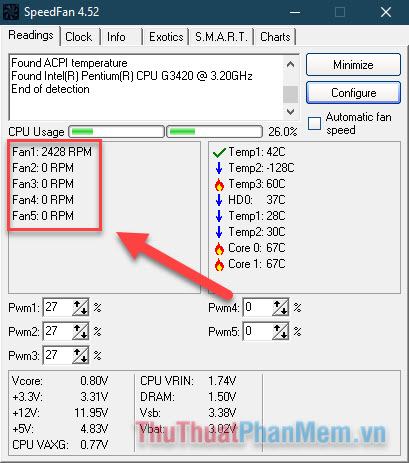
Theo cách thông thường, bạn chỉ cần đánh dấu vào ô Automatic fan speed, phần mềm sẽ tự động điều chỉnh tốc độ quạt sao cho phù hợp với nhiệt độ CPU.
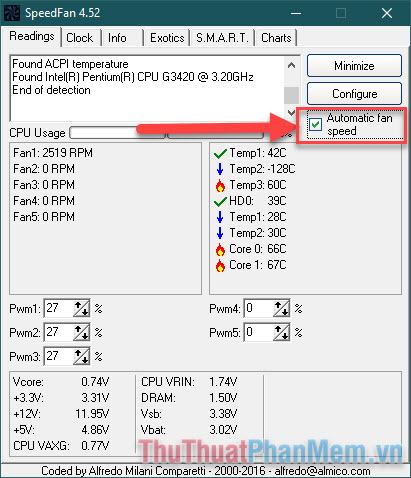
Ngoài ra, bạn cũng có thể tự điều chỉnh tốc độ quạt theo ý muốn của mình theo các bước dưới đây.
Bước 4: Nhấp vào Cấu hình.
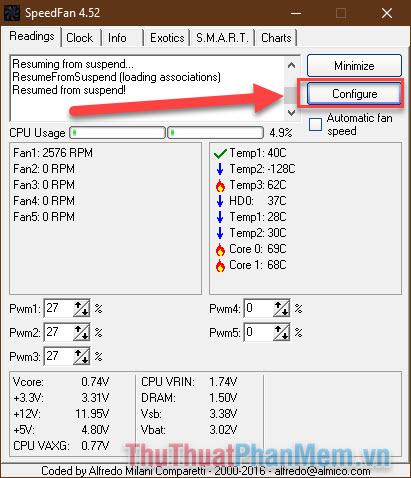
Chuyển sang tab Advanced, trong phần Chip chọn dòng bắt đầu bằng “IT…” (số lượng sẽ thay đổi tùy theo cấu hình máy của bạn.
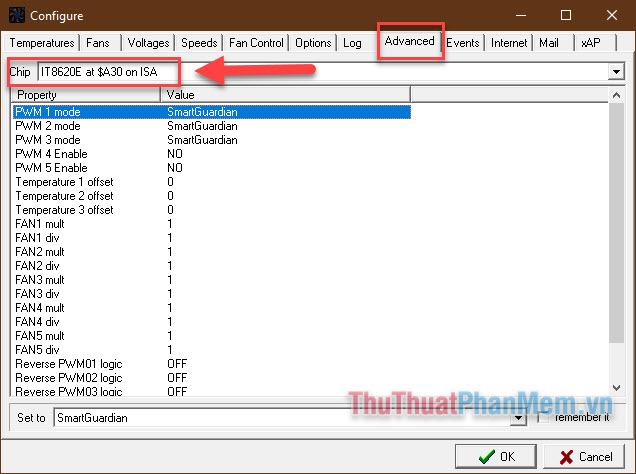
Bước 5: Chú ý đến các thông số PWM 1, 2 và 3. Với mỗi thông số bạn chuyển sang chế độ Software controls.
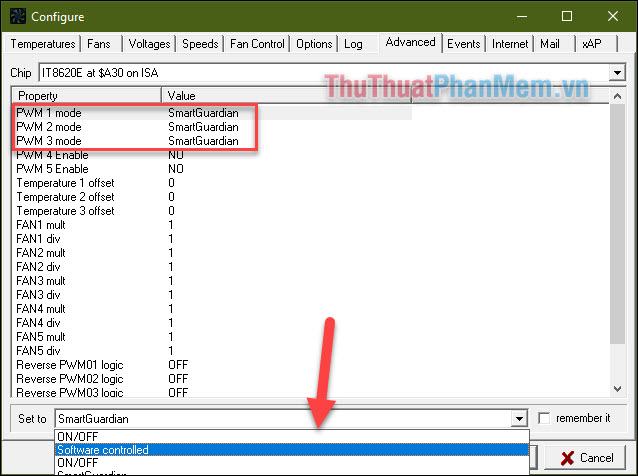
Khi cả 3 đã được thay đổi, bấm OK.
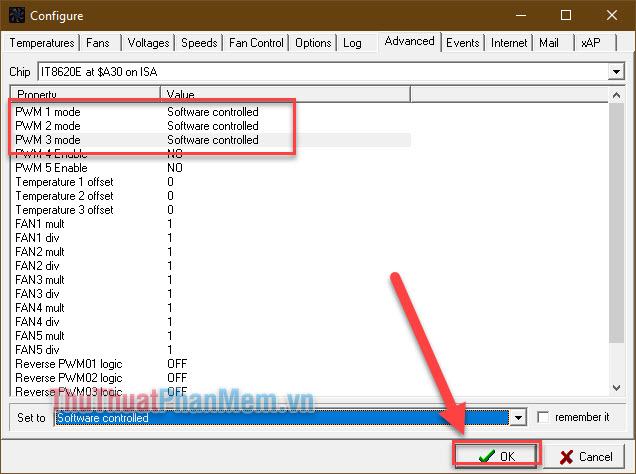
Bước 6: Trở về màn hình chính, các bạn tiến hành tăng giảm PWM các mục 1, 2, 3 tùy theo nhu cầu của mình. Con số này càng cao, quạt chạy càng hiệu quả và nhìn chung sẽ khiến quạt ồn hơn. Ở đây khi mình tăng thông số thì quạt của mình chạy khoảng 3000 RPM.
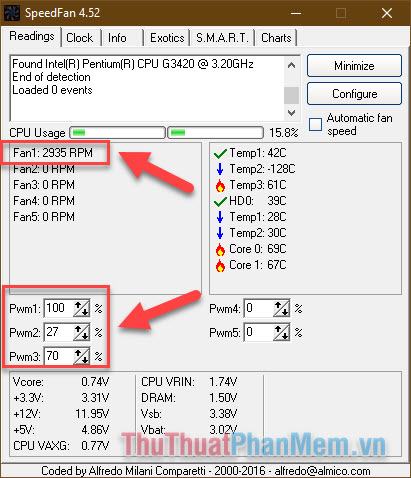
Như vậy là Thuthuaphanmem.vn vừa hướng dẫn các bạn cách sử dụng SpeedFan để kiểm tra và điều chỉnh tốc độ quạt. Chúc may mắn với thực hành của bạn!
Bạn thấy bài viết Hướng dẫn cách sử dụng SpeedFan để kiểm tra và điều chỉnh tốc độ quạt có đáp ướng đươc vấn đề bạn tìm hiểu không?, nếu không hãy comment góp ý thêm về Hướng dẫn cách sử dụng SpeedFan để kiểm tra và điều chỉnh tốc độ quạt bên dưới để vietabinhdinh.edu.vn có thể thay đổi & cải thiện nội dung tốt hơn cho các bạn nhé! Cám ơn bạn đã ghé thăm Website: vietabinhdinh.edu.vn
Nhớ để nguồn bài viết này: Hướng dẫn cách sử dụng SpeedFan để kiểm tra và điều chỉnh tốc độ quạt của website vietabinhdinh.edu.vn
Chuyên mục: Hình Ảnh Đẹp
Tóp 10 Hướng dẫn cách sử dụng SpeedFan để kiểm tra và điều chỉnh tốc độ quạt
#Hướng #dẫn #cách #sử #dụng #SpeedFan #để #kiểm #tra #và #điều #chỉnh #tốc #độ #quạt
Video Hướng dẫn cách sử dụng SpeedFan để kiểm tra và điều chỉnh tốc độ quạt
Hình Ảnh Hướng dẫn cách sử dụng SpeedFan để kiểm tra và điều chỉnh tốc độ quạt
#Hướng #dẫn #cách #sử #dụng #SpeedFan #để #kiểm #tra #và #điều #chỉnh #tốc #độ #quạt
Tin tức Hướng dẫn cách sử dụng SpeedFan để kiểm tra và điều chỉnh tốc độ quạt
#Hướng #dẫn #cách #sử #dụng #SpeedFan #để #kiểm #tra #và #điều #chỉnh #tốc #độ #quạt
Review Hướng dẫn cách sử dụng SpeedFan để kiểm tra và điều chỉnh tốc độ quạt
#Hướng #dẫn #cách #sử #dụng #SpeedFan #để #kiểm #tra #và #điều #chỉnh #tốc #độ #quạt
Tham khảo Hướng dẫn cách sử dụng SpeedFan để kiểm tra và điều chỉnh tốc độ quạt
#Hướng #dẫn #cách #sử #dụng #SpeedFan #để #kiểm #tra #và #điều #chỉnh #tốc #độ #quạt
Mới nhất Hướng dẫn cách sử dụng SpeedFan để kiểm tra và điều chỉnh tốc độ quạt
#Hướng #dẫn #cách #sử #dụng #SpeedFan #để #kiểm #tra #và #điều #chỉnh #tốc #độ #quạt
Hướng dẫn Hướng dẫn cách sử dụng SpeedFan để kiểm tra và điều chỉnh tốc độ quạt
#Hướng #dẫn #cách #sử #dụng #SpeedFan #để #kiểm #tra #và #điều #chỉnh #tốc #độ #quạt