Camtasia Studio là một trong những phần mềm quay màn hình Desktop phổ biến nhất hiện nay. So với các đối thủ như Mirillis Action, Bandicam,… thì Camtasia Studio được đánh giá cao hơn về chất lượng công việc cũng như các chức năng mà nó cung cấp.
Nếu bạn là người mới sử dụng, còn khá bỡ ngỡ về phần mềm này, hãy theo dõi bài viết dưới đây để tìm hiểu tính năng cũng như cách sử dụng Camtasia Studio từ A – Z cùng Quản Trị Mạng.
Các tính năng chính của CamtasiaStudio
- Quay lại màn hình máy tính
- Thêm ảnh, âm thanh và video lên tới 4k
- Tạo và chỉnh sửa video dễ dàng bằng nhiều công cụ chuyên nghiệp
- Thêm chú thích trên video bằng các công cụ vẽ như bút, mũi tên, khung vuông,…
- Làm việc hiệu quả với tất cả các tệp đa phương tiện như video, âm thanh hoặc hình ảnh
- Ghi âm giọng nói
- Bộ hiệu ứng đặc biệt phong phú
- Hỗ trợ tính năng ghi âm thông minh
- Hỗ trợ nhiều định dạng đầu ra
- Kết nối mạng xã hội tiện lợi, sau khi tạo video bạn có thể chia sẻ nhanh chóng sau vài cú nhấp chuột
- Hỗ trợ nhiều nền tảng hệ điều hành
Tuy nhiên, cái giá $249 để sở hữu Camtasia Studio không phải là điều dễ dàng nếu bạn không phải dân chuyên nghiệp. Nhưng nếu bạn đã xác định rằng công việc của mình cần một phần mềm quay màn hình và chỉnh sửa video tốt nhất thì đừng ngần ngại mang Camtasia về tay vì nó hoàn toàn xứng đáng.
Còn bây giờ, hãy bắt đầu tìm hiểu cách chúng ta sẽ sử dụng Camtasia Studio!
Cài đặt Camtasia Studio
Đầu tiên các bạn truy cập vào địa chỉ để tải Camtasia Studio phiên bản mới nhất. Chọn phiên bản phù hợp với hệ điều hành máy tính của bạn.
Các bạn tiến hành các bước cài đặt Camtasia Studio như sau:
Chọn ngôn ngữ tiếng Anh.
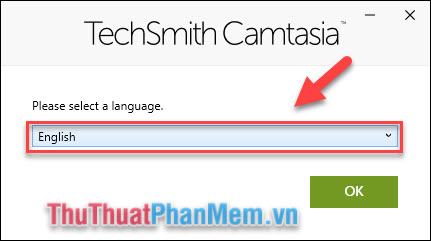
Chọn hộp Tôi chấp nhận Điều khoản cấp phép và sau đó Cài đặt.
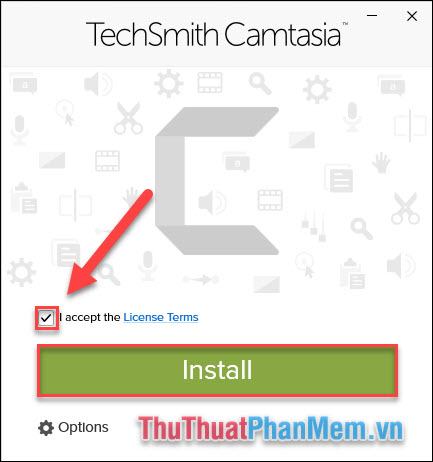
Cuối cùng chỉ cần nhấn Finish là xong.
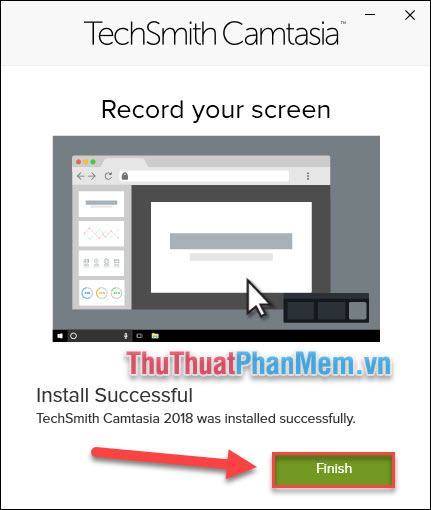
Quay video bằng phần mềm Camtasia Studio
Khi mở phần mềm lên các bạn sẽ thấy giao diện chính của phần mềm như sau:
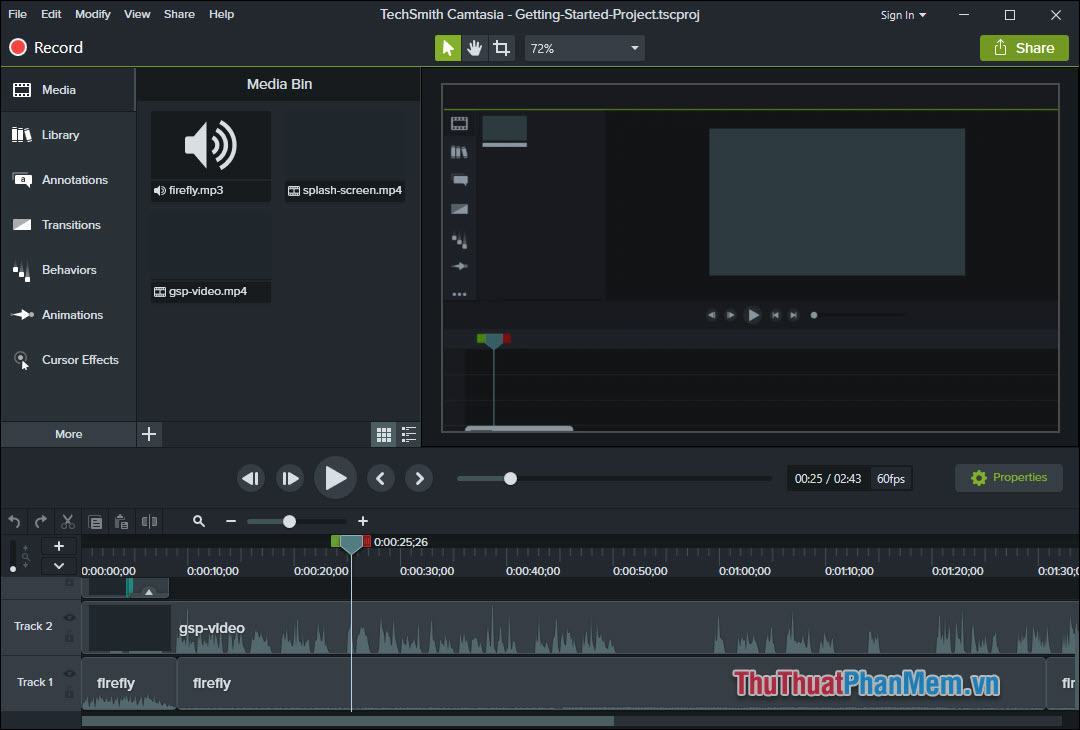
Bước 1: để bắt đầu quay màn hình máy tính các bạn nhấn vào biểu tượng Record trên góc cửa sổ phần mềm:
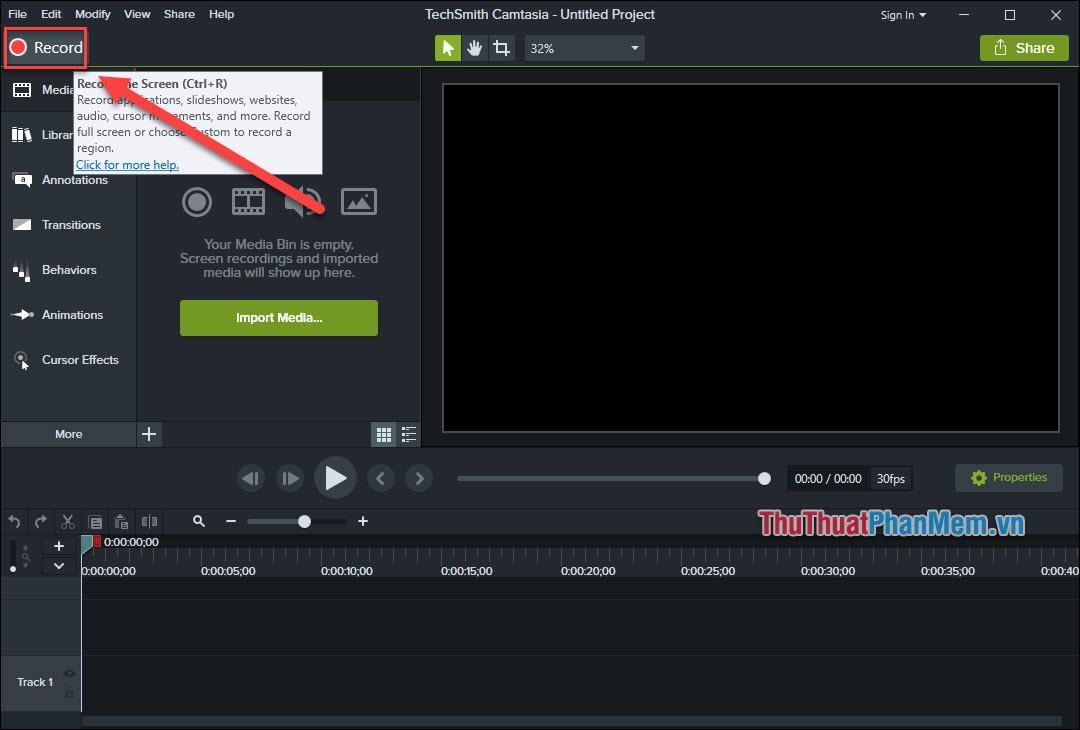
Bước 2: Màn hình của bạn sẽ xuất hiện bảng công cụ bao gồm:
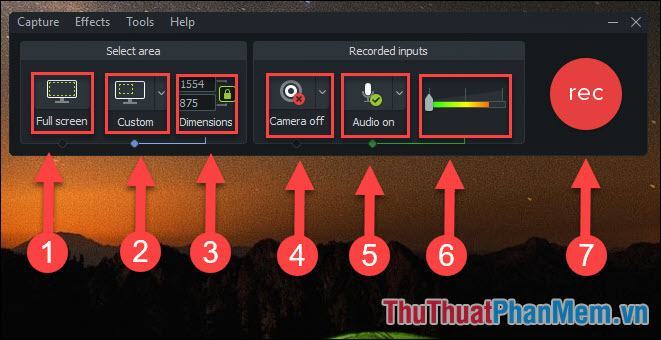
- Full Screen: Chế độ quay toàn màn hình
- Tùy chỉnh: Chọn kích thước toàn màn hình tùy chỉnh, được hiển thị dưới dạng khung nét đứt màu xanh lam trên màn hình. Bạn có thể giữ vào tâm của nó để di chuyển nó đến vị trí mong muốn hoặc kéo các góc và cạnh để điều chỉnh kích thước:
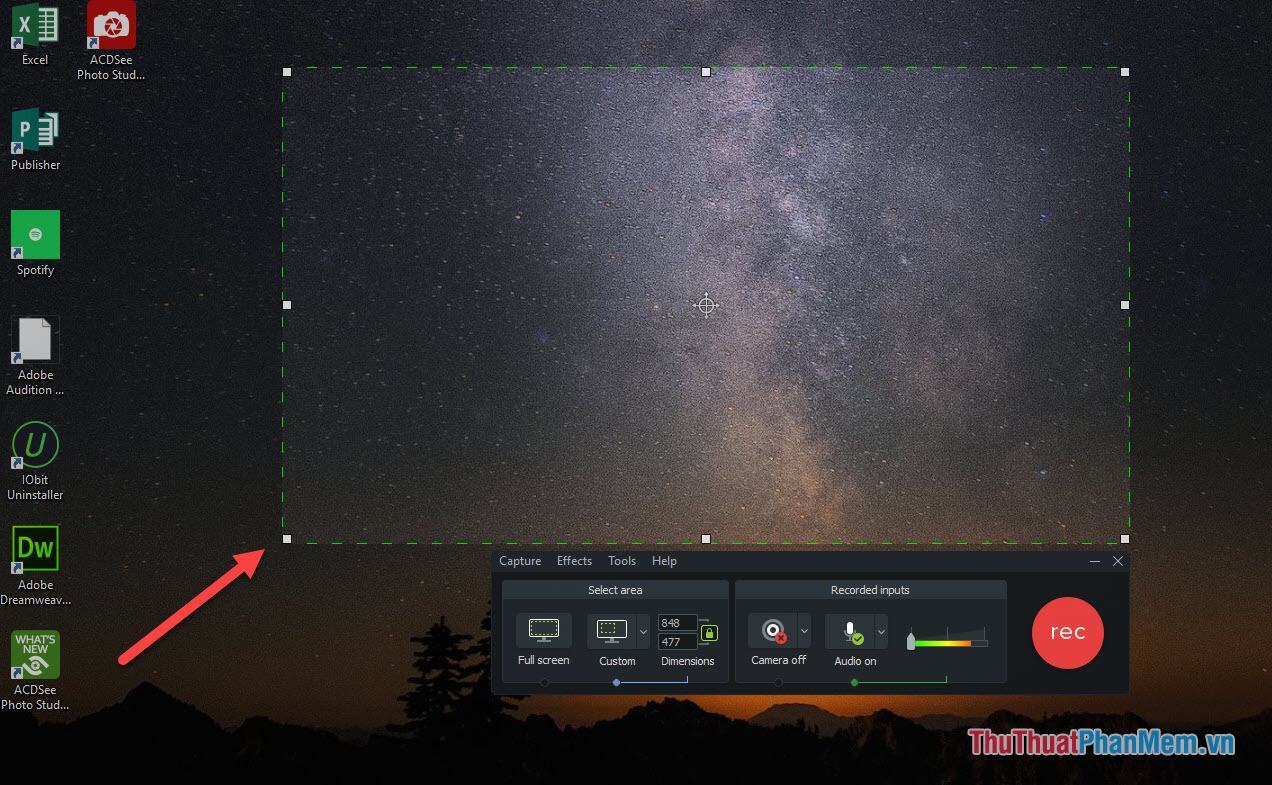
- Dimensions: Bạn chọn kích thước cụ thể của khung, số bên trên là chiều dài ngang, số bên dưới là chiều dài dọc, đơn vị đo là pixel.
- Camera Off: Chế độ quay Webcam, nếu muốn quay bằng Webcam thì bật chế độ này lên.
- Audio On: Chế độ bật/tắt micrô
- Biểu tượng âm lượng: Điều chỉnh âm lượng trong khi ghi âm
- REC: Bắt đầu ghi âm
Bước 3: Sau khi thiết lập khung hình tại địa điểm muốn quay và cài đặt ghi hình hoàn tất, đã đến lúc bắt đầu quay, nhấn nút REC. Bạn sẽ có 3 giây đếm ngược để chuẩn bị ghi.
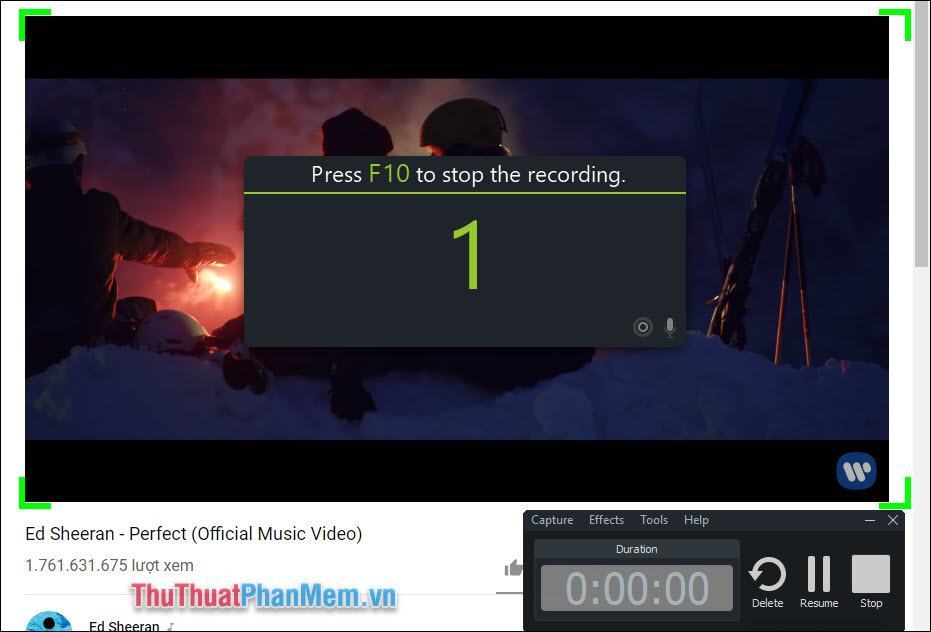
Bước 4: Khi cảm thấy đã ghi đủ, nhấn F10 hoặc nút Stop để dừng.
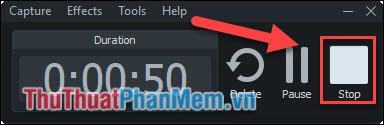
Bước 5: Quay lại trình chỉnh sửa của Camtasia Studio, bạn sẽ có các tùy chọn chỉnh sửa đặc biệt cho video. Chúng ta hãy đi qua một chút:
Ở thanh công cụ dưới cùng, bạn sẽ có các tùy chọn sau:
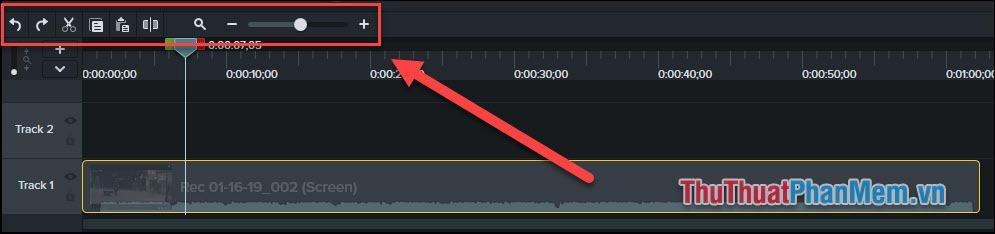
- Hoàn tác và Làm lại: quay lại/chuyển tiếp tới hành động trước đó/tiếp theo của bạn.
- Cắt xén: Di chuyển đối tượng được chọn sang dòng thời gian khác.
- Sao chép: Sao chép đối tượng
- Dán: Dán đối tượng đã lưu trong bộ nhớ cache xuống dòng thời gian đã chọn
- Split: Tách đối tượng tại timeline đã chọn
Bạn kéo kim giờ đến một điểm nào đó rồi sử dụng các chức năng theo ý muốn.
Đối với bảng hiệu ứng bên trái màn hình, ta có:
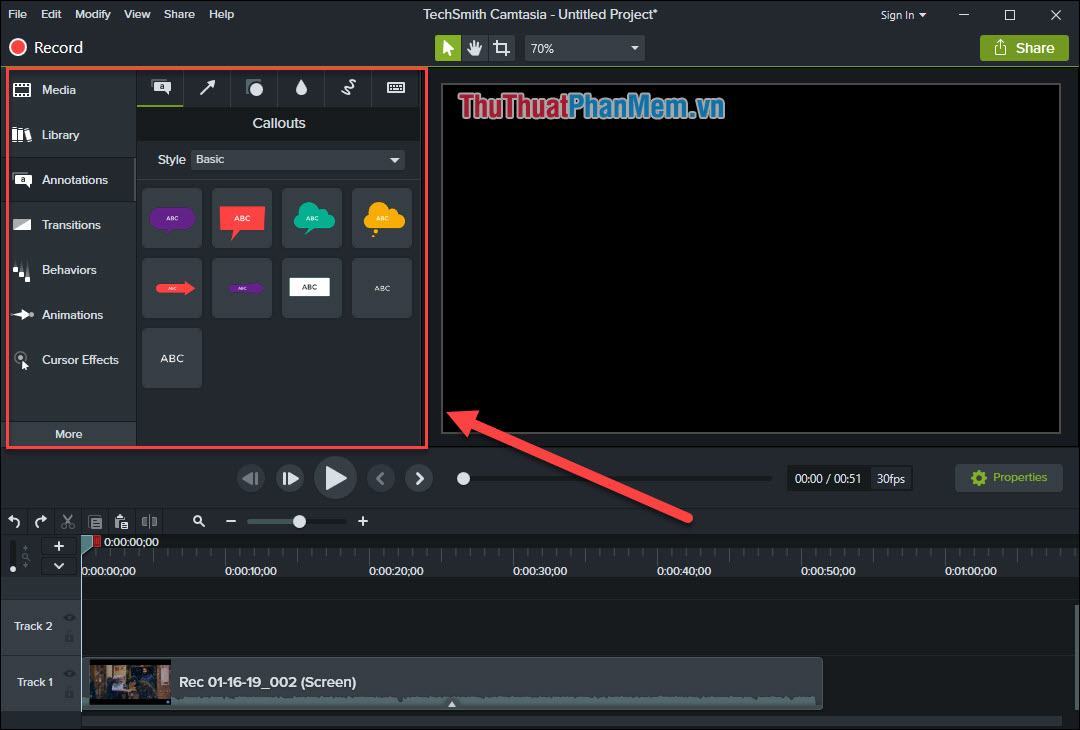
- Annotations: Chú thích, bạn sẽ có các biểu thức và dòng dùng cho mục đích chú thích như tiêu đề, mũi tên, hình vuông, hình tròn,…
- Chuyển tiếp: Chuyển tiếp
- Behaviors: Các thao tác trên camera như nghiêng góc camera, lật khung hình,…
- Ảnh động: Ảnh động
- Hiệu ứng con trỏ: Hiệu ứng con trỏ chuột
- Và một số tính năng khác trong phần More các bạn tự khám phá nhé!
Bước 6: Xuất file:
Sau khi đã cắt và thêm hiệu ứng mong muốn, bạn tiến hành xuất video bằng cách nhấn nút Share ở góc phải màn hình, chọn Local File:
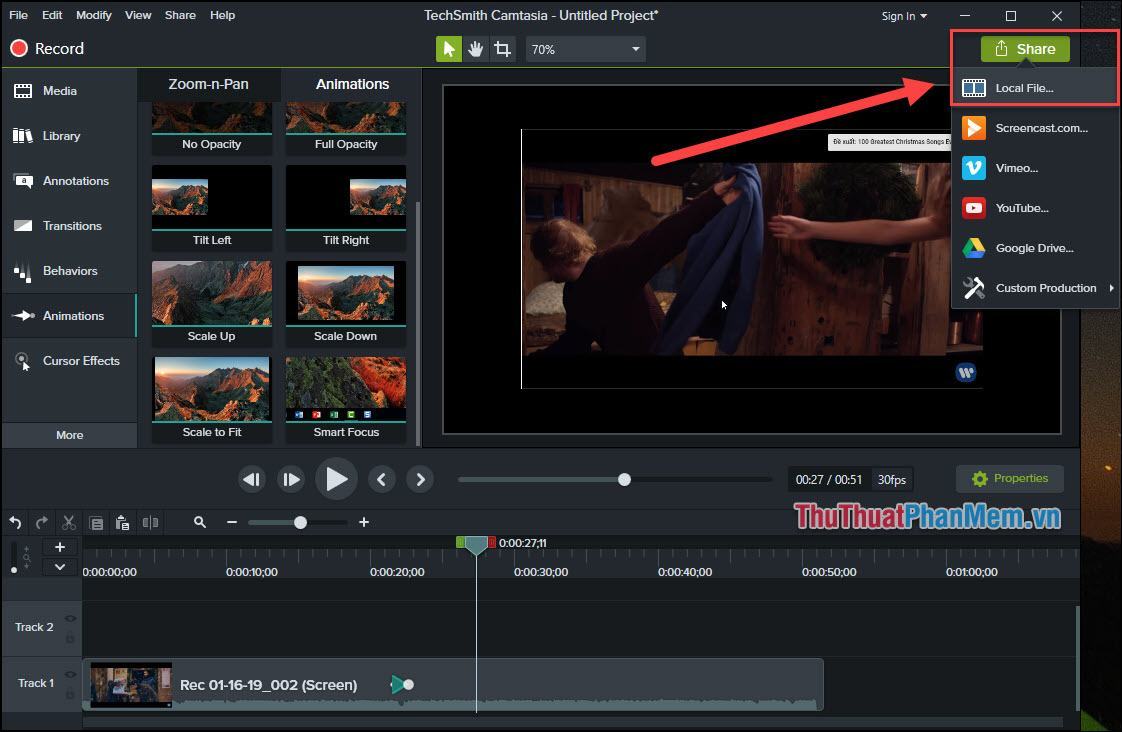
Chọn định dạng video bạn muốn:
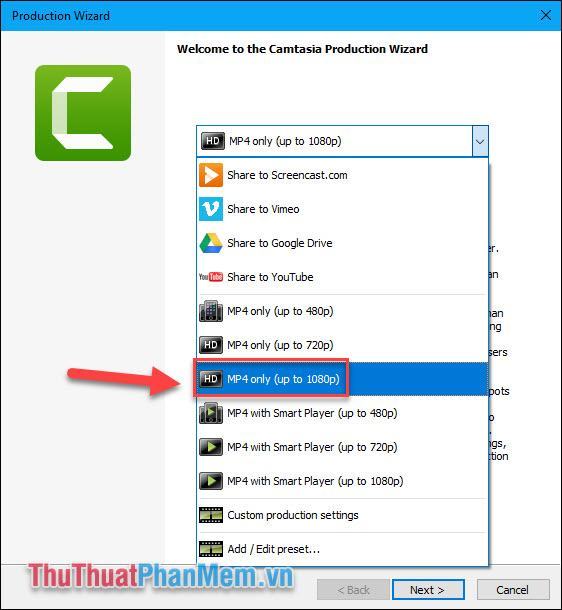
Đặt tên cho video và chọn thư mục đầu ra, sau đó nhấp vào Kết thúc.
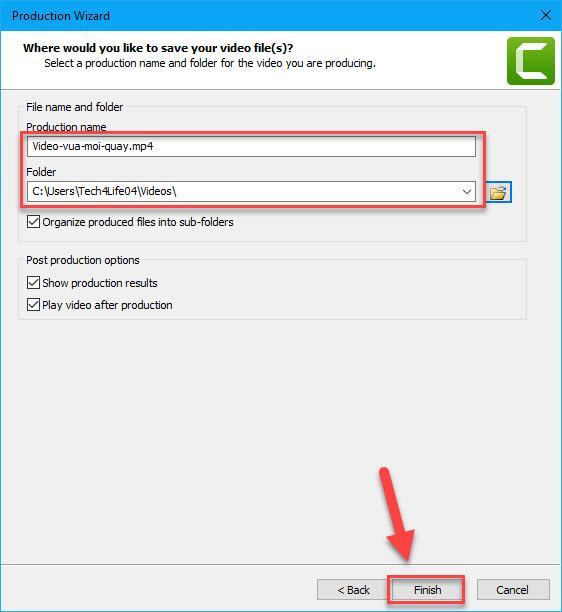
Đợi Video được tạo thành công.
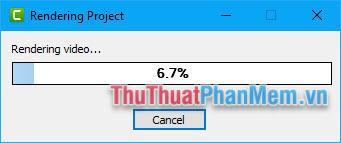
Mở và verify video của bạn, tại đây video của bạn xuất hiện watermark của Camtasia rất lớn do sử dụng bản dùng thử của phần mềm, nếu muốn xóa watermark bạn cần đăng ký phiên bản trả phí.
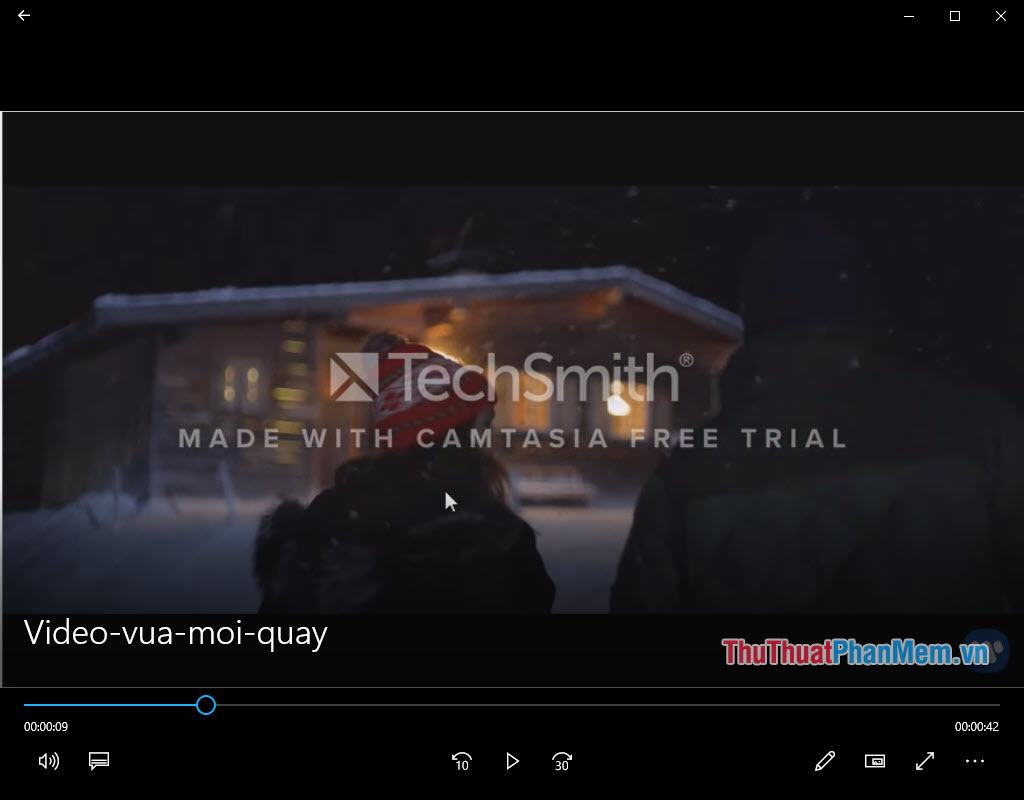
Kết luận
Trên đây Trung Tâm Đào Tạo Việt Á đã hướng dẫn các bạn cách sử dụng Camtasia Studio để quay màn hình máy tính từ A – Z. Chắc hẳn các bạn sẽ thấy các thao tác để quay video bằng Camtasia Studio không quá phức tạp bởi giao diện. Giao diện và chức năng của nó được thiết kế rất trực quan.
Ngoài khả năng quay màn hình xuất sắc thì những tính năng chỉnh sửa và hiệu ứng đặc biệt mà Camtasia mang lại, chúng ta cũng nên sử dụng nó như một phần mềm chỉnh sửa Video nhanh chóng mà không cần quá nhiều kỹ năng như Adobe Premier.
Và bây giờ, hãy bắt tay vào thực hành quay màn hình máy tính ngay thôi nào! Chúc may mắn!
Bạn thấy bài viết Hướng dẫn cách sử dụng Camtasia Studio từ A-Z có đáp ướng đươc vấn đề bạn tìm hiểu không?, nếu không hãy comment góp ý thêm về Hướng dẫn cách sử dụng Camtasia Studio từ A-Z bên dưới để vietabinhdinh.edu.vn có thể thay đổi & cải thiện nội dung tốt hơn cho các bạn nhé! Cám ơn bạn đã ghé thăm Website: vietabinhdinh.edu.vn
Nhớ để nguồn bài viết này: Hướng dẫn cách sử dụng Camtasia Studio từ A-Z của website vietabinhdinh.edu.vn
Chuyên mục: Kiến thức chung
Tóp 10 Hướng dẫn cách sử dụng Camtasia Studio từ A-Z
#Hướng #dẫn #cách #sử #dụng #Camtasia #Studio #từ
Video Hướng dẫn cách sử dụng Camtasia Studio từ A-Z
Hình Ảnh Hướng dẫn cách sử dụng Camtasia Studio từ A-Z
#Hướng #dẫn #cách #sử #dụng #Camtasia #Studio #từ
Tin tức Hướng dẫn cách sử dụng Camtasia Studio từ A-Z
#Hướng #dẫn #cách #sử #dụng #Camtasia #Studio #từ
Review Hướng dẫn cách sử dụng Camtasia Studio từ A-Z
#Hướng #dẫn #cách #sử #dụng #Camtasia #Studio #từ
Tham khảo Hướng dẫn cách sử dụng Camtasia Studio từ A-Z
#Hướng #dẫn #cách #sử #dụng #Camtasia #Studio #từ
Mới nhất Hướng dẫn cách sử dụng Camtasia Studio từ A-Z
#Hướng #dẫn #cách #sử #dụng #Camtasia #Studio #từ
Hướng dẫn Hướng dẫn cách sử dụng Camtasia Studio từ A-Z
#Hướng #dẫn #cách #sử #dụng #Camtasia #Studio #từ