Mặc dù Powerpoint trên điện thoại có nhiều tính năng giống như trên máy tính nhưng cũng rất hữu ích và đủ dùng để tạo slide chuyên nghiệp.
Liên kết tải xuống iOS: https://apps.apple.com/us/app/microsoft-powerpoint/id586449534
Liên kết tải xuống Android: https://play.google.com/store/apps/details?id=com.microsoft.office.powerpoint&hl=vi
Bước 1: Các bạn tiến hành khởi động phần mềm và chọn Blank Slide để tạo Slide cho riêng mình.
Bước 2: Sau đó, bạn click vào các ô trong bảng để nhập nội dung văn bản. Khi nhập xong nội dung văn bản, bạn có thể thay đổi: kích thước, màu sắc, độ đậm, nét nghiêng,… bằng thanh công cụ bên dưới.
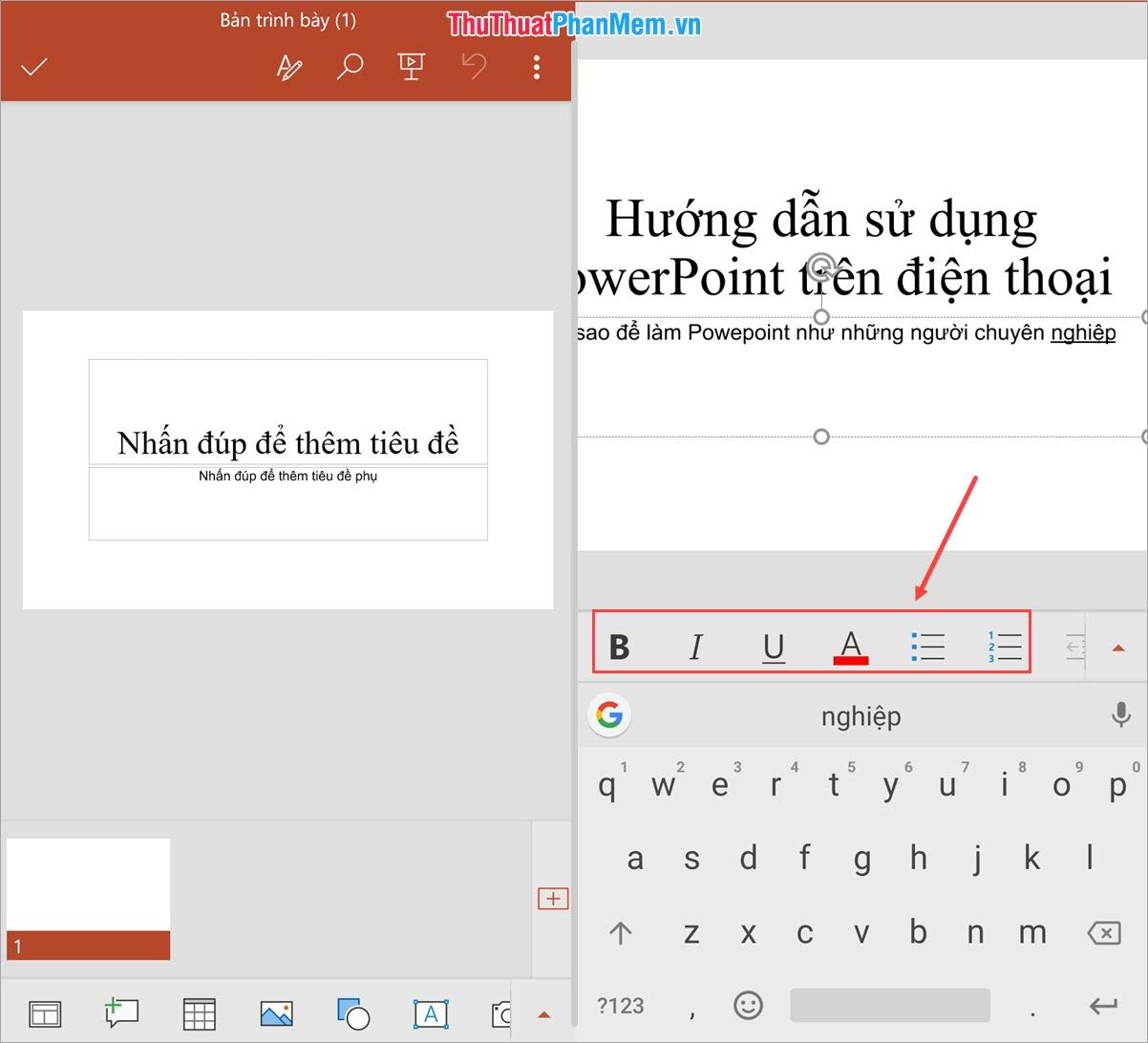
Bước 3: Nếu muốn thay đổi bố cục nội dung văn bản, chọn biểu tượng Bố cục và chọn mẫu bố cục hợp lý.
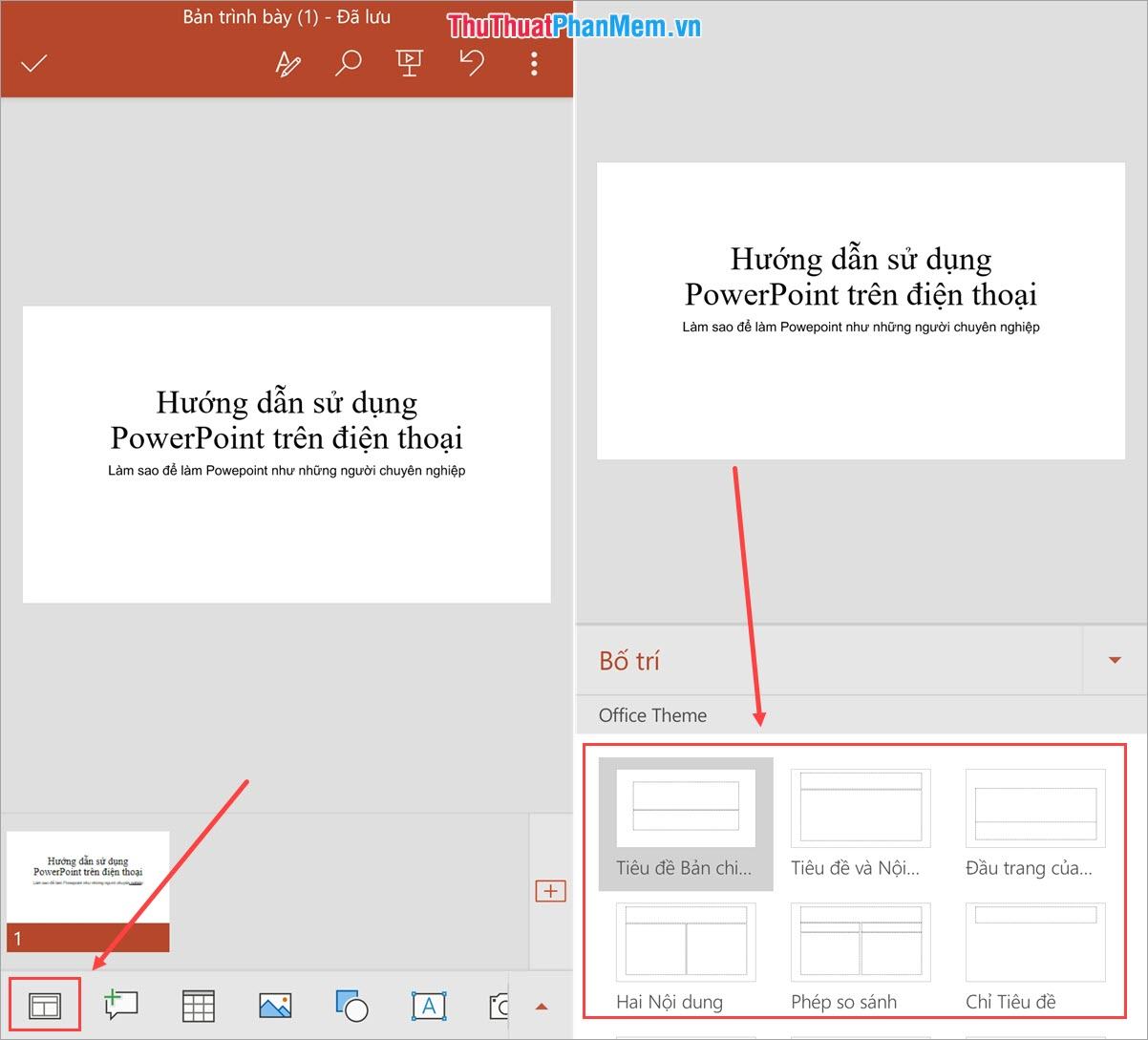
Bước 4: Để tạo bảng chọn biểu tượng Table trên thanh công cụ. Mặc định của Powerpoint sẽ là bảng 3×3, bạn có thể nhấp vào bảng để thêm ô và cột cũng như thay đổi vị trí và kích thước của bảng.

Bước 5: Powerpoint hỗ trợ người dùng chèn ảnh trực tiếp trên điện thoại vào bảng trình chiếu. bạn chọn biểu tượng Hình ảnh để chèn.
Khi chèn ảnh xong, bạn có thể click vào ảnh để: Xoay, thay đổi kích thước, vị trí…
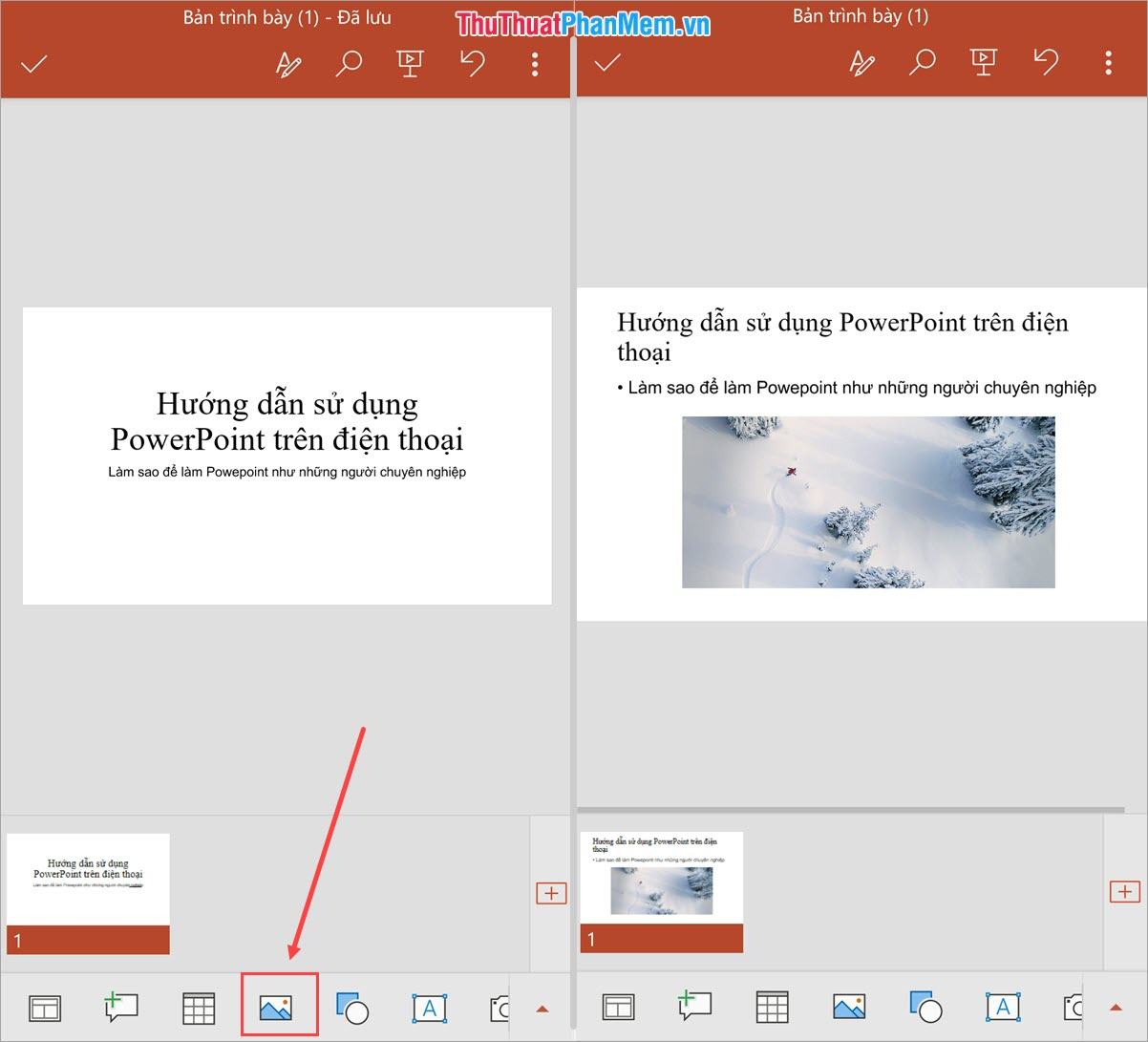
Bước 6: Để thêm hình học vào cuộc sống, hãy chọn biểu tượng Hình học. Bạn có thể thêm rất nhiều hình học khác nhau trong bài học.
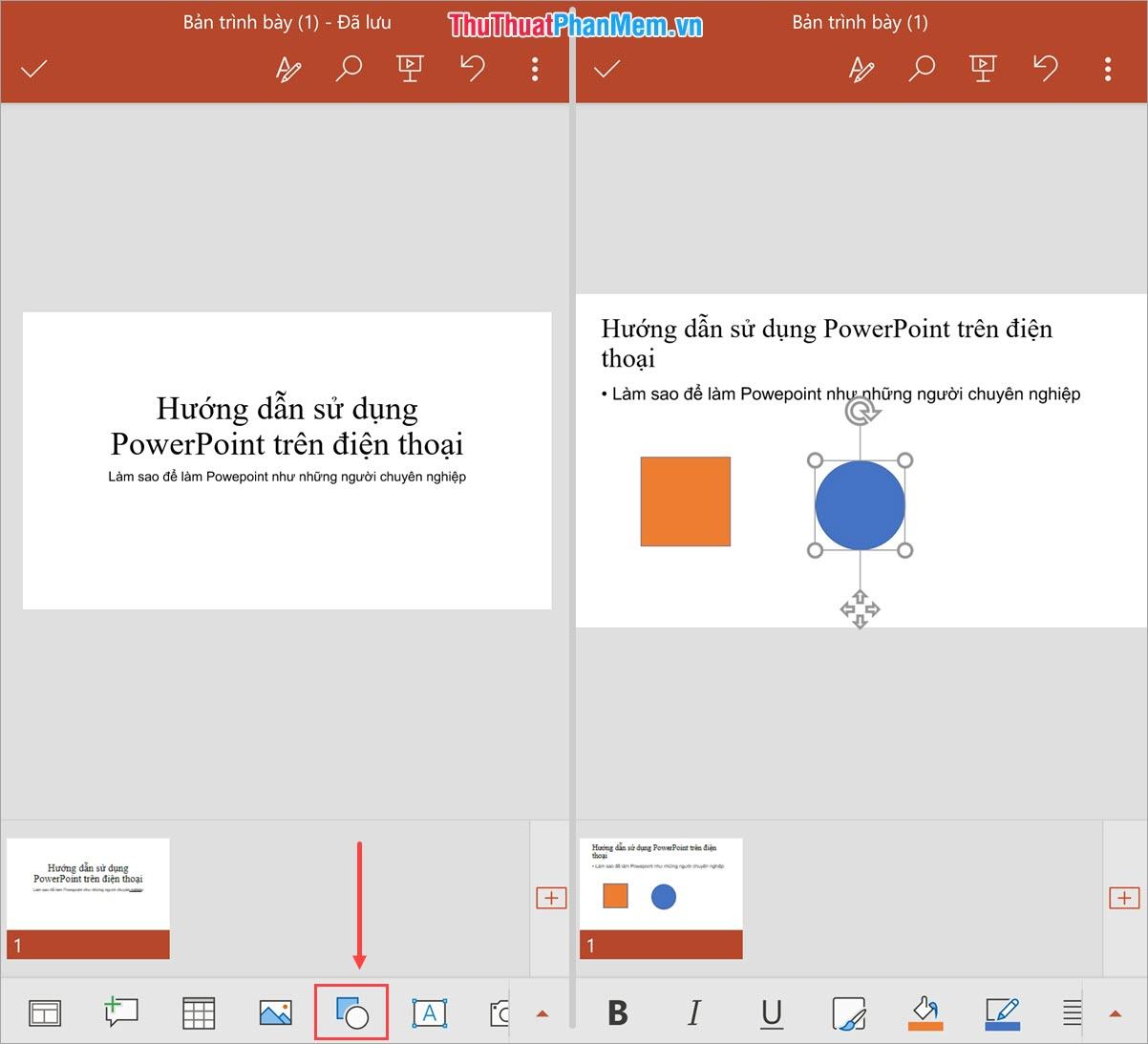
Đặc biệt khi bạn nhấp vào hình ảnh, bạn có thể thay đổi hình dạng, v.v. nhấp đúp vào hình ảnh và bạn có thể viết văn bản bên trong hình ảnh.
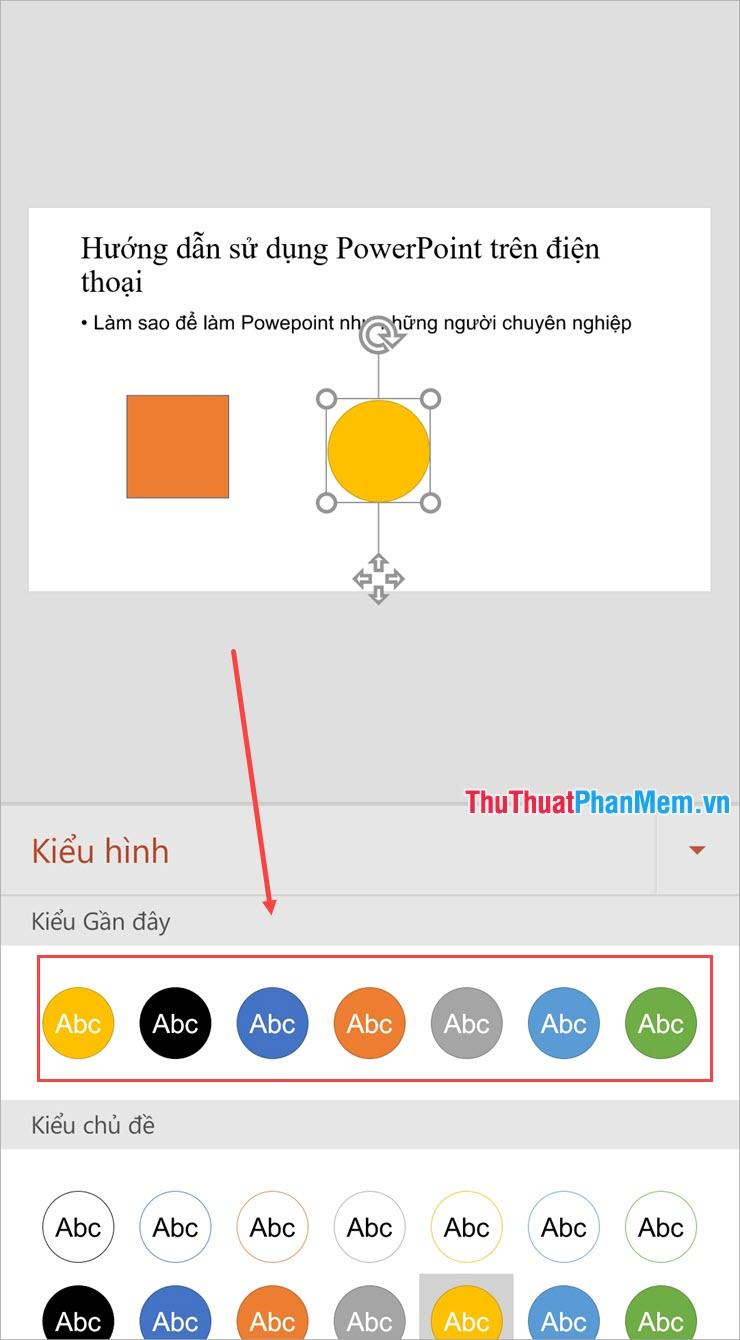
Bước 7: Nếu muốn tạo thêm nhiều khung chữ khác nhau, nhấn vào biểu tượng Add Text. bạn bấm vào các ô chữ đó để thay đổi kích thước, vị trí, xoay nó theo ý thích của mình.
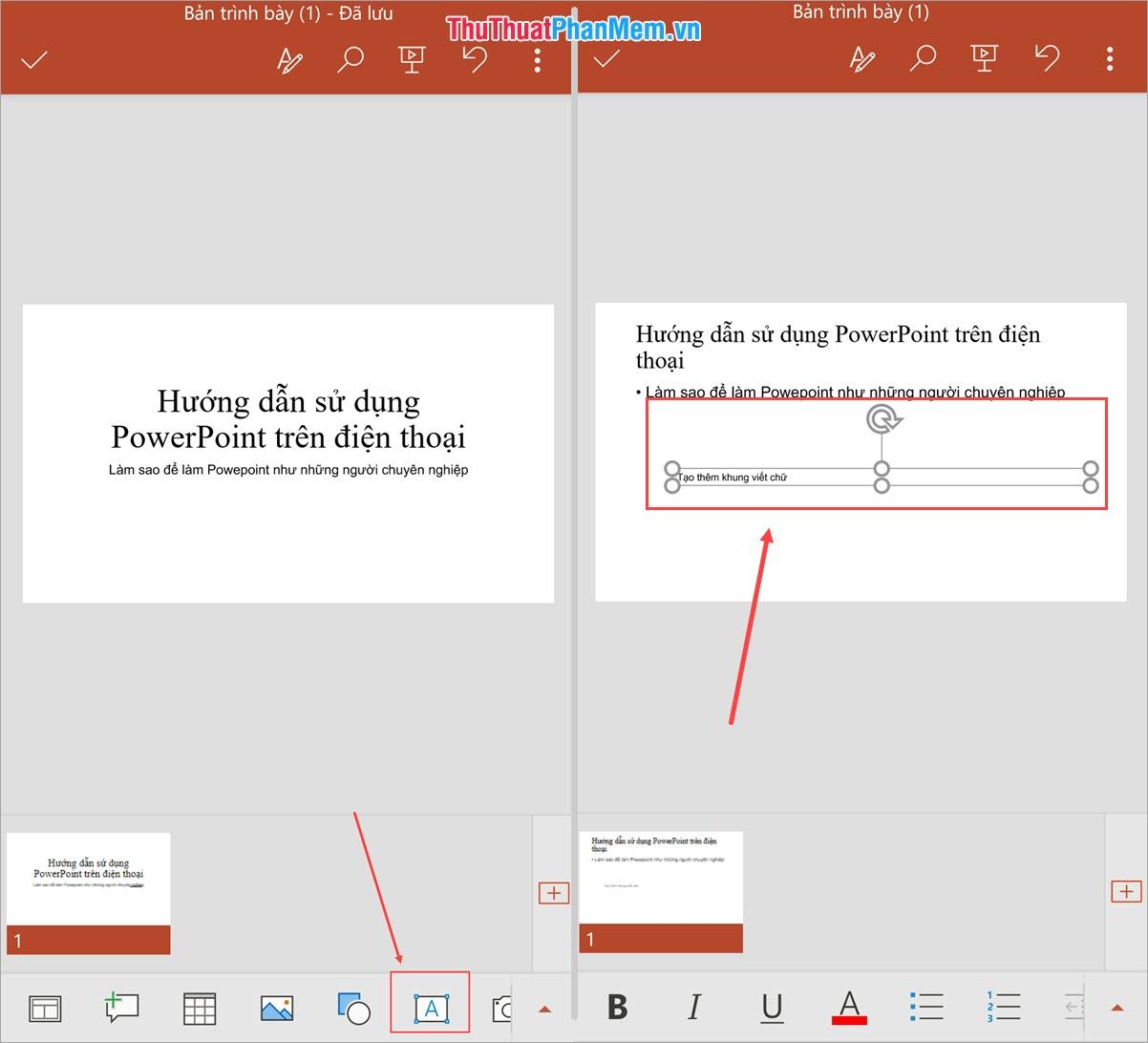
Bước 8: Ngoài ra trên thanh công cụ còn có nút chèn ảnh trực tiếp từ Camera và nút quay lại một bước.
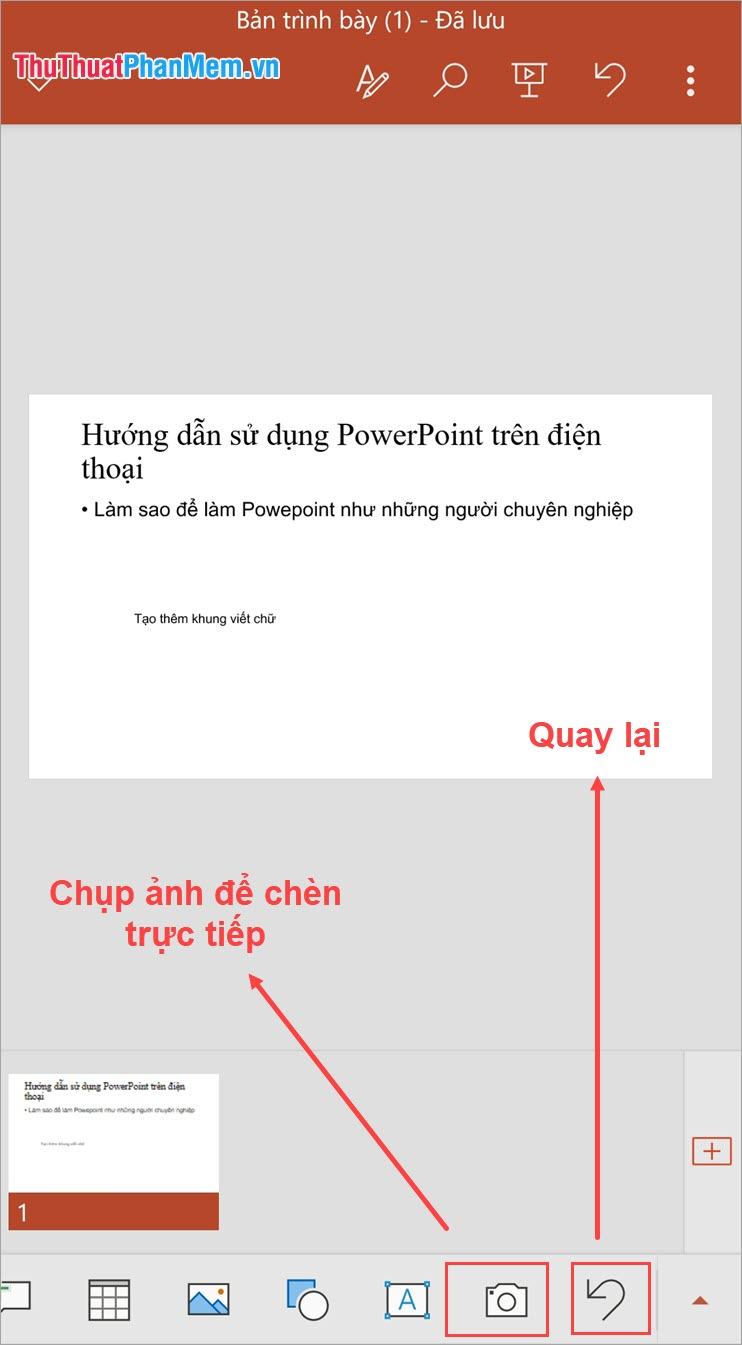
Bước 9: Để thêm một trang Slide mới, bạn chọn biểu tượng dấu (+) trong Slide Timeline.
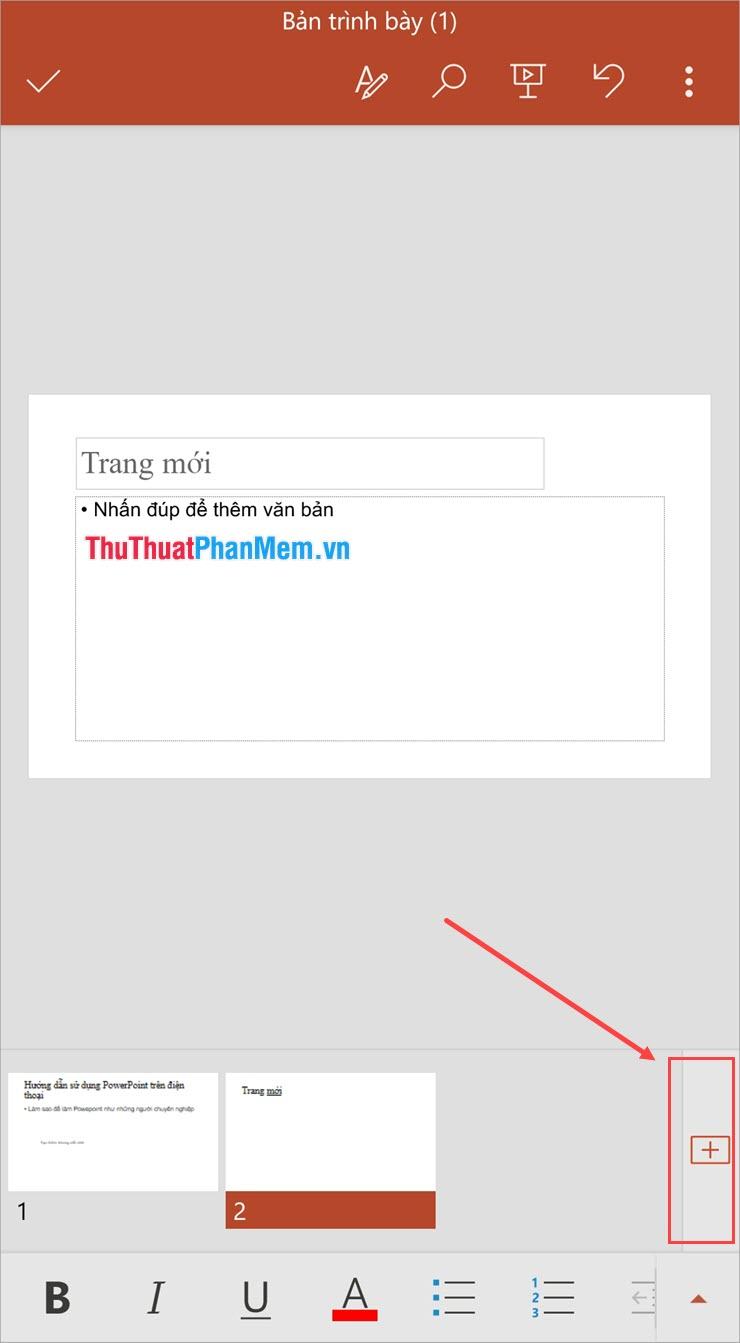
Bước 10: Trên đầu phần mềm sẽ có các thao tác chỉnh sửa nhanh sau:
- Định dạng văn bản, bố cục: Áp dụng toàn bộ slide
- Tìm kiếm: Tìm kiếm theo văn bản trong bài viết
- Trình chiếu: Xem Trang trình bày của bạn dưới dạng trình chiếu
- Take a step back: Lùi lại một bước
- Tùy chọn: bạn có thể chia sẻ dưới dạng PDF, thêm ghi chú, lưu, lưu dưới định dạng khác và in.
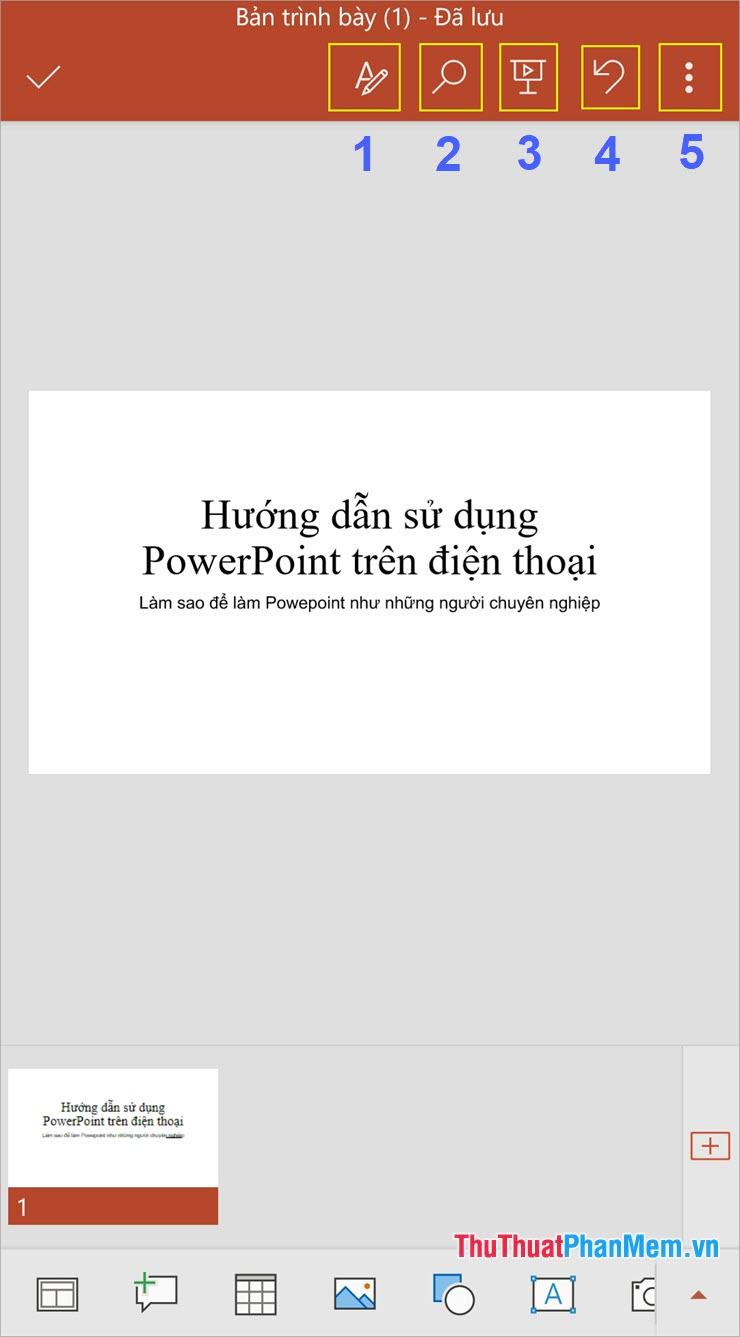
Trong bài viết này, Thủ thuật phần mềm đã hướng dẫn các bạn tạo Slide Powerpoint chuyên nghiệp trên điện thoại một cách nhanh và hiệu quả nhất. Chúc may mắn!
Bạn thấy bài viết Hướng dẫn cách làm Slide Powerpoint trên điện thoại chuyên nghiệp có đáp ướng đươc vấn đề bạn tìm hiểu không?, nếu không hãy comment góp ý thêm về Hướng dẫn cách làm Slide Powerpoint trên điện thoại chuyên nghiệp bên dưới để vietabinhdinh.edu.vn có thể thay đổi & cải thiện nội dung tốt hơn cho các bạn nhé! Cám ơn bạn đã ghé thăm Website: vietabinhdinh.edu.vn
Nhớ để nguồn bài viết này: Hướng dẫn cách làm Slide Powerpoint trên điện thoại chuyên nghiệp của website vietabinhdinh.edu.vn
Chuyên mục: Hình Ảnh Đẹp
Tóp 10 Hướng dẫn cách làm Slide Powerpoint trên điện thoại chuyên nghiệp
#Hướng #dẫn #cách #làm #Slide #Powerpoint #trên #điện #thoại #chuyên #nghiệp
Video Hướng dẫn cách làm Slide Powerpoint trên điện thoại chuyên nghiệp
Hình Ảnh Hướng dẫn cách làm Slide Powerpoint trên điện thoại chuyên nghiệp
#Hướng #dẫn #cách #làm #Slide #Powerpoint #trên #điện #thoại #chuyên #nghiệp
Tin tức Hướng dẫn cách làm Slide Powerpoint trên điện thoại chuyên nghiệp
#Hướng #dẫn #cách #làm #Slide #Powerpoint #trên #điện #thoại #chuyên #nghiệp
Review Hướng dẫn cách làm Slide Powerpoint trên điện thoại chuyên nghiệp
#Hướng #dẫn #cách #làm #Slide #Powerpoint #trên #điện #thoại #chuyên #nghiệp
Tham khảo Hướng dẫn cách làm Slide Powerpoint trên điện thoại chuyên nghiệp
#Hướng #dẫn #cách #làm #Slide #Powerpoint #trên #điện #thoại #chuyên #nghiệp
Mới nhất Hướng dẫn cách làm Slide Powerpoint trên điện thoại chuyên nghiệp
#Hướng #dẫn #cách #làm #Slide #Powerpoint #trên #điện #thoại #chuyên #nghiệp
Hướng dẫn Hướng dẫn cách làm Slide Powerpoint trên điện thoại chuyên nghiệp
#Hướng #dẫn #cách #làm #Slide #Powerpoint #trên #điện #thoại #chuyên #nghiệp