Bạn muốn đổi tên Facebook để bạn bè dễ dàng tìm thấy bạn trên mạng xã hội lớn nhất hành tinh! Hay đơn giản là đặt tên theo sở thích sao cho độc và lạ nhé! Trong bài viết này mình sẽ hướng dẫn các bạn các bước để đổi tên Facebook cá nhân một cách đơn giản nhất.
Mình sẽ hướng dẫn các bạn cách đổi tên Facebook cá nhân trên Facebook phiên bản desktop (PC) và Facebook phiên bản mobile.
Đối với phiên bản PC
Bước 1: Tại giao diện trang chủ Facebook của bạn. Nhấp vào biểu tượng mũi tên xuống và chọn Cài đặt.
Bước 2: Tại mục Chung chúng ta thấy thông tin về tài khoản của mình hiển thị ở bên phải màn hình. Để thay đổi tên, bấm vào Chỉnh sửa ở dòng Tên để chỉnh sửa tên mới cho tài khoản của bạn.
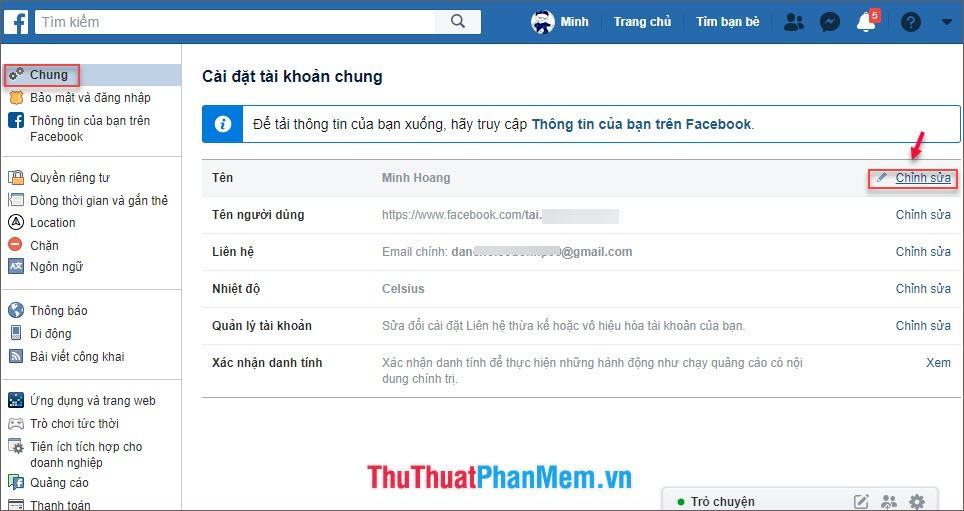
Bước 3: Bạn có thể thay đổi tên theo ý thích của mình. Mình khuyến khích bạn dùng tên thật để bạn bè dễ tìm ra Facebook cá nhân. Ngoài ra, Facebook không cho phép bạn sử dụng các ký tự đặc biệt và không thể mạo danh tên người nổi tiếng khi chưa được phép. Không chỉ vậy, bạn chỉ được phép sang tên tối đa 5 lần và thời hạn cho mỗi lần thay đổi là 60 ngày. Bạn đọc nên cân nhắc kỹ trước khi đổi tên. Sau khi chọn tên bạn thích, nhấp để xem lại các thay đổi.
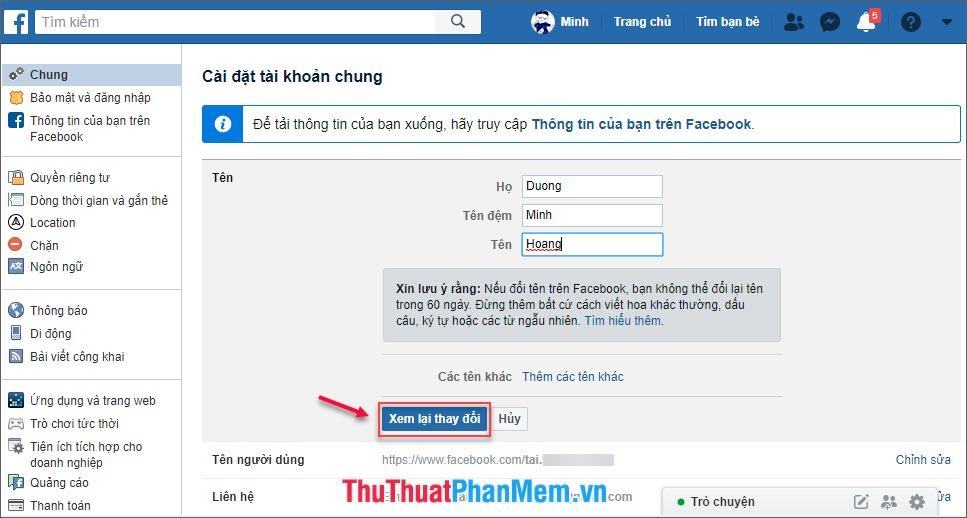
Bước 4: Sau khi bấm xem lại thay đổi, Facebook sẽ đưa ra gợi ý cho bạn về tên hiển thị. Bạn có thể thay đổi theo 1 trong 3 gợi ý trên với thứ tự (Họ, Đệm, Tên) hoặc (Họ, Tên) hoặc (Họ, Đệm, Tên). Sau khi chọn cho mình một tên hiển thị phù hợp, bạn hãy nhập mật khẩu đăng nhập Facebook vào ô Mật khẩu rồi nhấn Lưu thay đổi để Facebook lưu lại thông tin cho bạn. Xong!
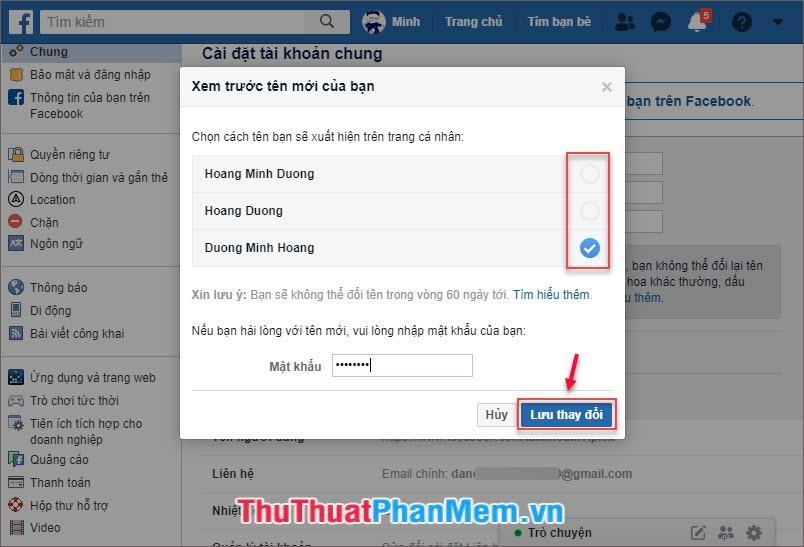
Bạn tiến hành kiểm tra lại bằng cách vào trang Facebook cá nhân sẽ thấy tên hiển thị đã được thay đổi.
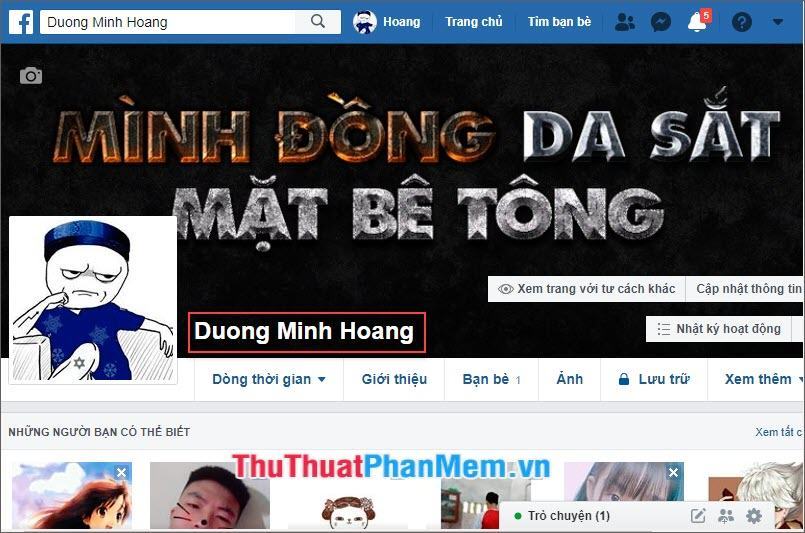
Đối với phiên bản di động
Bước 1: Trong ứng dụng Facebook, chạm vào biểu tượng 3 dấu gạch ngang ở góc dưới bên phải màn hình. Điều hướng đến Cài đặt & Quyền riêng tư → chọn Cài đặt.
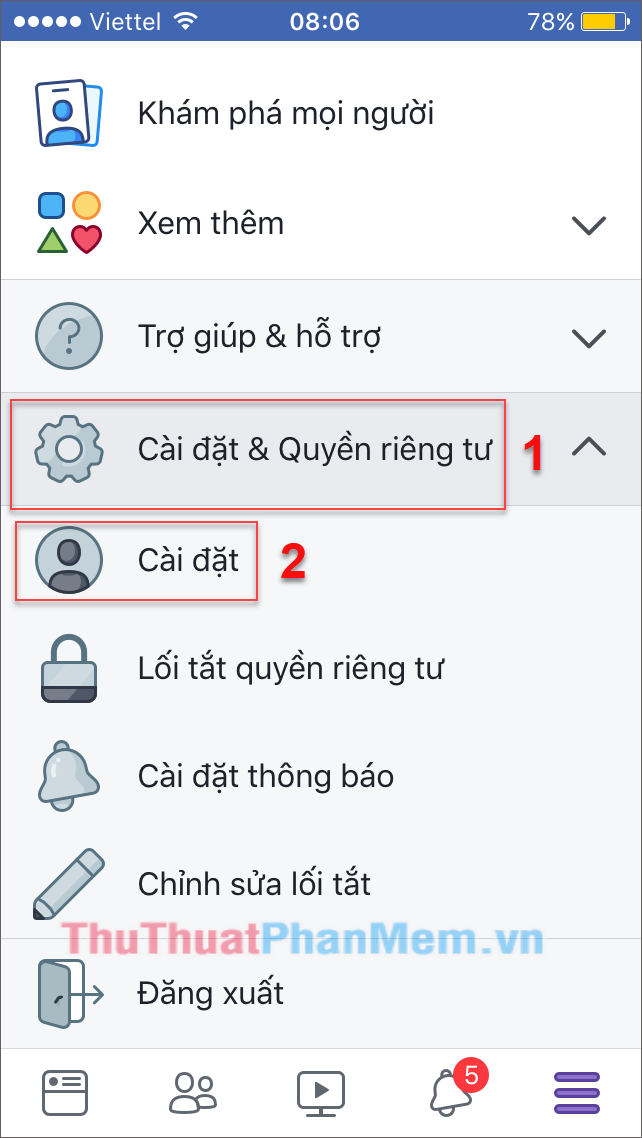
Bước 2: Trong menu Cài đặt, chọn Thông tin cá nhân.
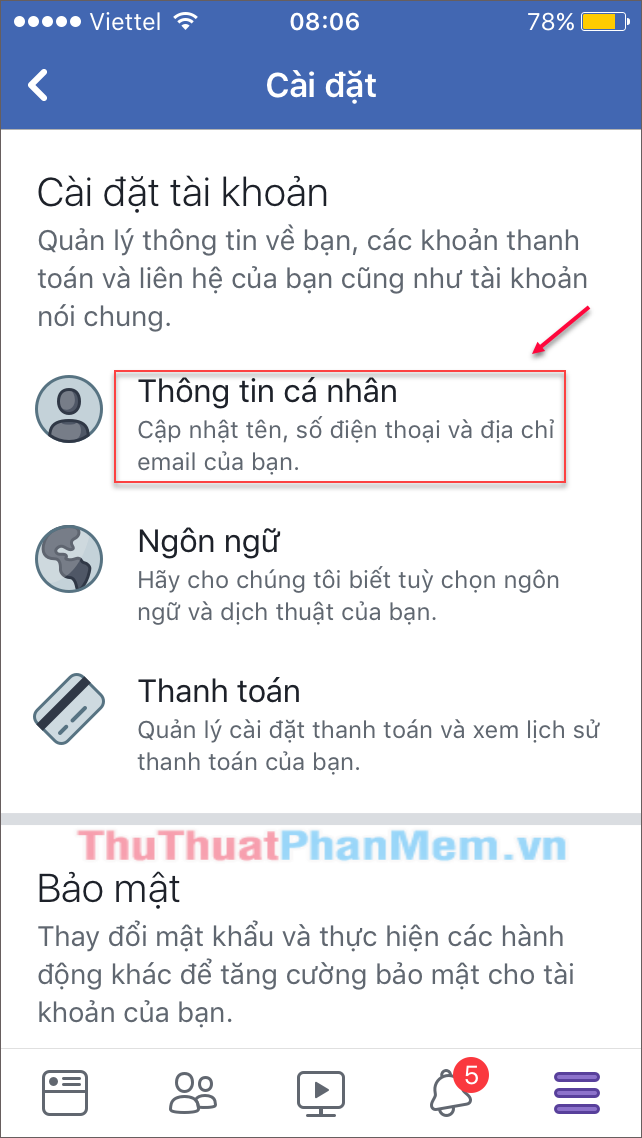
Bước 3: Một menu mới hiện ra sẽ hiển thị các thông tin cá nhân của người dùng như Tên, Địa chỉ Email, Số điện thoại. Để thay đổi tên, hãy nhấn vào Tên.
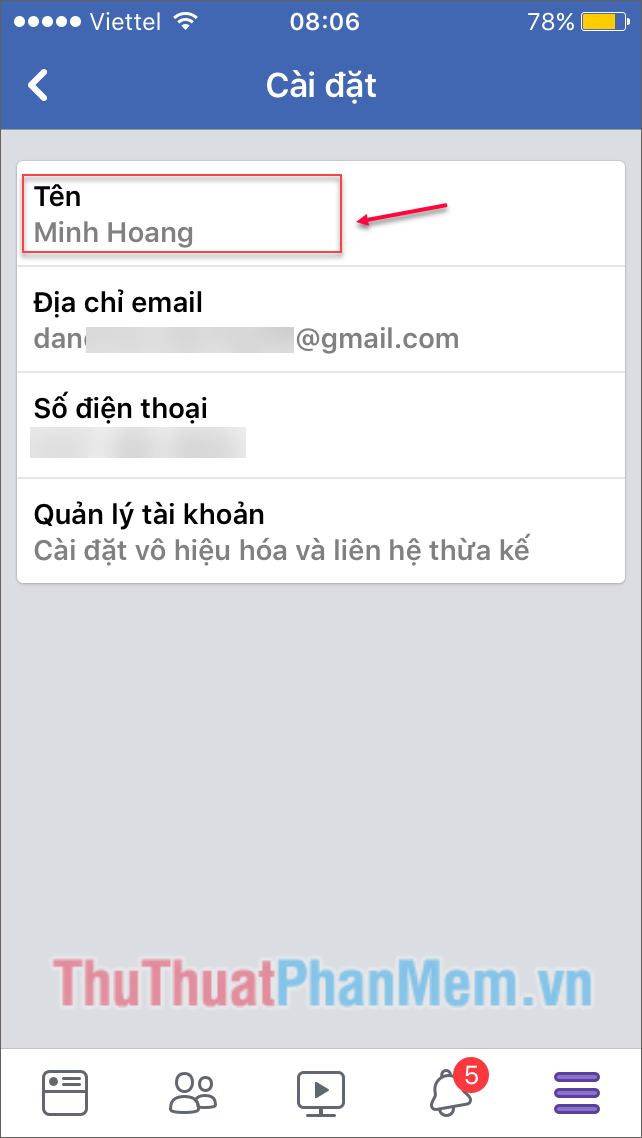
Bước 4: Menu Tên xuất hiện sẽ cho phép bạn thay đổi Họ, Tên đệm và Tên của mình. Vui lòng chọn tên phù hợp nhất với bạn rồi nhấp vào Xem lại các thay đổi.
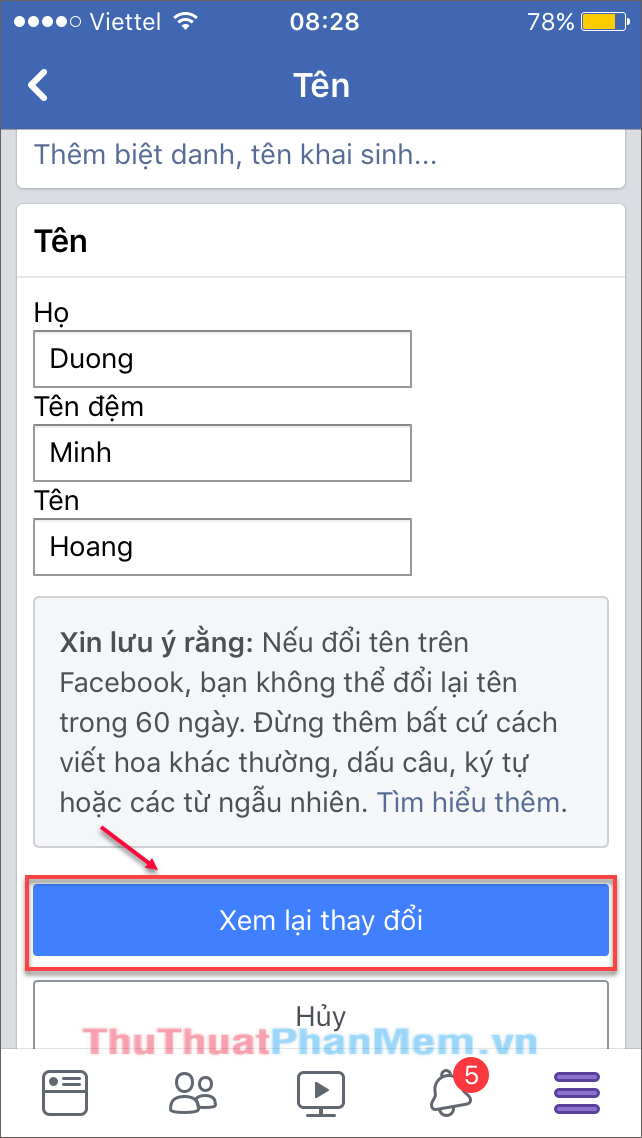
Bước 5: Tại đây Facebook sẽ gợi ý cho bạn tên hiển thị Facebook cá nhân
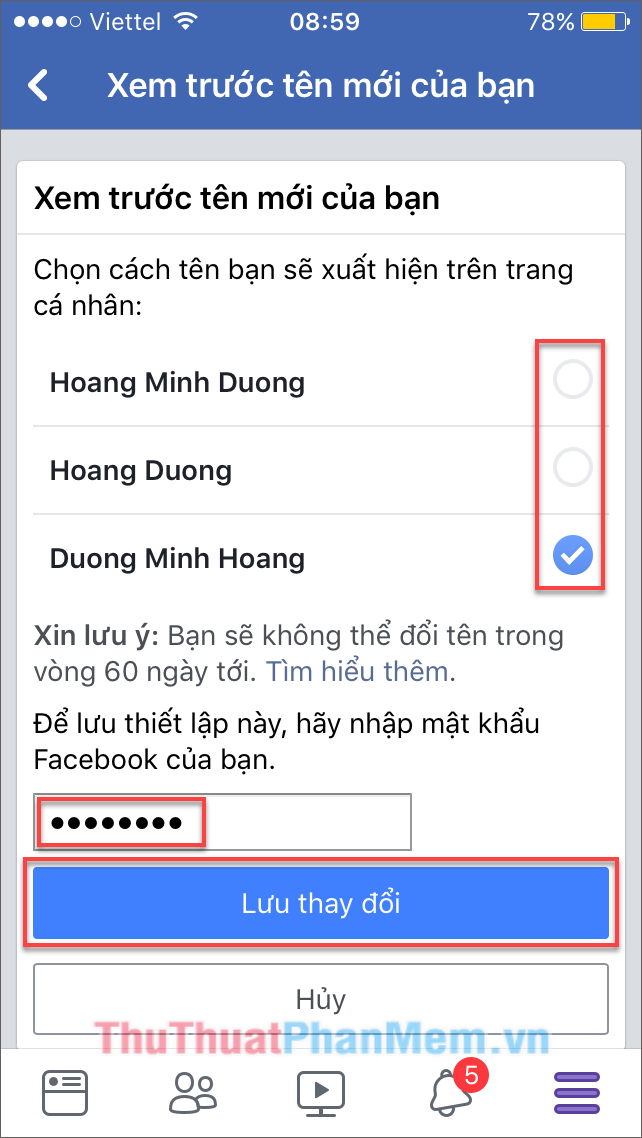
Sau khi lưu thay đổi, bạn có thể kiểm tra bằng cách vào trang cá nhân của mình để xem tên hiển thị đã được thay đổi như trong hình chưa.
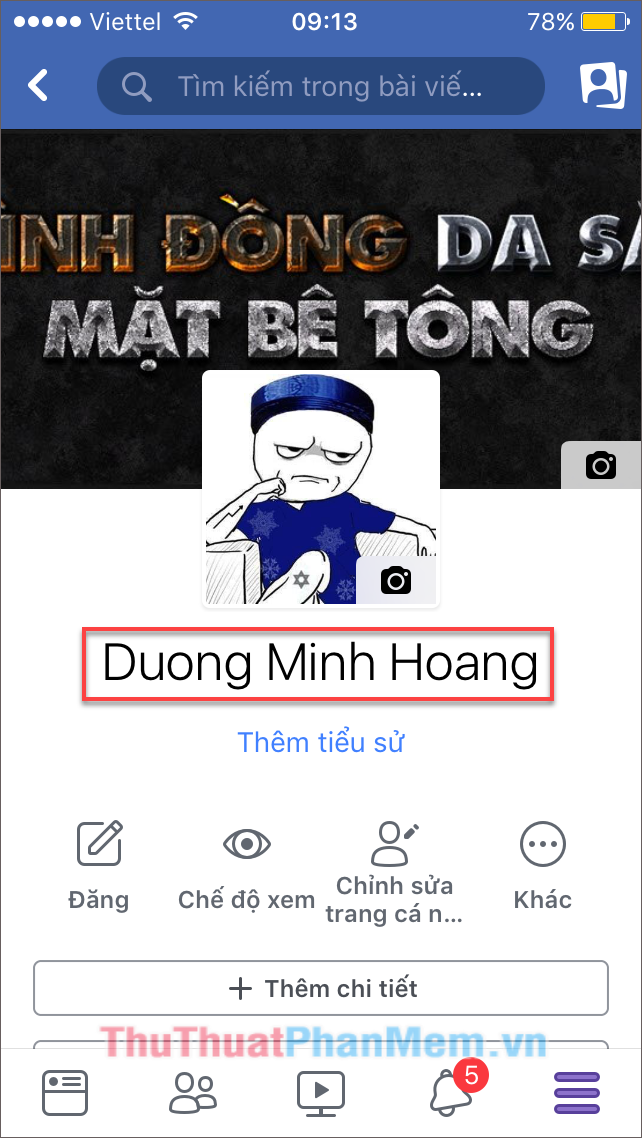
Thật đơn giản phải không nào! Hy vọng với bài viết này bạn sẽ chọn được một cái tên hay để hiển thị trên trang Facebook cá nhân của mình. Chúc may mắn!
Bạn thấy bài viết Hướng dẫn cách đổi tên Facebook có đáp ướng đươc vấn đề bạn tìm hiểu không?, nếu không hãy comment góp ý thêm về Hướng dẫn cách đổi tên Facebook bên dưới để vietabinhdinh.edu.vn có thể thay đổi & cải thiện nội dung tốt hơn cho các bạn nhé! Cám ơn bạn đã ghé thăm Website: vietabinhdinh.edu.vn
Nhớ để nguồn bài viết này: Hướng dẫn cách đổi tên Facebook của website vietabinhdinh.edu.vn
Chuyên mục: Kiến thức chung
Tóp 10 Hướng dẫn cách đổi tên Facebook
#Hướng #dẫn #cách #đổi #tên #Facebook
Video Hướng dẫn cách đổi tên Facebook
Hình Ảnh Hướng dẫn cách đổi tên Facebook
#Hướng #dẫn #cách #đổi #tên #Facebook
Tin tức Hướng dẫn cách đổi tên Facebook
#Hướng #dẫn #cách #đổi #tên #Facebook
Review Hướng dẫn cách đổi tên Facebook
#Hướng #dẫn #cách #đổi #tên #Facebook
Tham khảo Hướng dẫn cách đổi tên Facebook
#Hướng #dẫn #cách #đổi #tên #Facebook
Mới nhất Hướng dẫn cách đổi tên Facebook
#Hướng #dẫn #cách #đổi #tên #Facebook
Hướng dẫn Hướng dẫn cách đổi tên Facebook
#Hướng #dẫn #cách #đổi #tên #Facebook