Zalo Page hiện tại vẫn đang trong giai đoạn Beta (thử nghiệm) nhưng chúng ta vẫn có thể đăng ký và bán hàng. Trong bài viết này Thủ thuật phần mềm sẽ hướng dẫn các bạn cách đăng ký Zalo Page để bán hàng.
1. Cách đăng ký tài khoản Zalo Page
Bước 1: Bạn tiến hành truy cập https://oa.zalo.me/ để đăng ký
Tiếp theo, bạn chọn Tạo tài khoản chính thức.
Bước 2: Nếu chưa có tài khoản Zalo, hãy đăng ký. Nếu bạn đã có tài khoản Zalo, vui lòng đăng nhập trực tiếp.
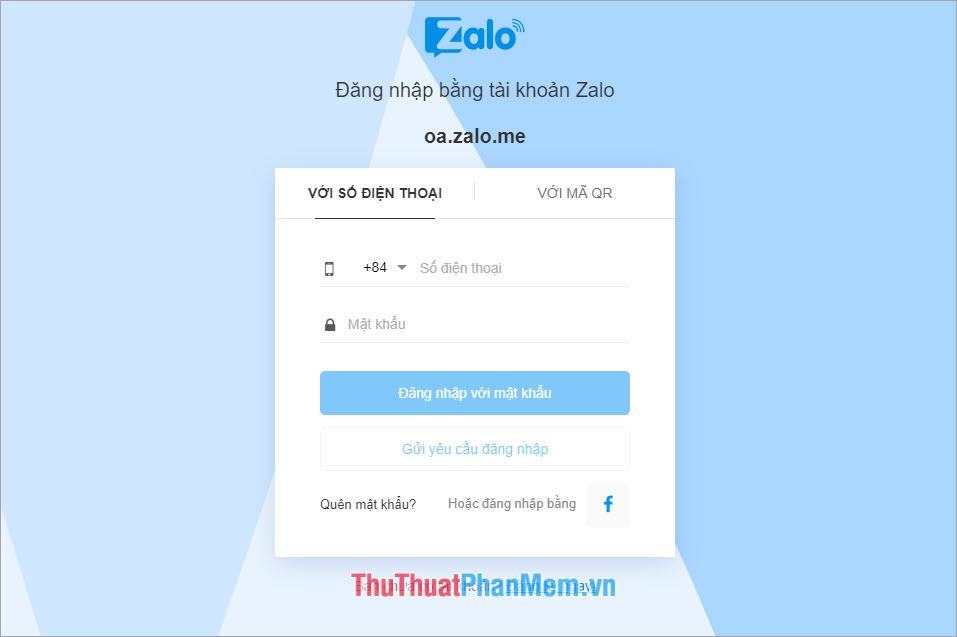
Bước 3: Sau khi đăng nhập, bạn sẽ có thể chọn loại nội dung cho Trang của mình. Vì chúng ta tạo Zalo Page để bán hàng nên sẽ chọn Shop.
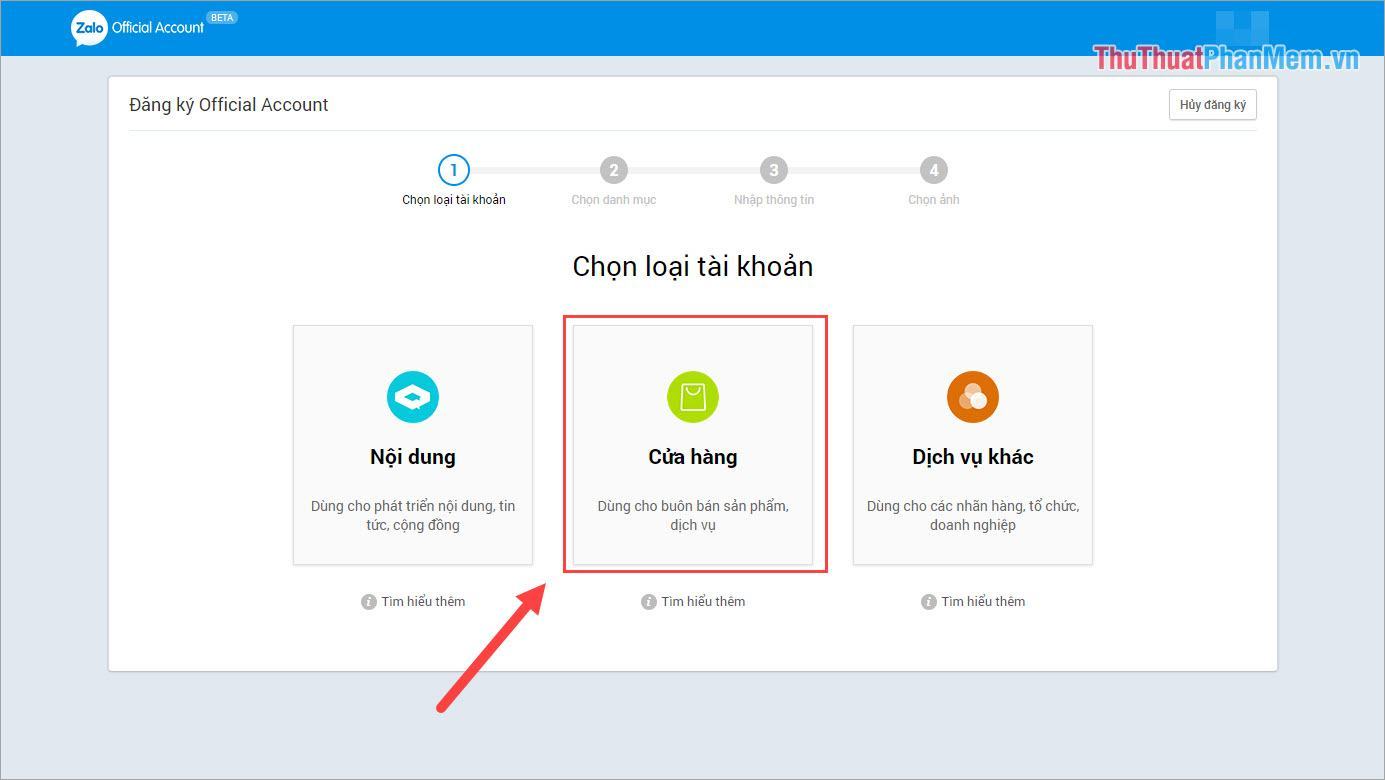
Bước 4: Trong Cửa hàng – Dịch vụ có nhiều danh mục con, bạn cần chọn danh mục phù hợp với sản phẩm mình kinh doanh để tránh bị khóa tài khoản.
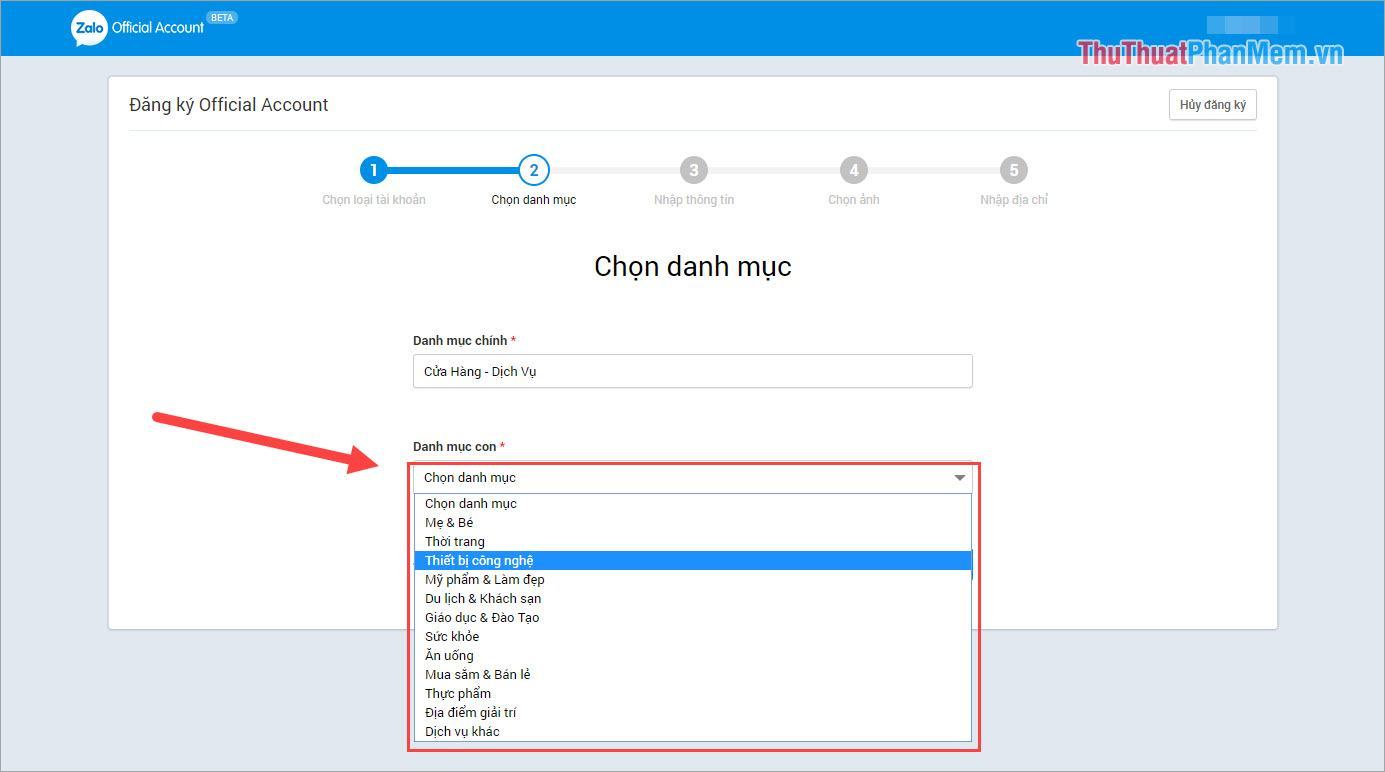
Bước 5: Tiếp theo, bạn tiến hành nhập tên cửa hàng, mô tả, giới thiệu và thông tin liên hệ. Phần thông tin liên hệ rất quan trọng, nó sẽ giúp bạn giải quyết những tranh chấp sau này (nếu có) nên hãy nhập cẩn thận.
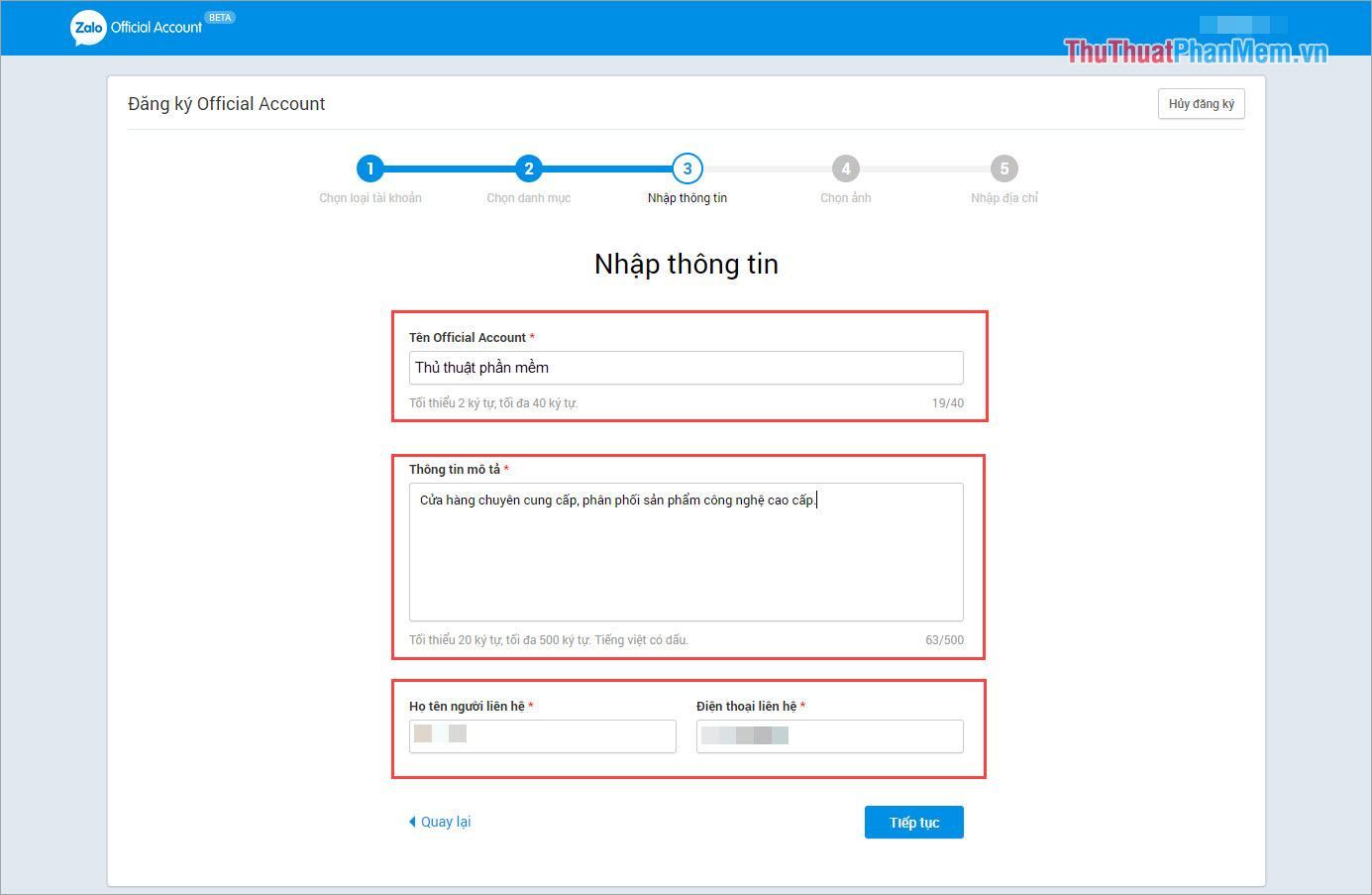
Bước 6: Sau đó, bạn tiến hành thêm ảnh đại diện và ảnh bìa để Trang thêm sinh động.
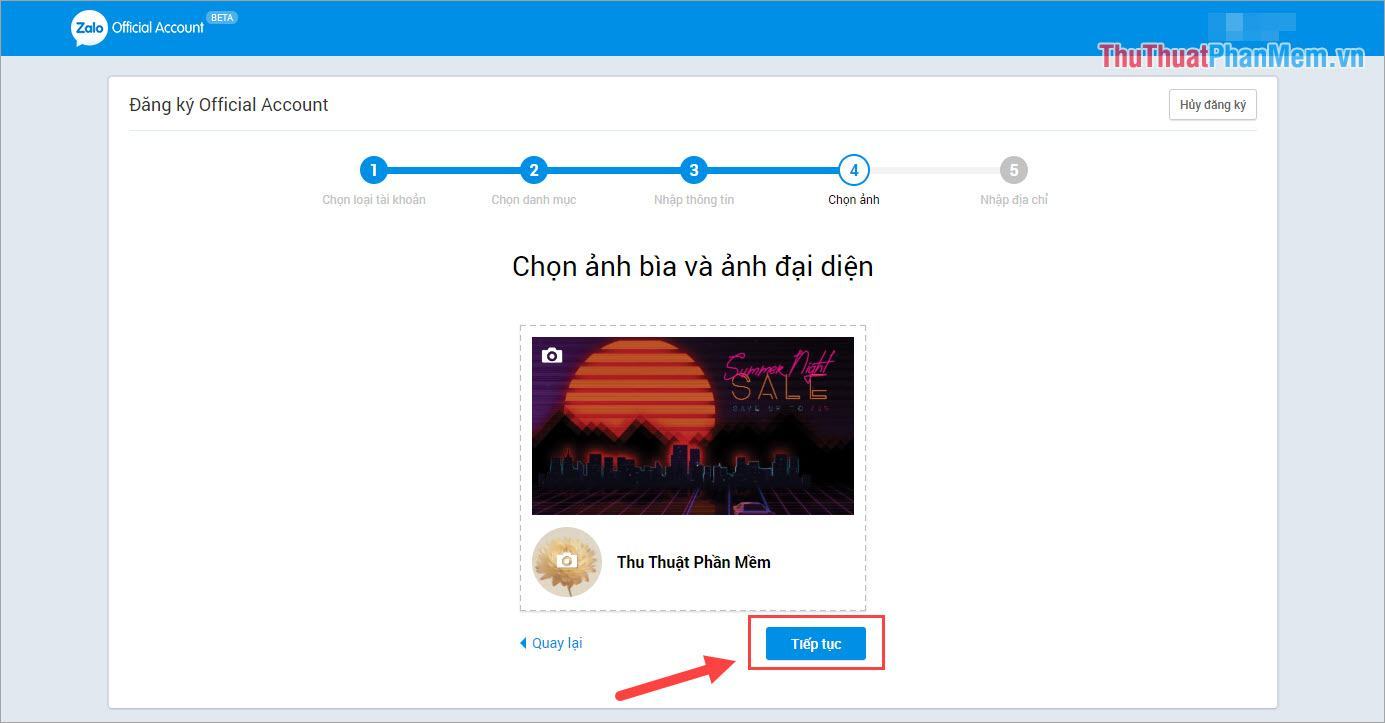
Bước 7: Bạn tiến hành thêm thông tin địa chỉ và nhấn Hoàn thành để hoàn tất mọi thiết lập cho Zalo Page.
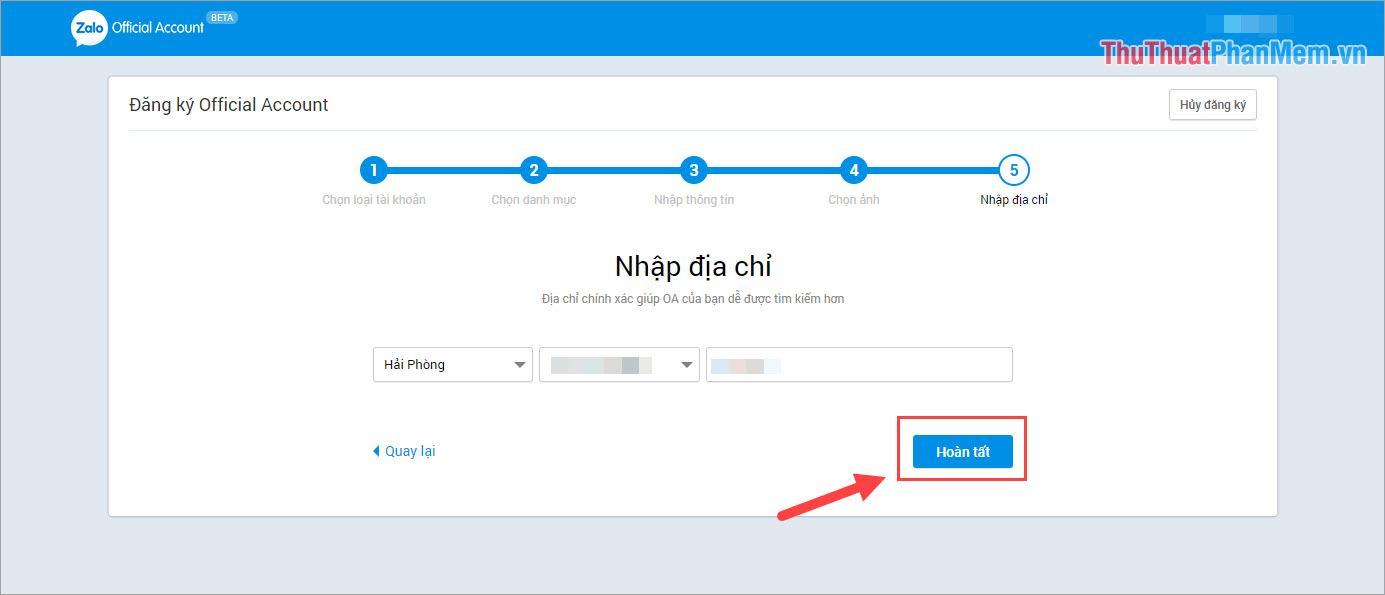
Ghi chú: Sau khi chúng tôi đăng ký gian hàng trên Zalo Page, tài khoản của bạn sẽ không được xác nhận ngay. Điều này có nghĩa là chỉ có bạn (admin) mới xem được Zalo Page còn những người khác thì không. Người quản lý Zalo Page sẽ xem xét và thông báo cho bạn nếu Zalo Page của bạn đủ điều kiện tham gia cộng đồng. Nếu không đủ điều kiện, bạn cần thay đổi một số thông tin theo hướng dẫn của họ để xem xét lại. Thời gian duyệt Zalo Page sẽ từ 1 đến 7 ngày, nếu không có thông báo vui lòng liên hệ trực tiếp [email protected].
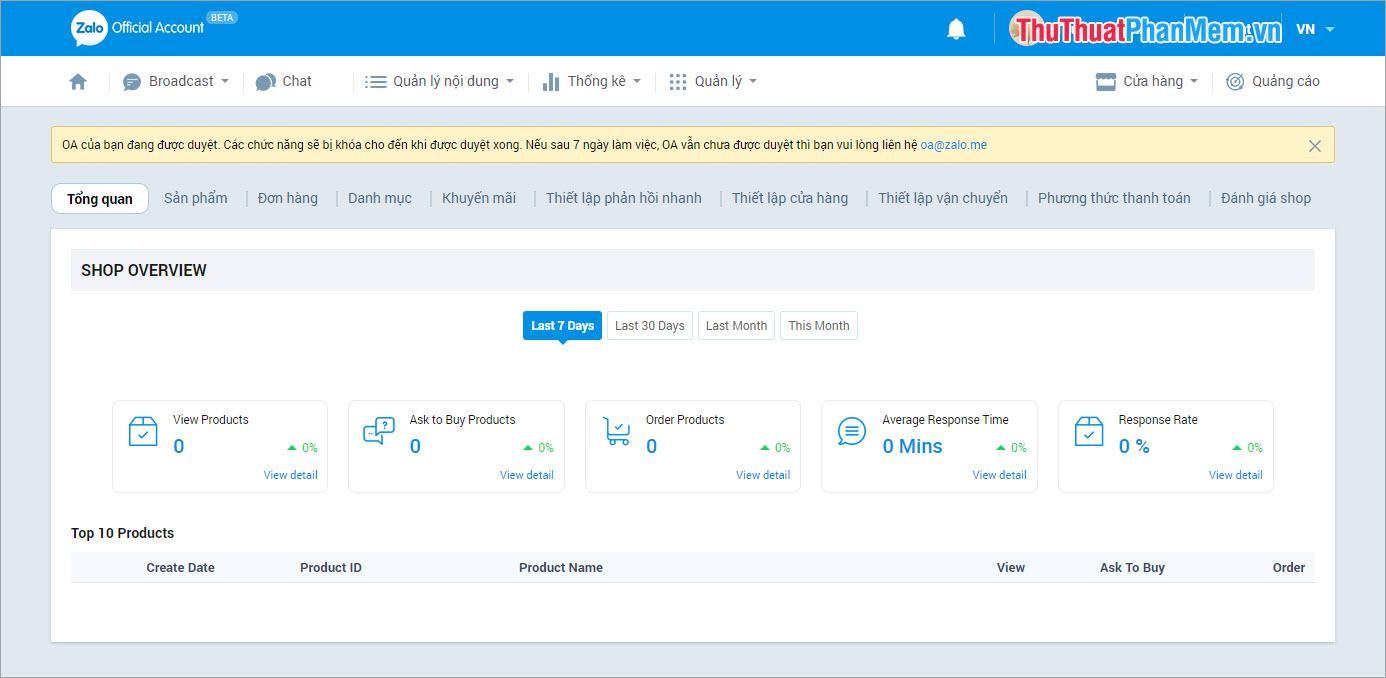
2. Cách thêm sản phẩm vào Zalo Page
Sau khi đăng ký xong, bạn sẽ tự động được chuyển sang giao diện quản lý Zalo Page. Tại đây, bạn có thể điều chỉnh tất cả thông tin của Trang.
Bước 1: Bạn chọn Cửa hàng và chọn Sản phẩm.
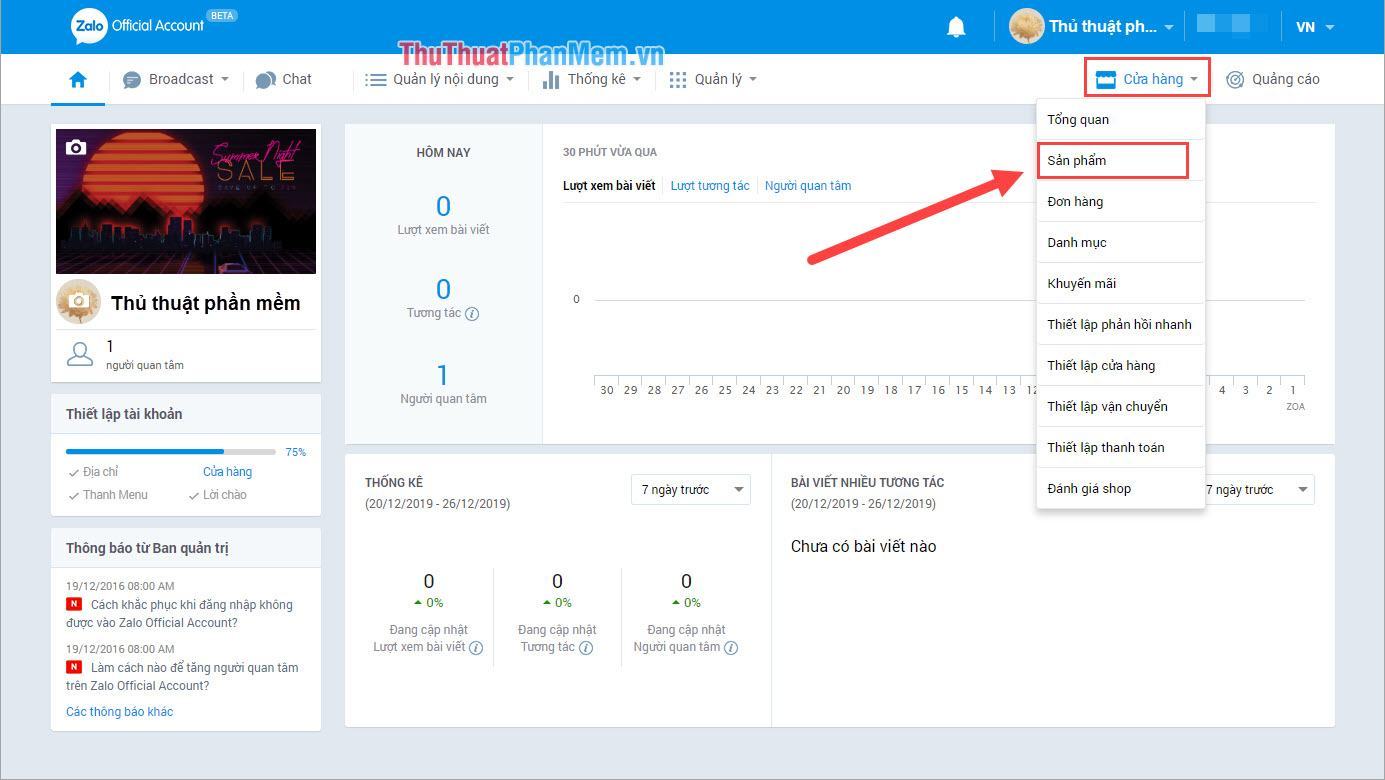
Bước 2: Tại đây bạn có thể xem tất cả các sản phẩm hiện có trong cửa hàng của bạn. Để thêm sản phẩm, chọn Thêm sản phẩm.
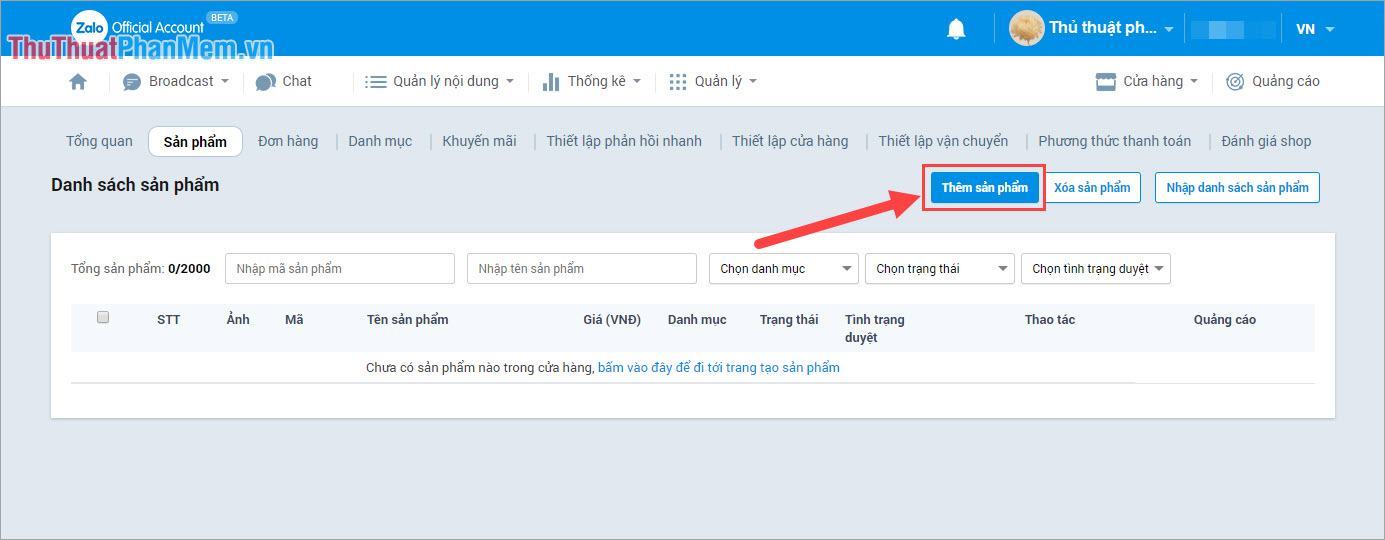
Bước 3: Bạn tiến hành điền thông tin sản phẩm theo mẫu của Zalo Page và bấm Xác nhận khi hoàn tất.
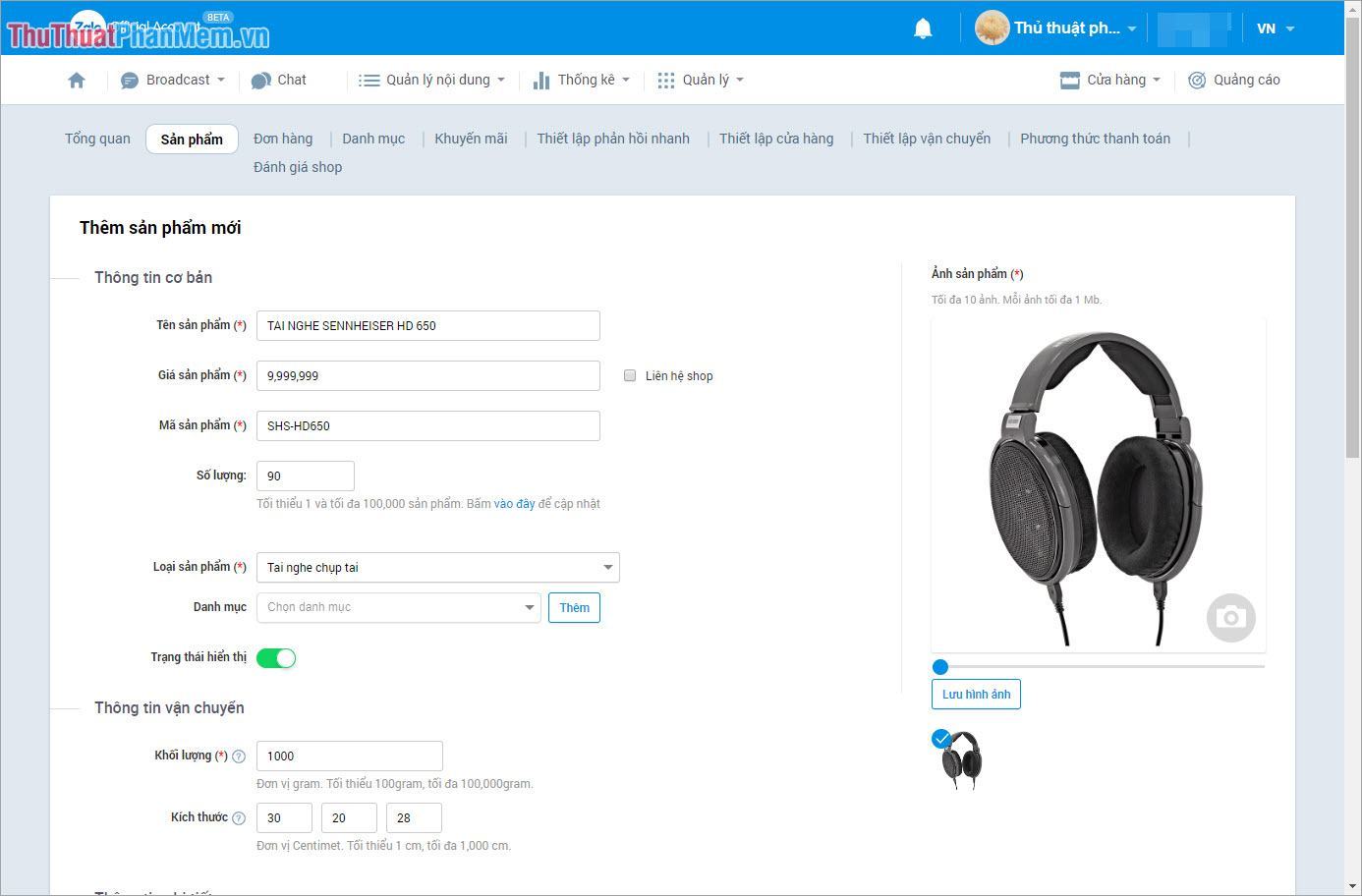
Bước 4: Khi thêm sản phẩm xong, chúng ta cũng phải đợi Zalo team duyệt sản phẩm. Sau khi đánh giá xong, mọi người có thể xem sản phẩm của bạn và có thể mua, bán và đặt hàng.
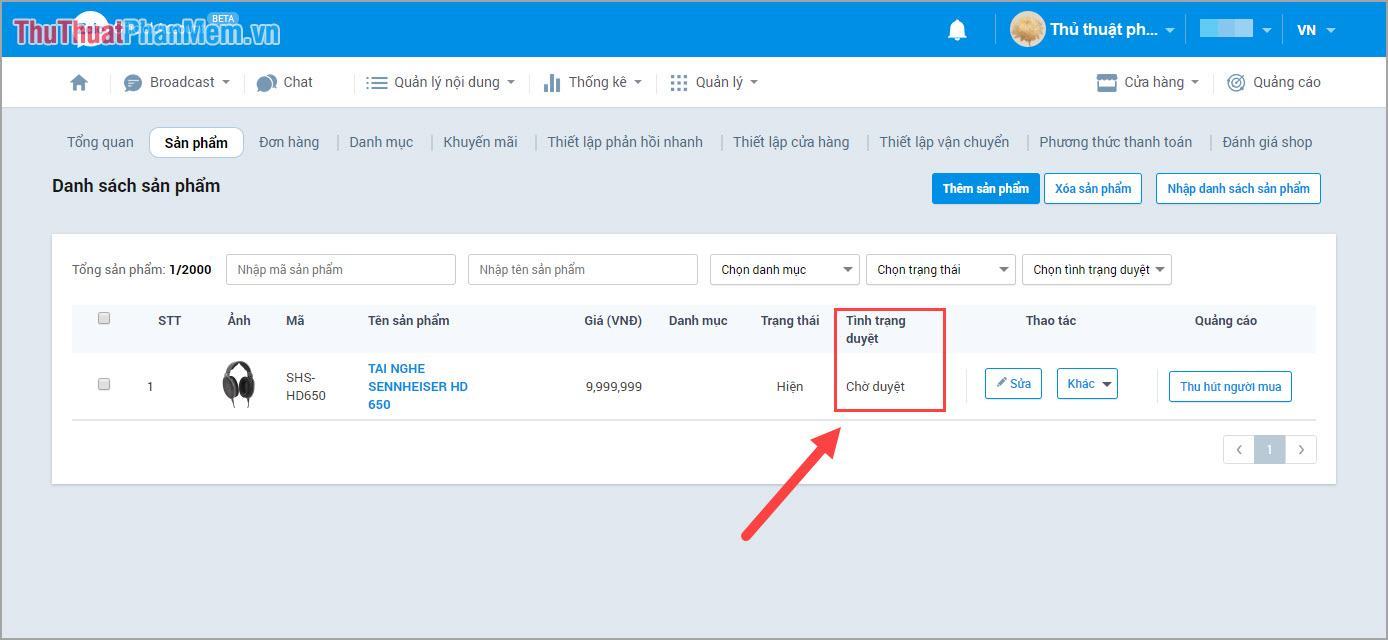
Trong bài viết này Thủ thuật phần mềm đã hướng dẫn các bạn cách đăng ký tài khoản Zalo Page để kinh doanh, bán hàng. Chúc một ngày tốt lành!
Bạn thấy bài viết Hướng dẫn cách đăng ký Zalo Page để bán hàng có đáp ướng đươc vấn đề bạn tìm hiểu không?, nếu không hãy comment góp ý thêm về Hướng dẫn cách đăng ký Zalo Page để bán hàng bên dưới để vietabinhdinh.edu.vn có thể thay đổi & cải thiện nội dung tốt hơn cho các bạn nhé! Cám ơn bạn đã ghé thăm Website: vietabinhdinh.edu.vn
Nhớ để nguồn bài viết này: Hướng dẫn cách đăng ký Zalo Page để bán hàng của website vietabinhdinh.edu.vn
Chuyên mục: Kiến thức chung
Tóp 10 Hướng dẫn cách đăng ký Zalo Page để bán hàng
#Hướng #dẫn #cách #đăng #ký #Zalo #Page #để #bán #hàng
Video Hướng dẫn cách đăng ký Zalo Page để bán hàng
Hình Ảnh Hướng dẫn cách đăng ký Zalo Page để bán hàng
#Hướng #dẫn #cách #đăng #ký #Zalo #Page #để #bán #hàng
Tin tức Hướng dẫn cách đăng ký Zalo Page để bán hàng
#Hướng #dẫn #cách #đăng #ký #Zalo #Page #để #bán #hàng
Review Hướng dẫn cách đăng ký Zalo Page để bán hàng
#Hướng #dẫn #cách #đăng #ký #Zalo #Page #để #bán #hàng
Tham khảo Hướng dẫn cách đăng ký Zalo Page để bán hàng
#Hướng #dẫn #cách #đăng #ký #Zalo #Page #để #bán #hàng
Mới nhất Hướng dẫn cách đăng ký Zalo Page để bán hàng
#Hướng #dẫn #cách #đăng #ký #Zalo #Page #để #bán #hàng
Hướng dẫn Hướng dẫn cách đăng ký Zalo Page để bán hàng
#Hướng #dẫn #cách #đăng #ký #Zalo #Page #để #bán #hàng