Bạn cần thu âm giọng hát, hướng dẫn, nói chuyện về một chủ đề nào đó nhưng giọng chưa đủ hấp dẫn, hoặc thiết bị thu âm chất lượng chưa cao? Đừng lo, chỉ cần tham khảo bài viết dưới đây, bạn hoàn toàn có thể chỉnh sửa giọng nói đã thu âm của mình cho đến khi ưng ý.
Có hai cách để chúng ta ghi lại âm thanh: một là chỉ ghi âm thanh, hai là ghi video kèm theo âm thanh. Sau đây mình sẽ hướng dẫn các bạn chỉnh giọng sau khi thu âm với cả 2 trường hợp.
1. Chỉnh giọng sau khi thu âm
Nếu chỉ ghi âm thanh, kết quả chúng ta nhận được là một tệp âm thanh. Vì vậy, đầu tiên chúng ta cần phải có phần mềm chỉnh sửa âm thanh, cụ thể ở đây mình sẽ sử dụng Audacity – một ứng dụng miễn phí nhưng sở hữu những tính năng không thua kém các phần mềm chuyên nghiệp.
Bước 1: Click File -> Open… rồi chọn file ghi âm cần chỉnh giọng.
Bước 2: Bắt đầu tùy chỉnh giọng nói.
Vì công việc là chỉnh sửa âm thanh nên chúng ta sẽ quan tâm đến tính năng hiệu ứng, nằm trong mục Effect trên thanh menu.
a) Nhóm tính năng tăng giảm âm lượng
– Khuếch đại: Tăng hoặc giảm âm lượng của bản nhạc bạn đã chọn.
– Vịt tự động: Giảm âm lượng của một hoặc nhiều bản nhạc bất cứ khi nào âm lượng của bản nhạc “điều khiển” được chỉ định đạt đến một mức cụ thể. Thường được sử dụng để làm dịu nhạc nền trong các bài phát biểu.
– Compressor: Giảm dải động của âm thanh. Một trong những mục đích chính của việc giảm dải động là cho phép âm thanh được khuếch đại hơn nữa. Do đó, theo mặc định, Compressor sẽ khuếch đại âm thanh nhiều nhất có thể sau khi nén. Tính năng này có thể hữu ích đối với âm thanh được phát trong môi trường ồn ào.
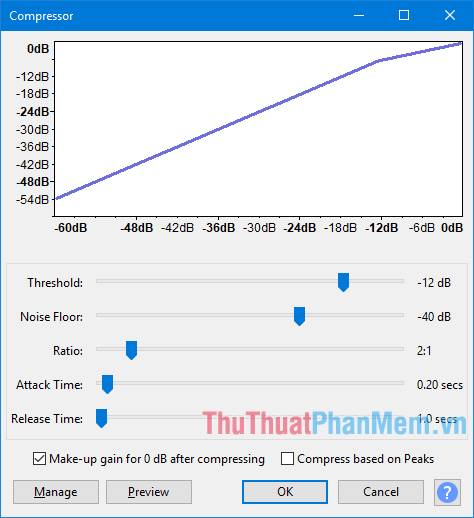
Bộ giới hạn: Truyền tín hiệu dưới mức đầu vào được chỉ định mà không ảnh hưởng hoặc chỉ giảm nhẹ, đồng thời ngăn các đỉnh tín hiệu mạnh hơn vượt quá ngưỡng này.
– Chuẩn hóa: Đặt biên độ tối đa của rãnh, cân bằng biên độ của các kênh bên trái và bên phải của rãnh âm thanh nổi và tùy ý loại bỏ bất kỳ phần bù DC nào khỏi rãnh.
b) Nhóm tính năng tăng giảm âm lượng
|
* Một số thuật ngữ: + Kẹp: Một clip trong rãnh âm thanh là một phần riêng biệt của rãnh đó đã được tách ra để có thể xử lý độc lập với các clip khác trong rãnh. + mờ dần trong: Một rãnh âm thanh hiệu ứng mờ dần xuất hiện với âm lượng ngày càng tăng. + mờ dần: Một rãnh âm thanh hiệu ứng mờ dần sẽ kết thúc với khối lượng giảm dần. + đi qua: Mục đích của pha trộn chéo là tạo ra sự chuyển tiếp mượt mà giữa hai phần âm thanh. Chúng sẽ trùng nhau tại một đoạn và khi một đoạn mờ dầnphần còn lại sẽ mờ dần. |
Clip Crossfade: Áp dụng một crossfade đơn giản cho một cặp clip đã chọn trong rãnh âm thanh.
– Crossfade Tracks: Tạo crossfade hoặc thực hiện chuyển tiếp mượt mà giữa hai rãnh chồng chéo. Đặt rãnh mờ dần phía trên rãnh mờ dần, sau đó chọn vùng chồng lấp của cả hai rãnh và áp dụng hiệu ứng.
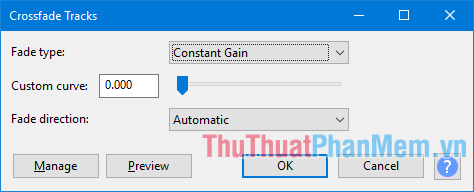
– Giảm dần: Áp dụng hiệu ứng giảm dần tuyến tính cho âm thanh đã chọn – tốc độ giảm dần phụ thuộc hoàn toàn vào độ dài của lựa chọn được áp dụng.
– Giảm dần: Áp dụng hiệu ứng giảm dần tuyến tính cho âm thanh đã chọn – tốc độ giảm dần phụ thuộc hoàn toàn vào độ dài của lựa chọn được áp dụng.
– Studio Fade Out: Áp dụng hiệu ứng mờ dần theo giai điệu cho âm thanh đã chọn, tạo ra âm thanh dễ chịu hơn.
– Độ mờ có thể điều chỉnh: Cho phép bạn kiểm soát hình dạng áp dụng hiệu ứng mờ dần (phi tuyến tính) bằng cách điều chỉnh các tham số khác nhau.
c) Nhóm tính năng thay đổi chất lượng âm thanh
– Bass và Treble: Tăng hoặc giảm tần số thấp hơn và tần số cao hơn của âm thanh một cách độc lập.
Bộ lọc cổ điển: Ba loại bộ lọc khác nhau, cùng nhau mô phỏng hầu hết các bộ lọc giống nhau, cung cấp một công cụ đồ họa hữu ích để phân tích và đo lường. Hiệu ứng này không được bật theo mặc định (để bật hiệu ứng này, hãy nhấp vào Hiệu ứng > Thêm/Xóa phần bổ trợ…)
– Distortion: Làm cho âm thanh bị méo. Bằng cách làm biến dạng dạng sóng, nội dung tần số bị thay đổi, điều này thường khiến âm thanh trở nên “giòn” hoặc “sắc nét”.
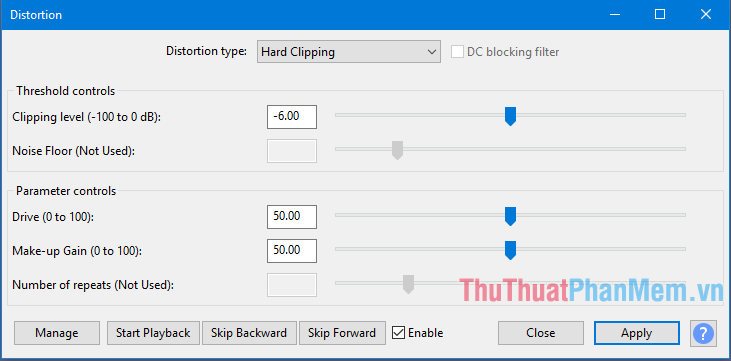
– Equalization: Điều chỉnh mức âm lượng của các tần số cụ thể.
Bộ lọc thông cao: Truyền các tần số trên tần số ngưỡng của nó và làm suy giảm các tần số dưới ngưỡng của nó.
Bộ lọc thông thấp: Vượt qua các tần số dưới tần số cắt của nó và làm suy giảm các tần số trên ngưỡng của nó.
– Paulstretch: Chỉ được sử dụng cho các hiệu ứng kéo dài thời gian hoặc “trì trệ”.
– Phaser: Kết hợp tín hiệu chuyển pha với tín hiệu ban đầu. Chuyển động của các tín hiệu chuyển pha được điều khiển bởi bộ tạo dao động tần số thấp (LFO).
– EQ tham số chỉnh sửa phổ: Khi rãnh được chọn trong chế độ xem phổ hoặc nhật ký phổ (f) và lựa chọn phổ có tần số trung tâm với giới hạn trên và dưới, thực hiện cắt dải hoặc tăng dần được chỉ định. nhận dạng. Tính năng này có thể được sử dụng thay thế cho Cân bằng hoặc cũng có thể hữu ích khi sửa chữa âm thanh bị hỏng bằng cách giảm tần số tăng đột biến hoặc tăng các tần số khác để che tần số tăng đột biến.
– Giá chỉnh sửa phổ: Khi rãnh được chọn trong chế độ xem phổ hoặc nhật ký phổ (f), hãy áp dụng bộ lọc có giá trị tần số thấp hoặc cao hoặc cả hai, tùy thuộc vào lựa chọn phổ được thực hiện.
– Tremolo: Điều chỉnh âm lượng của vùng chọn với độ sâu và tỷ lệ đã chọn trong hộp thoại. Giống như hiệu ứng tremolo quen thuộc với người chơi guitar và keyboard.
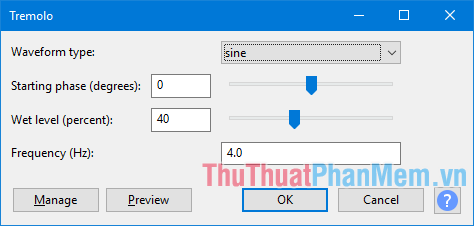
– Bộ phát âm: Kết hợp âm thanh (thường là giọng nói) trên kênh bên trái của rãnh âm thanh nổi với sóng tải (thường là tiếng ồn trắng) trên kênh bên phải để tạo phiên bản đã điều chỉnh của kênh bên trái. Phát âm giọng nói bình thường với tiếng ồn trắng tạo ra giọng nói giống như robot cho các hiệu ứng đặc biệt.
Wahwah: Các biến thể chất lượng âm thanh giống như ghi-ta nhanh, rất phổ biến vào những năm 1970.
d) Nhóm tính năng hiệu chỉnh âm thanh
– Click Removal: Loại bỏ các tiếng lạch cạch rời rạc trên các đoạn âm thanh.
– Clip Fix: Cố gắng tái tạo lại các khu vực bị cắt bằng cách nội suy tín hiệu bị mất. Nó chỉ hiệu quả để sửa âm thanh bị cắt bớt một chút.
– Giảm tiếng ồn: Lý tưởng để giảm tiếng ồn xung quanh dai dẳng như tiếng quạt, nước đá hoặc tiếng vo ve. Không hoạt động khi loại bỏ cuộc nói chuyện hoặc âm nhạc trong nền.
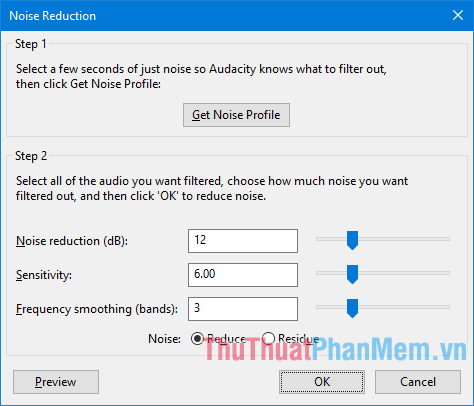
– Notch Filter: Giảm đáng kể dải tần hẹp. Đây là một cách tốt để loại bỏ dòng điện hoặc tiếng rít giới hạn ở một tần số cụ thể, chỉ gây ra thiệt hại tối thiểu cho phần còn lại của âm thanh.
– Khắc phục: Khắc phục sự cố nhấp chuột cụ thể hoặc các sự cố khác có độ dài không quá 128 mẫu tín hiệu.
– Các công cụ chỉnh sửa đa phổ: Khi một rãnh được chọn trong chế độ xem nhật ký quang phổ hoặc phổ (f), hãy áp dụng bộ lọc khía, bộ lọc thông cao hoặc bộ lọc thông thấp tùy thuộc vào khu vực lựa chọn mà quang phổ được thực hiện. Hiệu ứng này cũng có thể được sử dụng để thay đổi chất lượng âm thanh thay thế cho việc sử dụng Bộ chỉnh âm.
e) Nhóm tính năng làm cho âm thanh nhanh hơn, chậm hơn, thấp hơn hoặc cao hơn
– Thay đổi cao độ: Thay đổi cao độ của vùng chọn mà không thay đổi nhịp độ của nó.
– Thay đổi tốc độ: Thay đổi tốc độ của vùng chọn, đồng thời thay đổi cao độ của vùng chọn.
– Thay đổi nhịp độ: Thay đổi nhịp độ và độ dài (thời lượng) của vùng chọn mà không thay đổi cao độ của nó.
– Kéo dài trượt: Cho phép thay đổi liên tục nhịp độ và/hoặc cao độ của phần được chọn bằng cách chọn các giá trị thay đổi ban đầu và/hoặc cuối cùng.
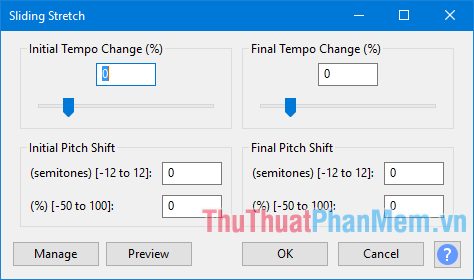
– Paulstretch: Chỉ sử dụng Paulstretch cho các hiệu ứng kéo dài thời gian hoặc “đình trệ”. Sử dụng Change Tempo hoặc Sliding Stretch thay vì Paulstretch cho các tác vụ như làm chậm bài hát xuống nhịp độ “thực hành”.
– Cắt bỏ các khoảng lặng: Tự động tìm và loại bỏ các khoảng lặng có thể nghe được. Không sử dụng với âm thanh bị tắt tiếng.
f) Nhóm tính năng thêm tiếng vang
– Độ trễ: Tạo nhiều hiệu ứng tiếng vang với các tùy chọn về thời gian trễ khác nhau giữa các lần lặp lại liên tiếp và số lượng, biên độ và cao độ của các lần lặp lại liên tiếp.
– Tiếng vang: Tạo tiếng vang bằng cách lặp lại nhiều lần vùng âm thanh đã chọn, mỗi lần giảm biên độ một mức.
– Reverb: Thêm hồi âm (lặp lại nhanh, điều chỉnh lẫn với âm gốc). Có thể được sử dụng để thêm bầu không khí (ấn tượng về không gian âm thanh) cho âm thanh đơn âm.
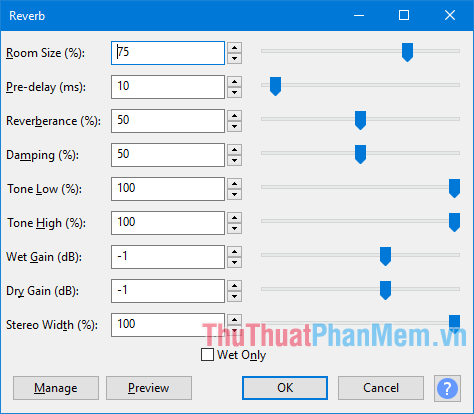
g) Nhóm tính năng loại bỏ giọng nói
– Đảo ngược: Đảo ngược các mẫu âm thanh, đảo ngược cực của chúng. Điều này thường không ảnh hưởng đến âm thanh nghe được, nhưng đôi khi hữu ích để loại bỏ giọng nói.
– Vocal Reduction and Isolation: Cố gắng loại bỏ hoặc cô lập âm trung tâm (chung cho cả kênh trái và kênh phải) khỏi rãnh âm thanh nổi.
– Vocal Remover: Cố gắng loại bỏ giọng nói khỏi rãnh âm thanh nổi. Đầu ra của hiệu ứng này luôn là đơn sắc. Văn bản trợ giúp có sẵn trong hộp thoại.
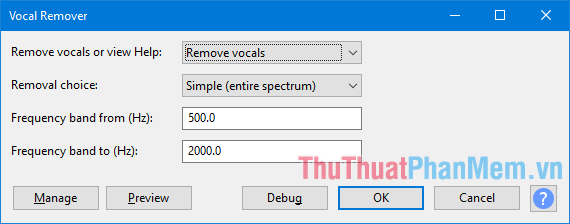
h) Nhóm tính năng điều khiển âm thanh
– Lặp lại: Lặp lại lựa chọn với số lần đã chỉ định.
– Reverse: Tua ngược đoạn âm thanh đã chọn, đoạn cuối nghe trước, đoạn đầu nghe sau.
i) Nyquist . tính năng cuộc gọi
– Nyquist Prompt: Một hộp thoại xuất hiện trong đó bạn có thể nhập các lệnh Nyquist. Nyquist là ngôn ngữ lập trình để tạo, xử lý và phân tích âm thanh.
Ngoài ra, trong mục Generate trên menu còn có một số tính năng tác động đến giọng nói và lời nói mà bạn có thể sử dụng như Noise và Im lặng…
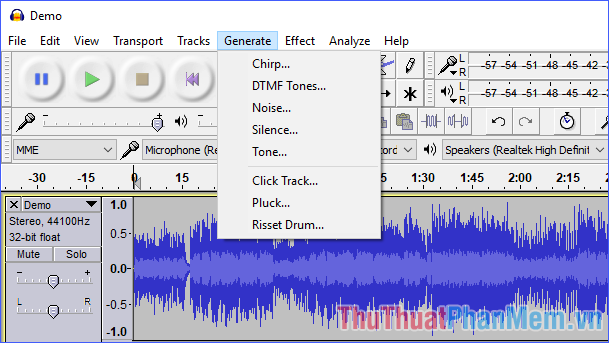
Bước 3: Xuất kết quả. Nhấp vào Tệp > Xuất âm thanh…, đặt tên cho tệp đầu ra rồi nhấp vào Lưu.
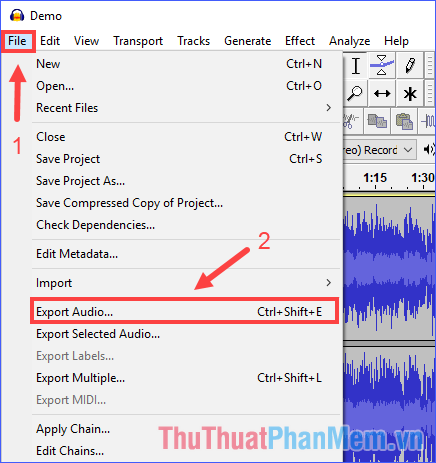
2. Chỉnh giọng nói trong video
Nếu quen thuộc với Audacity, bạn có thể tách âm thanh khỏi video gốc để xử lý riêng, sau đó tập hợp lại âm thanh đã xử lý vào video gốc. Tuy nhiên cách này hơi bất tiện và có rất nhiều phần mềm khác hỗ trợ chỉnh sửa âm thanh ngay trong video mà không cần tách ra. Sau đây mình sẽ hướng dẫn các bạn chỉnh giọng nói bằng Wondershare Filmora.
Bước 1: Bấm Import để nhập video chứa giọng cần chỉnh sửa. Các video đã nhập có thể được thêm vào dòng thời gian để chỉnh sửa, trong khi âm thanh đã ghi sẽ tự động xuất hiện trên rãnh Âm thanh.
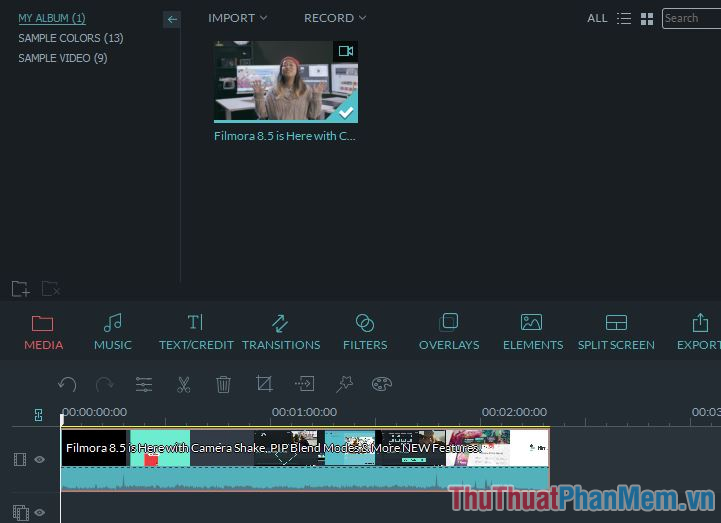
Bước 2: Thay đổi giọng nói.
Mỗi khi bạn nhấp đúp vào video đã thêm trên dòng thời gian, bảng chỉnh sửa sẽ xuất hiện. Tại tab Audio, bạn sẽ thấy các tùy chọn như Speed (tốc độ), Volume (âm lượng), Fade in (âm lượng tăng dần ở đầu), Fade out (âm lượng giảm dần ở cuối), Pitch (âm lượng cao). độ) và Denoise (khử nhiễu).
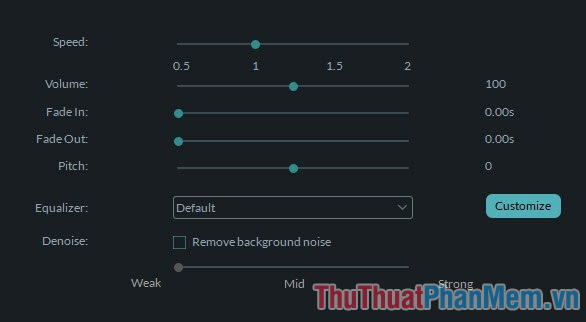
Bước 3: Nhấn Export rồi chọn tên, định dạng và thư mục chứa file xuất, cuối cùng nhấn nút Export để bắt đầu xuất kết quả.
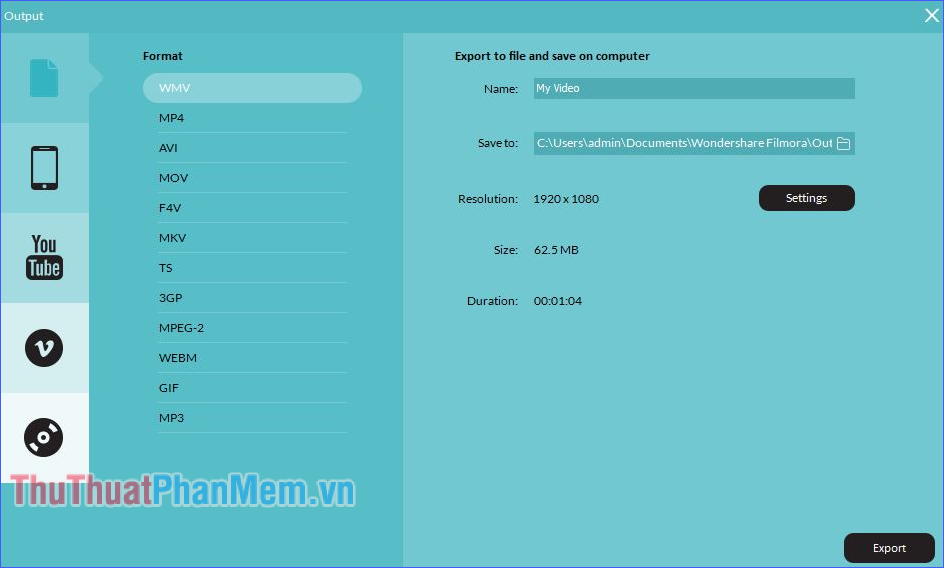
Trên đây là hướng dẫn cách chỉnh giọng nói sau khi thu âm (cả audio và video) mà ThuThuatPhanMem.vn muốn giới thiệu. Hi vọng bài viết này sẽ giúp các bạn tự chỉnh sửa giọng hát của mình thật hay, cuốn hút người nghe. Chúc may mắn!
Bạn thấy bài viết Hướng dẫn cách chỉnh giọng nói sau khi thu âm có đáp ướng đươc vấn đề bạn tìm hiểu không?, nếu không hãy comment góp ý thêm về Hướng dẫn cách chỉnh giọng nói sau khi thu âm bên dưới để vietabinhdinh.edu.vn có thể thay đổi & cải thiện nội dung tốt hơn cho các bạn nhé! Cám ơn bạn đã ghé thăm Website: vietabinhdinh.edu.vn
Nhớ để nguồn bài viết này: Hướng dẫn cách chỉnh giọng nói sau khi thu âm của website vietabinhdinh.edu.vn
Chuyên mục: Hình Ảnh Đẹp
Tóp 10 Hướng dẫn cách chỉnh giọng nói sau khi thu âm
#Hướng #dẫn #cách #chỉnh #giọng #nói #sau #khi #thu #âm
Video Hướng dẫn cách chỉnh giọng nói sau khi thu âm
Hình Ảnh Hướng dẫn cách chỉnh giọng nói sau khi thu âm
#Hướng #dẫn #cách #chỉnh #giọng #nói #sau #khi #thu #âm
Tin tức Hướng dẫn cách chỉnh giọng nói sau khi thu âm
#Hướng #dẫn #cách #chỉnh #giọng #nói #sau #khi #thu #âm
Review Hướng dẫn cách chỉnh giọng nói sau khi thu âm
#Hướng #dẫn #cách #chỉnh #giọng #nói #sau #khi #thu #âm
Tham khảo Hướng dẫn cách chỉnh giọng nói sau khi thu âm
#Hướng #dẫn #cách #chỉnh #giọng #nói #sau #khi #thu #âm
Mới nhất Hướng dẫn cách chỉnh giọng nói sau khi thu âm
#Hướng #dẫn #cách #chỉnh #giọng #nói #sau #khi #thu #âm
Hướng dẫn Hướng dẫn cách chỉnh giọng nói sau khi thu âm
#Hướng #dẫn #cách #chỉnh #giọng #nói #sau #khi #thu #âm