Vlookup là hàm tìm kiếm giá trị cột, một trong những hàm tìm kiếm được sử dụng rộng rãi nhất. Có thể bạn đã nghe nói đến hàm Vlookup nhưng chưa biết cách sử dụng hàm Vlookup. Bài viết dưới đây hướng dẫn các bạn cách sử dụng hàm Vlookup trong Excel.
Mô tả
Hàm Vlookup là hàm tìm kiếm giá trị theo cột, dùng để tìm kiếm một giá trị ở cột đầu tiên tính từ bên trái của bảng dữ liệu. Nếu tìm thấy, hàm sẽ trả về giá trị ở một trong các cột tiếp theo trong cùng một hàng với giá trị ở cột đầu tiên mà bạn chỉ định.
Hàm này thường dùng để điền dữ liệu lấy từ bảng phụ vào bảng chính.
cú pháp hàm vlookup
=VLOOKUP(lookup_value,table_array,col_index_num,range_lookup)
Bên trong:
– lookup_value: giá trị dùng để tìm kiếm, giá trị này có thể là một chuỗi, một tham chiếu hoặc một giá trị nào đó của bảng chính. Nếu lookup_value nhỏ hơn giá trị tối thiểu trong cột đầu tiên của bảng phụ table_array, thì hàm Vlookup sẽ trả về một giá trị lỗi.
– table_array: bảng tham chiếu hay bảng chứa các giá trị cần tìm, các giá trị ở cột đầu tiên của table_array là các giá trị được tìm kiếm bằng lookup_value. Giá trị này có thể là văn bản, số hoặc giá trị logic.
– col_index_num: chỉ số cột trong table_array sẽ nhận giá trị trả về của main table. Nếu giá trị col_index_num nhỏ hơn 1 hoặc lớn hơn số cột trong hàm table_array, hàm này sẽ trả về giá trị lỗi.
– range_lookup: là giá trị logic giúp bạn chỉ định hàm Vlookup tìm kiếm chính xác hoặc tìm kiếm tương đối.
+ Nếu range_lookup là TRUE hoặc bị bỏ qua thì hàm sẽ tìm kiếm tương đối các giá trị ở cột đầu tiên trong table_array phải được sắp xếp theo thứ tự để tránh hàm Vlookup trả về giá trị false.
+ Nếu range_lookup là giá trị FALSE thì hàm tìm các giá trị đúng ở cột đầu tiên trong table_array mà không sắp xếp theo thứ tự nào.
Ví dụ:
– Tìm kiếm tương đối.
Có bảng dữ liệu sau, yêu cầu điền thông tin Xếp hạng HK và Biểu tượng dựa trên thông tin Bảng xếp hạng.
– Điền thông tin cho cột Hàng HK, cách nhập công thức như sau:
Đầu tiên các bạn chọn chuột tại ô Bảng phân loại HK của SV01, nhập công thức như sau: các bạn nhập =VLOOKUP(E6, sau đó các bạn dùng chuột chọn (bôi đen) bảng phụ Bảng phân loại rồi thả chuột F4, sau đó nhập ,2,1).
Công thức bạn nhận được như sau: =VLOOKUP(E6,$E$12:$G$16,2,1).
Trong đó:
E6 là giá trị cần tìm (ví dụ trên là 80).
$E$12:$G$16 là bảng thông tin cần tìm kiếm (ví dụ trên là bảng Rating).
2 là cột 2 trong bảng giá trị thông tin cần tra cứu, dữ liệu cột 2 sẽ được điền vào bảng chính (ví dụ trên là cột Xếp hạng HK trong bảng Xếp loại).
1 là phát hiện tương đối.
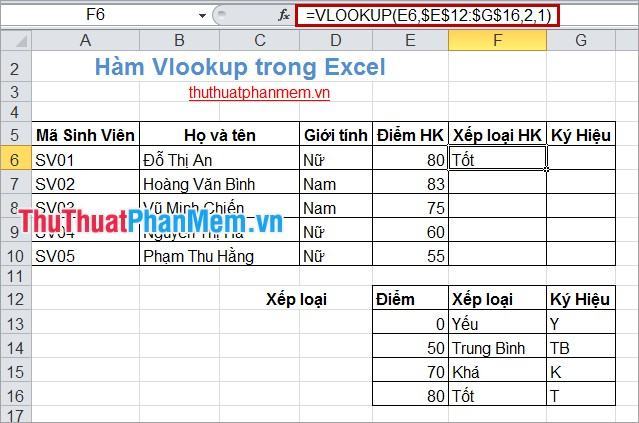
– Điền thông tin cho cột Mã hiệu, bạn nhập công thức tương tự như cột Hạng HK, nhưng giá trị col_index_num trong VLookup bạn chọn là 3, tương ứng với cột sẽ lấy giá trị trong Bảng xếp hạng là cột Mã hiệu . .
=VLOOKUP(E6,$E$12:$G$16,3,1)
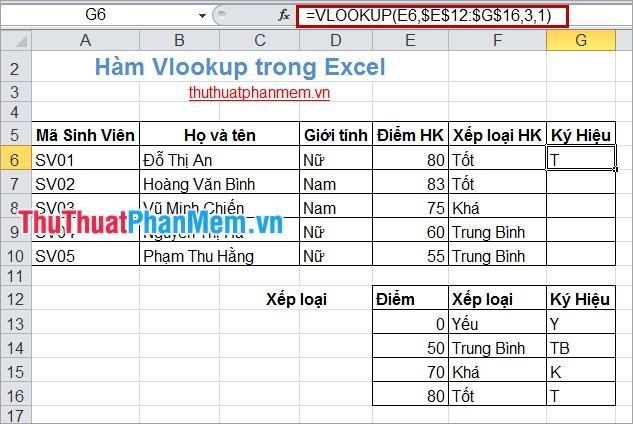
– Để dò tìm tuyệt đối (chính xác) bạn chỉ cần thay giá trị range_lookup thành 0 hoặc FALSE, nếu không tìm thấy giá trị lookup_value ở cột đầu tiên của bảng tham chiếu phụ thì hàm sẽ báo lỗi.
Với ví dụ đơn giản trên hi vọng sẽ giúp các bạn dễ dàng hiểu hơn về cách sử dụng hàm Vlookup trong Excel. Tùy theo yêu cầu thực tế, bạn có thể sử dụng hàm Vlookup để xử lý dữ liệu trên bảng tính Excel. Chúc may mắn!
Bạn thấy bài viết Hàm Vlookup trong Excel có đáp ướng đươc vấn đề bạn tìm hiểu không?, nếu không hãy comment góp ý thêm về Hàm Vlookup trong Excel bên dưới để vietabinhdinh.edu.vn có thể thay đổi & cải thiện nội dung tốt hơn cho các bạn nhé! Cám ơn bạn đã ghé thăm Website: vietabinhdinh.edu.vn
Nhớ để nguồn bài viết này: Hàm Vlookup trong Excel của website vietabinhdinh.edu.vn
Chuyên mục: Kiến thức chung
Tóp 10 Hàm Vlookup trong Excel
#Hàm #Vlookup #trong #Excel
Video Hàm Vlookup trong Excel
Hình Ảnh Hàm Vlookup trong Excel
#Hàm #Vlookup #trong #Excel
Tin tức Hàm Vlookup trong Excel
#Hàm #Vlookup #trong #Excel
Review Hàm Vlookup trong Excel
#Hàm #Vlookup #trong #Excel
Tham khảo Hàm Vlookup trong Excel
#Hàm #Vlookup #trong #Excel
Mới nhất Hàm Vlookup trong Excel
#Hàm #Vlookup #trong #Excel
Hướng dẫn Hàm Vlookup trong Excel
#Hàm #Vlookup #trong #Excel