VLOOKUP là một trong những hàm Excel được sử dụng nhiều nhất. Bài viết dưới đây hướng dẫn chi tiết cách sử dụng và ví dụ chi tiết khi sử dụng hàm VLOOKUP.
1. Cú pháp và cách sử dụng hàm VLOOKUP. chức năng
– Hàm VLOOKUP là hàm tìm kiếm giá trị theo điều kiện, việc tìm kiếm được thực hiện trên các cột.
– Cú pháp hàm VLOOKUP:
VLOOKUP(lookup_value,table_array,col_index_num,[range_lookup])
Trong đó:
+ lookup_value: Giá trị muốn tìm kiếm, tham số bắt buộc.
+ table_array: Vùng dữ liệu muốn tìm kiếm, là tham số bắt buộc.
+ col_index_num: Cột chứa giá trị cần tìm, là tham số bắt buộc.
+ range_lookup: Loại tìm kiếm, range_lookup =1 tương đương giá trị True -> tìm kiếm tương đối, range_lookup =0 tìm kiếm tuyệt đối tương đương giá trị false.
2. Ví dụ đơn giản sử dụng VLOOKUP. chức năng
2.1 Ví dụ 1
– Có bảng dữ liệu sau, căn cứ vào bảng phụ cấp điền thông tin phụ cấp cho nhân viên (dùng hàm Vlookup):
– Tại ô tính định mức nhập công thức: =VLOOKUP(E4,$B$15:$C$18.2,1) (chú ý lấy giá trị tuyệt đối cho vùng dữ liệu chứa giá trị cần tìm):
– Nhấn Enter để có kết quả:
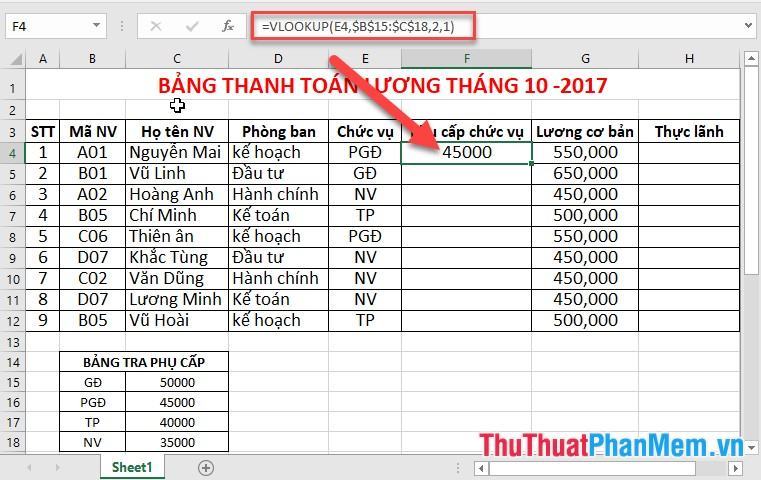
– Tương tự sao chép công thức cho các giá trị còn lại, ta được kết quả:
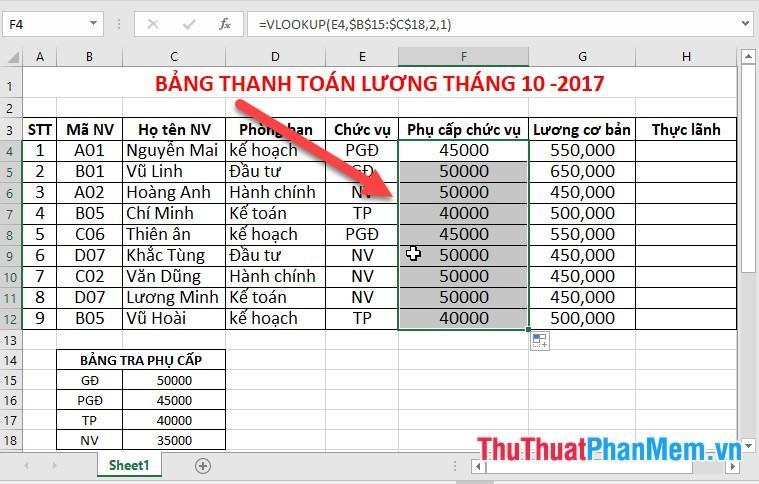
2.2 Ví dụ 2
– Điền các thông tin về trình độ của nhân viên theo mã nhân viên, nếu nhân viên có trong bảng trình độ
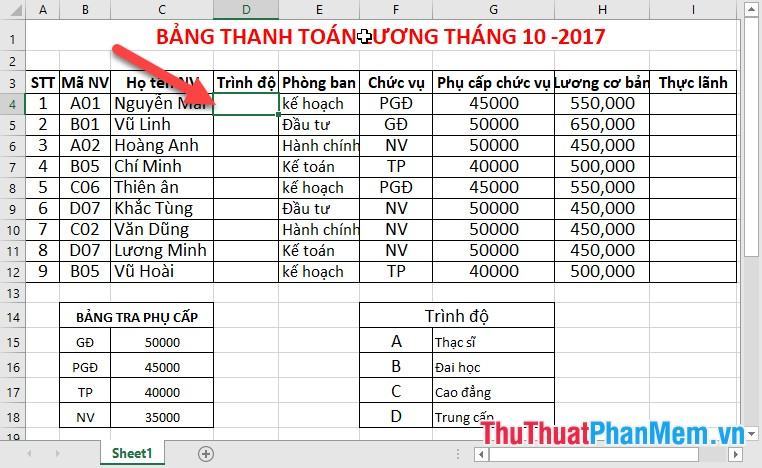
– Tại đây để lấy trình độ nhân viên thông qua ký tự đầu tiên trong mã nhân viên. Vì vậy cần sử dụng hàm Left() để lấy ký tự đầu tiên trong mã rồi tìm kiếm ký tự đó trong bảng cấp độ.
– Tại ô cần tính nhập công thức: =VLOOKUP(LEFT(B4,1),$F$15:$G$18.2,0)
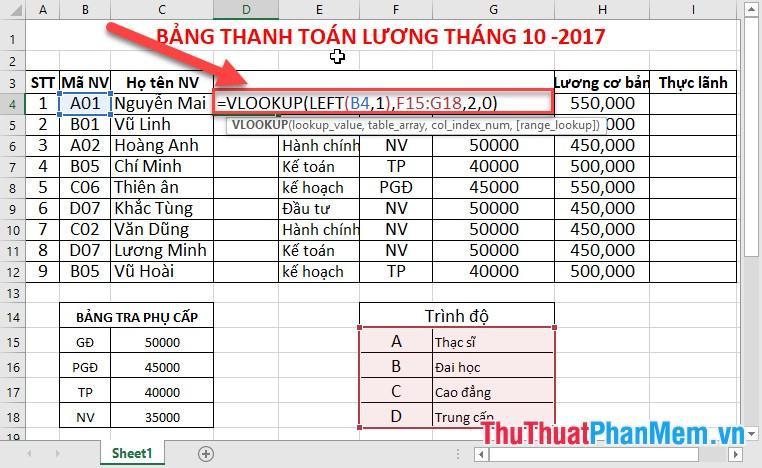
– Nhấn Enter để có kết quả:
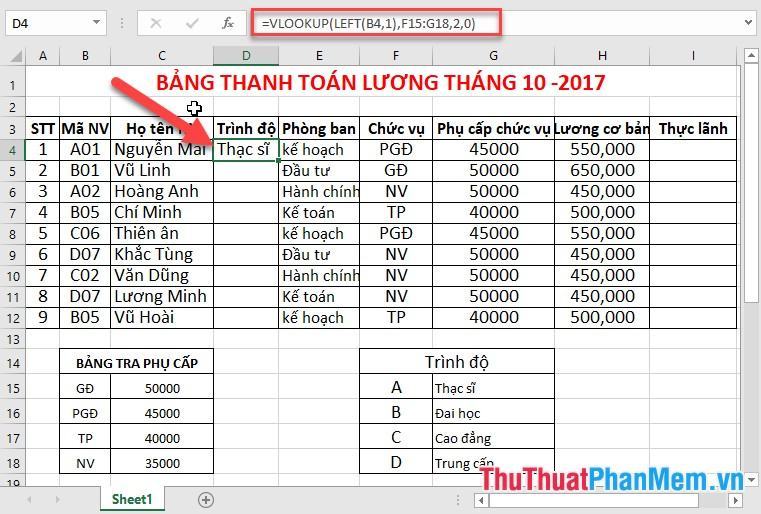
– Copy công thức các giá trị còn lại thì báo lỗi:
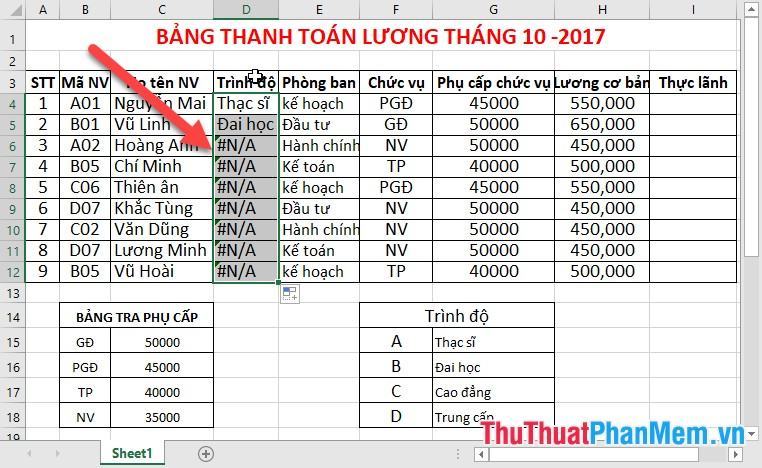
– Vì lý do chưa thiết lập địa chỉ tuyệt đối cho vùng dữ liệu chứa giá trị tìm kiếm, hàm VLOOKUP báo lỗi, bôi đen địa chỉ, nhấn phím F4 để đổi địa chỉ thành địa chỉ tuyệt đối:
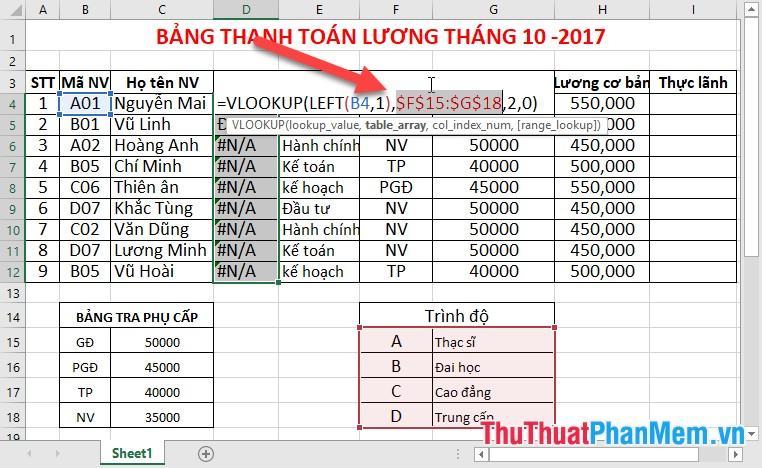
– Cuối cùng copy công thức cho các giá trị còn lại, ta được kết quả:
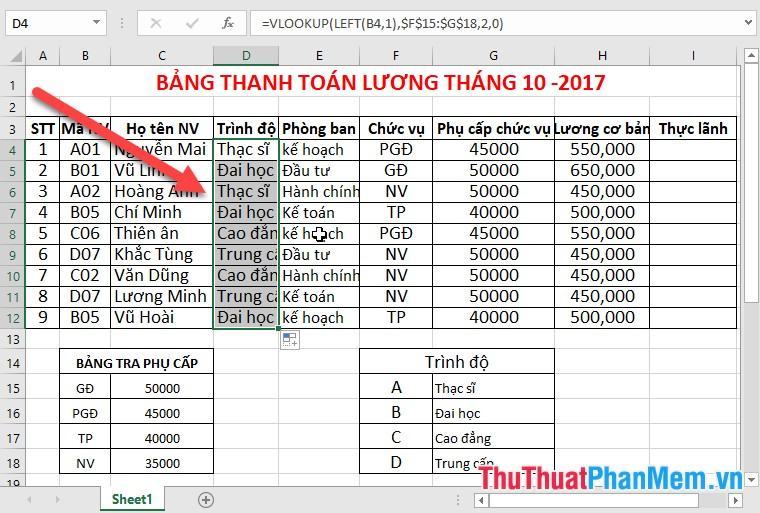
2.3 Ví dụ 3
Điền thông tin phòng ban và cấp bậc của nhân viên dựa vào bảng phòng ban và cấp bậc dưới đây:
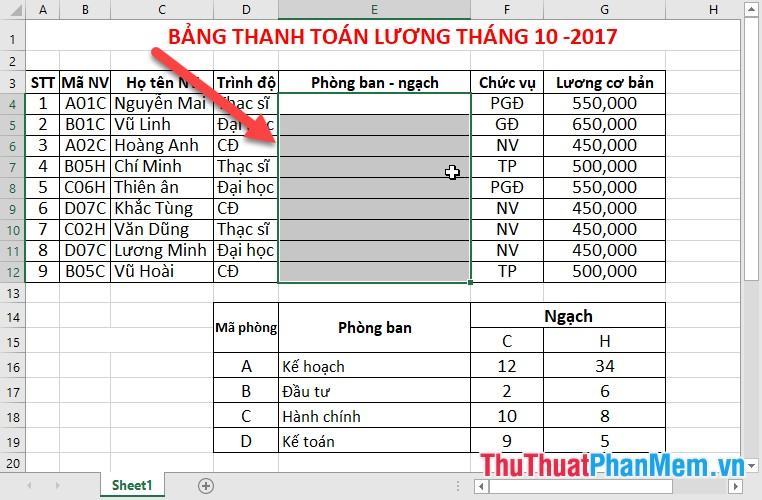
– Tại đây để lấy bộ phận của nhân viên dựa vào ký tự đầu tiên trong mã nhân. Để lấy cấp bậc dựa vào ký tự cuối cùng trong mã nhân viên. Nhưng ở đây giá trị phòng ban được sắp xếp theo cột nên sử dụng hàm VLOOKUP còn giá trị hàng được sắp xếp theo hàng nên bắt buộc phải sử dụng hàm HLOOKUP. Các phòng ban và cấp bậc trong cùng một cột nên gộp 2 giá trị thành 1.
Tại ô cần điền, nhập công thức: =VLOOKUP(LEFT(B4,1),$D$16:$E$19,2,1)&” – “&HLOOKUP(RIGHT(B4,1),$F$15 :$G$19,2,1)
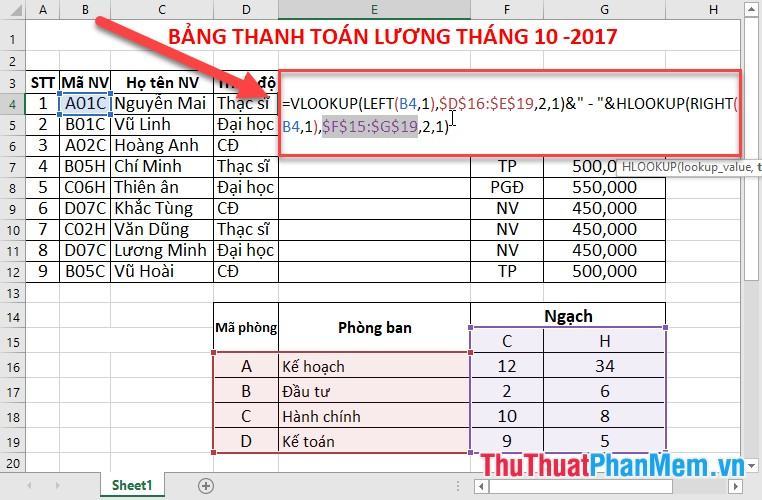
– Nhấn Enter để có kết quả (nhớ truyền địa chỉ tuyệt đối vào ô chứa giá trị cần tìm):
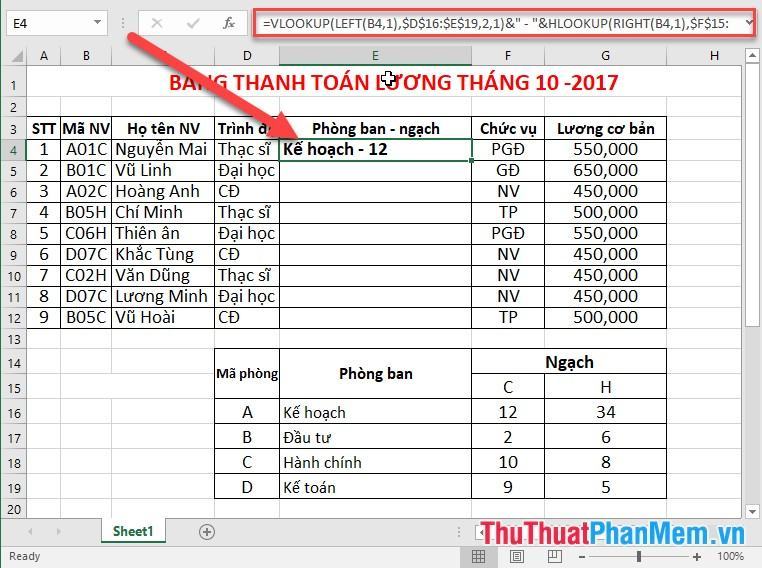
– Tương tự sao chép công thức cho các giá trị còn lại, ta được kết quả:
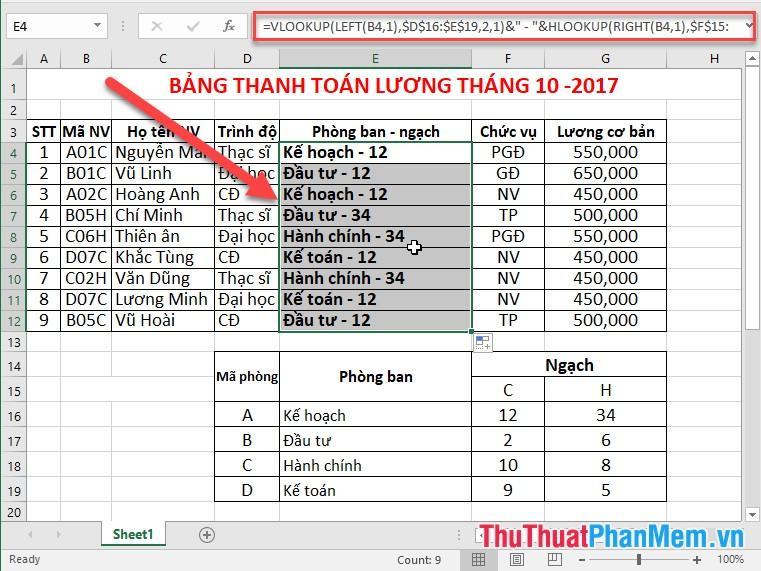
Trên đây là hướng dẫn chi tiết cách sử dụng hàm VLOOKUP và một số ví dụ cụ thể hi vọng sẽ giúp ích được cho các bạn. Chúc may mắn!
Bạn thấy bài viết Hàm VLOOKUP – Cách sử dụng và ví dụ chi tiết có đáp ướng đươc vấn đề bạn tìm hiểu không?, nếu không hãy comment góp ý thêm về Hàm VLOOKUP – Cách sử dụng và ví dụ chi tiết bên dưới để vietabinhdinh.edu.vn có thể thay đổi & cải thiện nội dung tốt hơn cho các bạn nhé! Cám ơn bạn đã ghé thăm Website: vietabinhdinh.edu.vn
Nhớ để nguồn bài viết này: Hàm VLOOKUP – Cách sử dụng và ví dụ chi tiết của website vietabinhdinh.edu.vn
Chuyên mục: Kiến thức chung
Tóp 10 Hàm VLOOKUP – Cách sử dụng và ví dụ chi tiết
#Hàm #VLOOKUP #Cách #sử #dụng #và #ví #dụ #chi #tiết
Video Hàm VLOOKUP – Cách sử dụng và ví dụ chi tiết
Hình Ảnh Hàm VLOOKUP – Cách sử dụng và ví dụ chi tiết
#Hàm #VLOOKUP #Cách #sử #dụng #và #ví #dụ #chi #tiết
Tin tức Hàm VLOOKUP – Cách sử dụng và ví dụ chi tiết
#Hàm #VLOOKUP #Cách #sử #dụng #và #ví #dụ #chi #tiết
Review Hàm VLOOKUP – Cách sử dụng và ví dụ chi tiết
#Hàm #VLOOKUP #Cách #sử #dụng #và #ví #dụ #chi #tiết
Tham khảo Hàm VLOOKUP – Cách sử dụng và ví dụ chi tiết
#Hàm #VLOOKUP #Cách #sử #dụng #và #ví #dụ #chi #tiết
Mới nhất Hàm VLOOKUP – Cách sử dụng và ví dụ chi tiết
#Hàm #VLOOKUP #Cách #sử #dụng #và #ví #dụ #chi #tiết
Hướng dẫn Hàm VLOOKUP – Cách sử dụng và ví dụ chi tiết
#Hàm #VLOOKUP #Cách #sử #dụng #và #ví #dụ #chi #tiết