Hàm IF là một hàm thông dụng trong Excel, đối với những bạn thường xuyên làm việc với bảng tính Excel thì hầu như ai cũng biết đến hàm IF. Nhưng với những bạn mới làm quen với Excel có thể biết hàm IF nhưng chưa hiểu rõ về hàm.
Bài viết dưới đây mô tả cú pháp và cách sử dụng hàm IF trong Excel, mời các bạn cùng theo dõi.
Mô tả
Hàm If trả về một giá trị nếu điều kiện đánh giá là TRUE và sẽ trả về một giá trị khác nếu điều kiện đánh giá là FALSE.
cú pháp
NẾU(logic_test, [value_if_true], [value_if_false])
Trong đó:
– logic_test: biểu thức có thể đánh giá là TRUE hoặc FALSE.
– value_if_true: giá trị bạn muốn trả về nếu đối số logic_test đánh giá là TRUE.
– value_if_false: giá trị bạn muốn trả về nếu đối số logic_test đánh giá là FALSE.
Bạn có thể lồng các hàm if dưới dạng value_if_true hoặc value_if_false với các yêu cầu phức tạp.
Ví dụ
Ví dụ 1: Sử dụng hàm IF.
Cho bảng dữ liệu sau:
Yêu cầu: Nếu số lượng sản phẩm đã bán >=30, trả về kết quả “Đạt chỉ tiêu”, nếu số lượng sản phẩm đã bán
Bạn kiểm tra điều kiện để có nhân viên đầu tiên áp dụng công thức:
=IF(E6>=30,”Mục tiêu mục tiêu”,”Không đạt”)
E6 là số lượng sản phẩm bán được của nhân viên đầu tiên, nếu số lượng sản phẩm bán được >= 30 thì kết quả sẽ là “Đạt chỉ tiêu”, ngược lại kết quả sẽ là “Không đạt”.
Các kết quả sau:
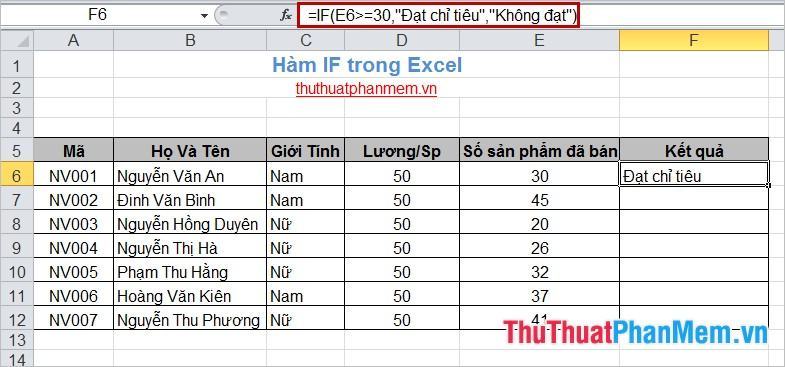
Bạn làm tương tự với các nhân viên khác nhưng ô E6 được thay bằng ô E7 của nhân viên thứ hai, và ô E8 của nhân viên thứ ba.
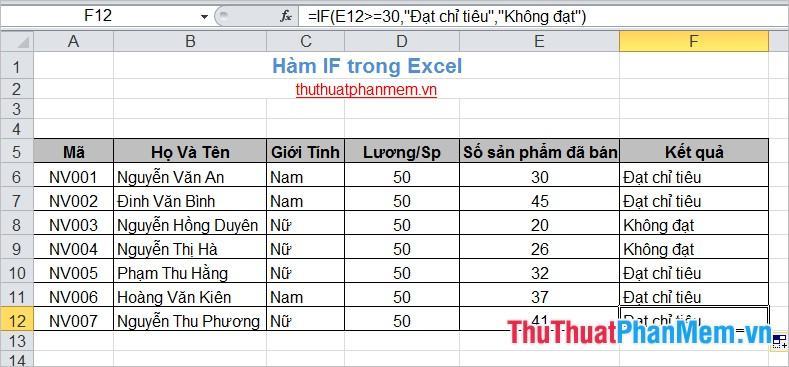
Ví dụ 2: Sử dụng hàm IF lồng nhau.
Cho bảng dữ liệu như ví dụ 1:
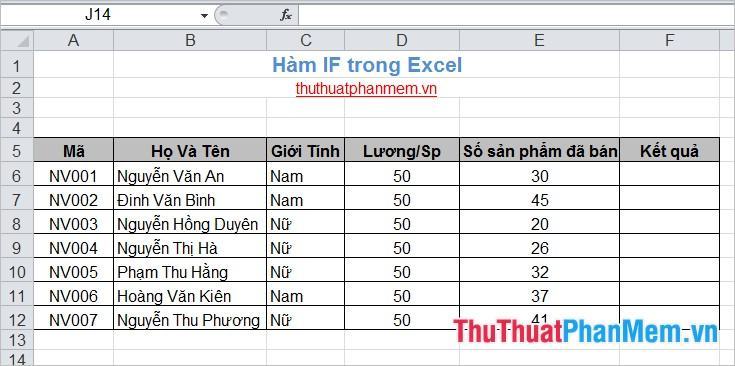
Yêu cầu: Nếu số lượng sản phẩm đã bán >=30 thì kết quả là Trả hàng, nếu số lượng sản phẩm đã bán >20 thì kết quả là Không đạt, ngược lại kết quả là Loại.
Áp dụng công thức cho nhân viên đầu tiên:
=IF(E6>=30,”Mục tiêu Mục tiêu”,IF(E6
Các kết quả sau:
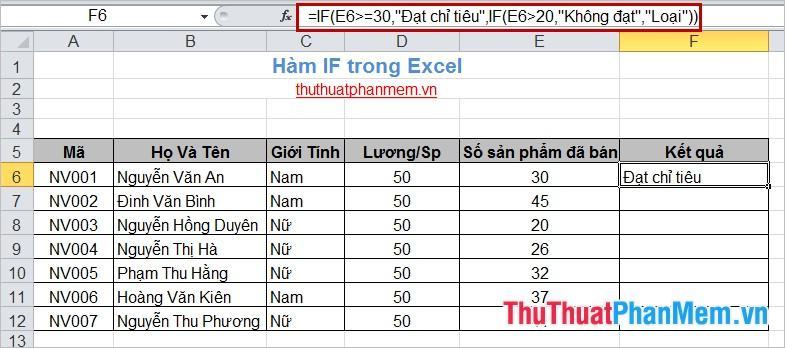
Làm tương tự, nhân viên bên dưới sẽ thay E6 bằng E7, E8…và bạn sẽ nhận được kết quả của tất cả các nhân viên khác.
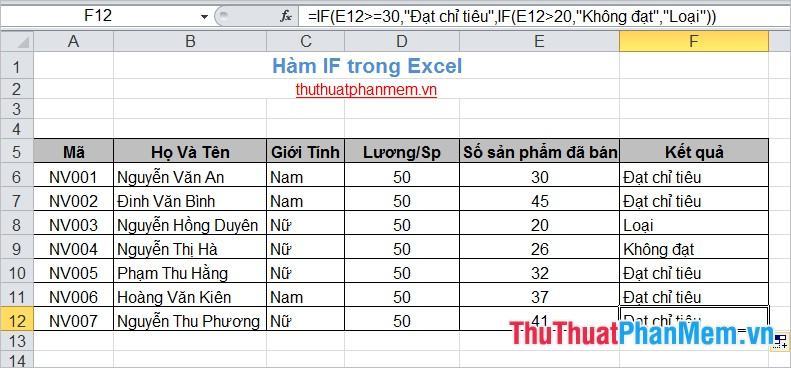
Như vậy, bài viết đã giới thiệu đến các bạn cú pháp hàm IF và các ví dụ cụ thể về cách sử dụng hàm IF. Hy vọng với 2 ví dụ trên, bạn có thể hiểu cách sử dụng hàm IF trong Excel. Chúc may mắn!
Bạn thấy bài viết Hàm IF trong Excel có đáp ướng đươc vấn đề bạn tìm hiểu không?, nếu không hãy comment góp ý thêm về Hàm IF trong Excel bên dưới để vietabinhdinh.edu.vn có thể thay đổi & cải thiện nội dung tốt hơn cho các bạn nhé! Cám ơn bạn đã ghé thăm Website: vietabinhdinh.edu.vn
Nhớ để nguồn bài viết này: Hàm IF trong Excel của website vietabinhdinh.edu.vn
Chuyên mục: Kiến thức chung
Tóp 10 Hàm IF trong Excel
#Hàm #trong #Excel
Video Hàm IF trong Excel
Hình Ảnh Hàm IF trong Excel
#Hàm #trong #Excel
Tin tức Hàm IF trong Excel
#Hàm #trong #Excel
Review Hàm IF trong Excel
#Hàm #trong #Excel
Tham khảo Hàm IF trong Excel
#Hàm #trong #Excel
Mới nhất Hàm IF trong Excel
#Hàm #trong #Excel
Hướng dẫn Hàm IF trong Excel
#Hàm #trong #Excel