Google Docs là ứng dụng xử lý văn bản cực kỳ hữu ích, cho phép người dùng tạo, chỉnh sửa hay chia sẻ tài liệu thoải mái. Ứng dụng này còn sở hữu nhiều tính năng nổi bật khác mà không phải ai cũng biết. Hãy cùng khám phá chi tiết ứng dụng chỉnh sửa thông minh và đa năng trong bài viết kiến thức này.
1. Google Tài liệu là gì?
Google Docs (viết tắt là Google Docs) hay còn gọi là Google Tài liệu là ứng dụng soạn thảo tài liệu trực tuyến được cung cấp miễn phí bởi Google. Ứng dụng này bao gồm các tính năng như trình soạn thảo văn bản, trình soạn thảo trình chiếu và trình soạn thảo bảng tính.
Google Tài liệu
Google Docs cho phép người dùng tạo văn bản, tài liệu trực tuyến. Nó cũng cho phép bạn chia sẻ chúng với người khác hoặc trình bày chúng trực tuyến với chỉnh sửa tương tác hoặc thời gian thực.
2. Google Tài liệu hoạt động như thế nào?
Cách thức hoạt động của Google Tài liệu
- Để sử dụng Google Docs, trước tiên người dùng phải đảm bảo điện thoại hoặc máy tính của mình được kết nối internet và đăng nhập tài khoản Google.
- Thông thường, mỗi tài khoản sẽ được cung cấp 10GB dung lượng lưu trữ và 1GB dữ liệu định dạng miễn phí.
- Google có cơ chế tự động lưu nội dung văn bản mà người dùng soạn thảo ngay tại đây. Họ đảm bảo rằng các bài viết của bạn không bị mất hoặc bị chỉnh sửa trong trường hợp xảy ra sự cố kết nối mạng.
- Ngoài ra, Google Docs còn hỗ trợ và hoạt động với nhiều công cụ xử lý cực kỳ hữu ích khác như: Docs, Spreadsheets, Presentations, Forms và Drawings.
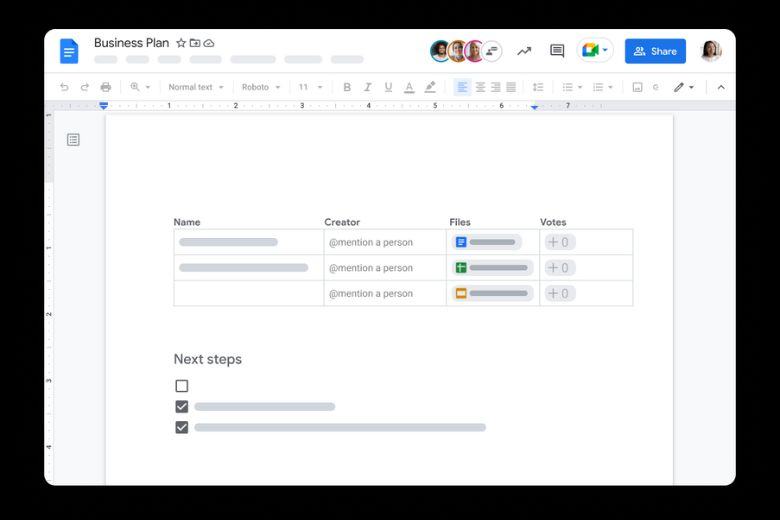 Phương thức hoạt động
Phương thức hoạt động
3. Ưu và nhược điểm của Google Docs là gì?
Một số ưu nhược điểm khác mà Google Docs sở hữu
3.1. Lợi thế
Lợi thế
- Ứng dụng cung cấp nhiều tính năng trực tuyến nên người dùng không cần tải về vẫn có thể thao tác soạn thảo văn bản dễ dàng với nhiều chức năng hỗ trợ.
- Người dùng có thể trực tiếp soạn thảo văn bản khi máy không có kết nối Internet.
- Không chỉ vậy, chúng còn hỗ trợ và cho phép người dùng thoải mái chia sẻ với nhiều người khác cùng lúc. Đồng thời, việc cho phép họ xem hoặc cấp quyền chỉnh sửa trực tiếp trên này giúp nâng cao hiệu quả công việc.
3.2. Yếu đuối
Yếu đuối
- Khi người dùng tải các văn bản do mình soạn thảo trên Google Docs có thể gặp một số lỗi nhỏ về căn lề hay định dạng văn bản.
- Đôi khi, giao diện trên Google Docs có thể bị sập, thường là khi người dùng thực hiện các thao tác như chèn hình ảnh.
- Khi sử dụng ứng dụng này, người dùng không có nhiều tùy chọn tính năng như khi sử dụng Microsoft Word.
4. Tổng hợp các tính năng nổi bật có trên Google Docs
Dưới đây là tổng hợp những tính năng nổi bật có trên Google Docs mà bạn không nên bỏ qua.
4.1. Nói để nhập văn bản
Thay vì gõ trong Google Docs, người dùng có thể tối ưu hóa thời gian của họ bằng cách sử dụng tính năng nhập liệu bằng giọng nói. Cách sử dụng tính năng này cũng rất đơn giản, bạn chỉ cần vào Công cụ > chọn Nhập liệu bằng giọng nói. Lúc này biểu tượng micro sẽ xuất hiện, bạn chỉ cần chọn ngôn ngữ muốn nói để bắt đầu.
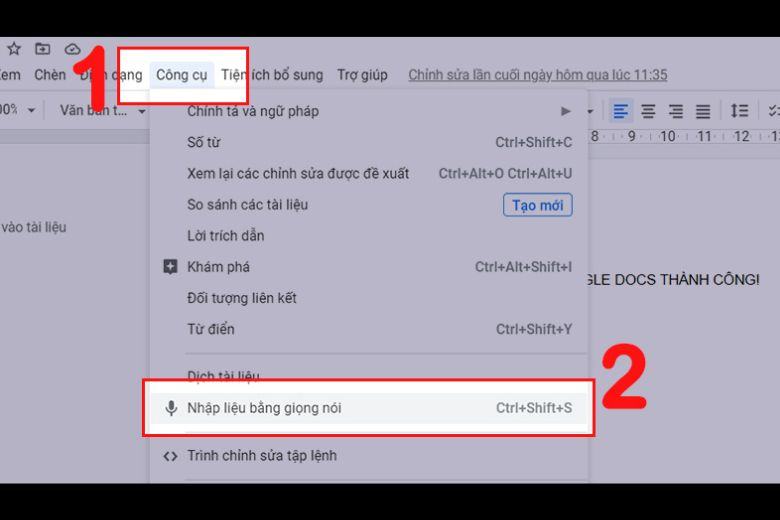 Nói để nhập văn bản
Nói để nhập văn bản
4.2. Đã thêm phông chữ mới
Trong trường hợp bạn muốn sử dụng một phông chữ khác để làm nổi bật nội dung của mình hơn nhưng phông chữ này chưa có trên Google Docs. Vì vậy, hãy làm như sau:
Bước 1: Click vào ô định dạng font chữ như hình dưới > chọn Other Fonts.
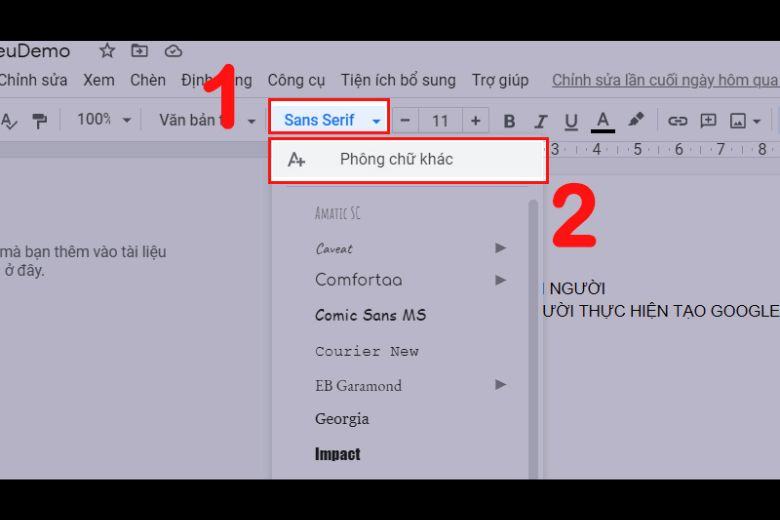 Thêm phông chữ mới bước 1
Thêm phông chữ mới bước 1
Bước 2: Chọn font chữ mà bạn thích > chọn OK là xong.
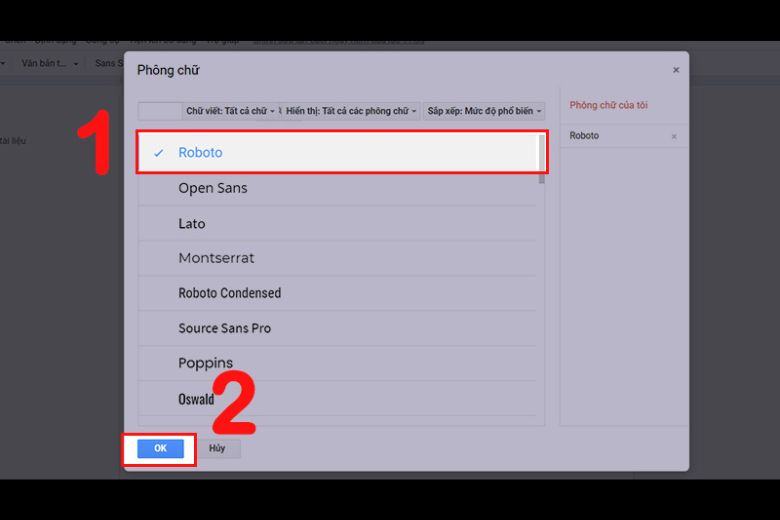 Thêm phông chữ mới bước 2
Thêm phông chữ mới bước 2
4.3. Nhận xét văn bản và trò chuyện
Đây là một trong những tính năng cực kỳ hữu ích cho phép bạn để lại nhận xét cho từng phần của tài liệu. Đồng thời có thể trò chuyện và trao đổi với những người dùng khác. Đối với nhận xét bằng văn bản và trò chuyện, bạn có thể thực hiện các thao tác sau:
Bước 1: Bôi đen dòng văn bản đó > chọn dấu + bên cạnh.
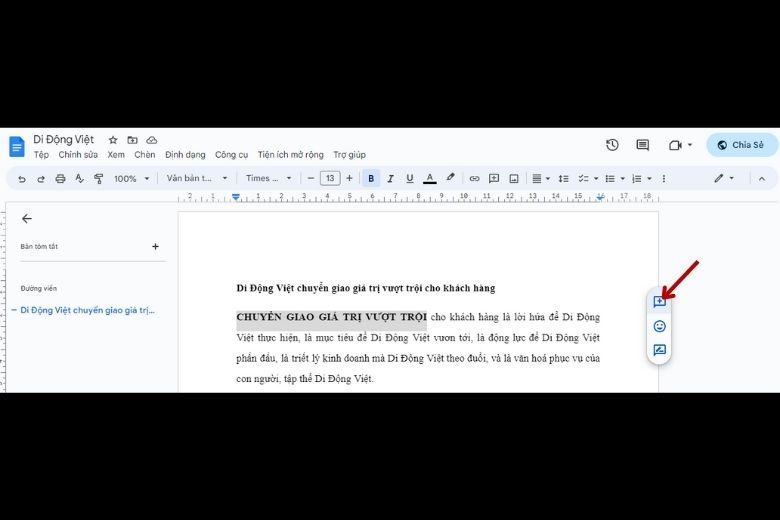 Nhắn tin comment và chat bước 1
Nhắn tin comment và chat bước 1
Bước 2: Sau đó nhập nội dung bình luận > chọn Bình luận là xong.
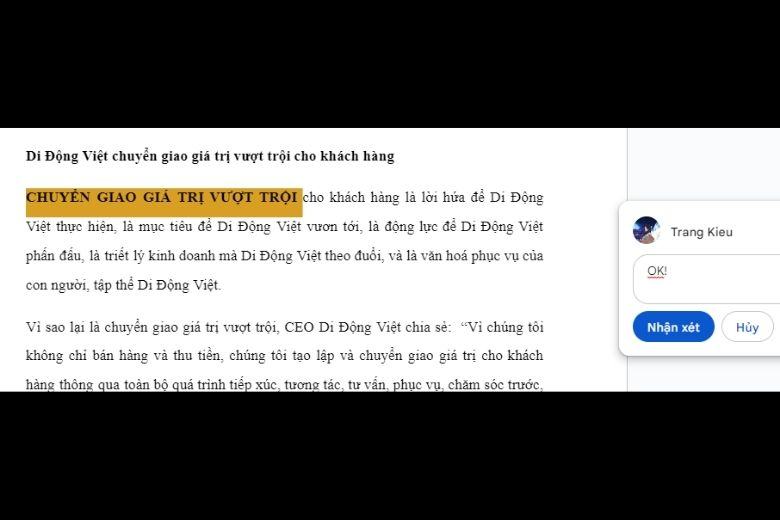 Nhắn tin comment và chat bước 2
Nhắn tin comment và chat bước 2
4.4. Sao lưu và lưu trữ dữ liệu
Tính năng soạn thảo văn bản trên Google Docs cho phép người dùng tự động lưu khi có bất kỳ thay đổi nào và có thể sao chép dễ dàng. Để sao chép tệp này, hãy làm như sau:
Bước 1: Chọn File trên Toolbar > nhấn Make a copy.
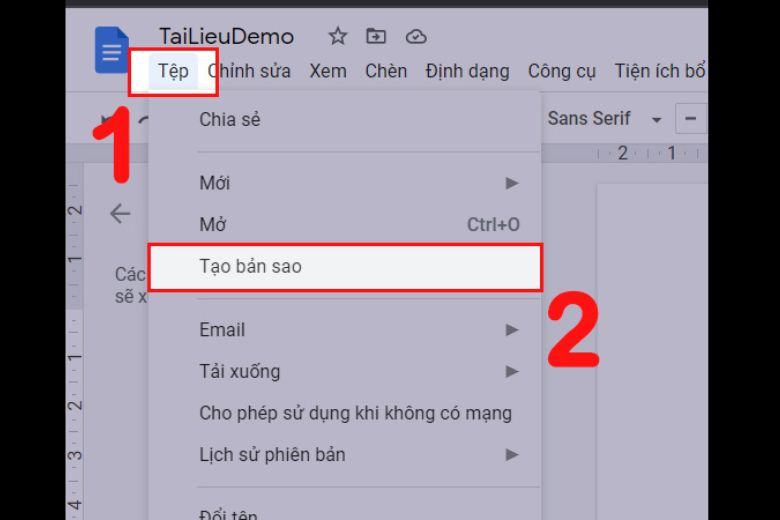 Sao lưu và lưu trữ dữ liệu bước 1
Sao lưu và lưu trữ dữ liệu bước 1
Bước 2: Nhập tên vào ô Name > chọn thư mục chứa bản sao và nhấn OK.
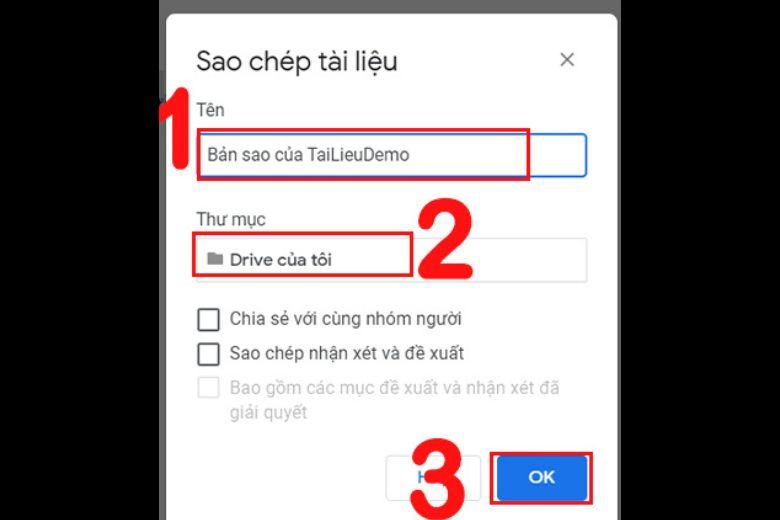 Sao lưu và lưu trữ dữ liệu bước 2
Sao lưu và lưu trữ dữ liệu bước 2
4.5. Chia sẻ dữ liệu với người khác
Như đã nói ở trên, ứng dụng hỗ trợ soạn thảo văn bản trực tuyến này có một tính năng vô cùng hữu ích đó là cho phép bạn chia sẻ dữ liệu với người khác. Ở đây sẽ chia thành 2 tùy chọn, đó là: chia sẻ với Ai có liên kết hoặc chia sẻ với Người dùng được chọn.
Phương pháp thực hiện:
Bước 1: Chọn Tệp > bấm vào Chia sẻ hoặc nhanh hơn bấm vào biểu tượng Chia sẻ gần ảnh đại diện của bạn.
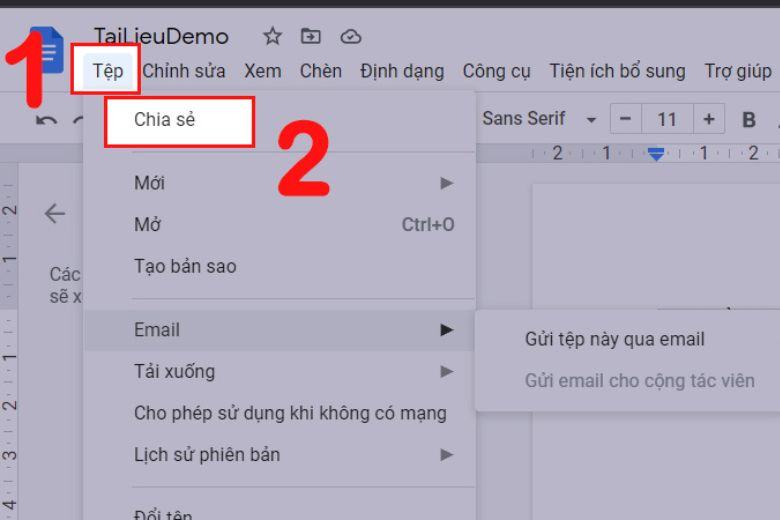 Chia sẻ dữ liệu với người khác bước 1
Chia sẻ dữ liệu với người khác bước 1
Bước 2: Nếu muốn chia sẻ cho một người cụ thể thì copy gmail của người đó vào ô Thêm người và nhóm > sau đó chọn Quyền truy cập > nhập Tin nhắn và chọn Gửi.
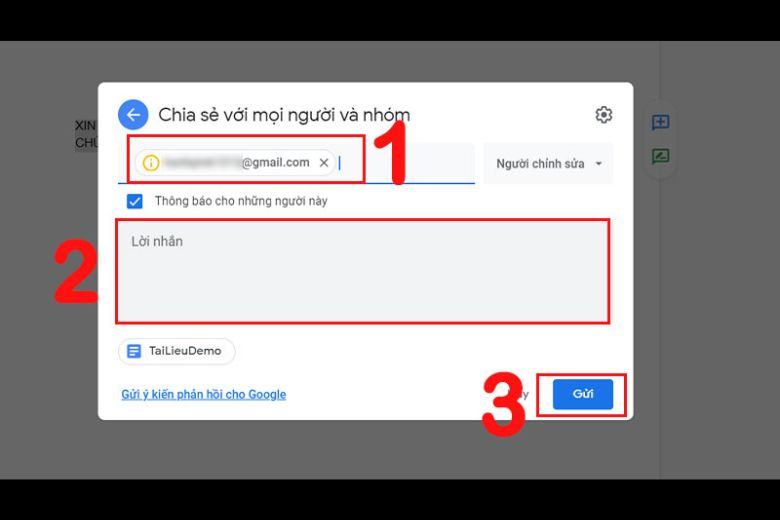 Chia sẻ dữ liệu với người khác bước 2
Chia sẻ dữ liệu với người khác bước 2
Trong trường hợp bạn muốn chia sẻ tài liệu cho bất kỳ ai có link truy cập thì chọn Change > chọn Any with the link > chọn quyền chia sẻ phù hợp cho họ và nhấn Done.
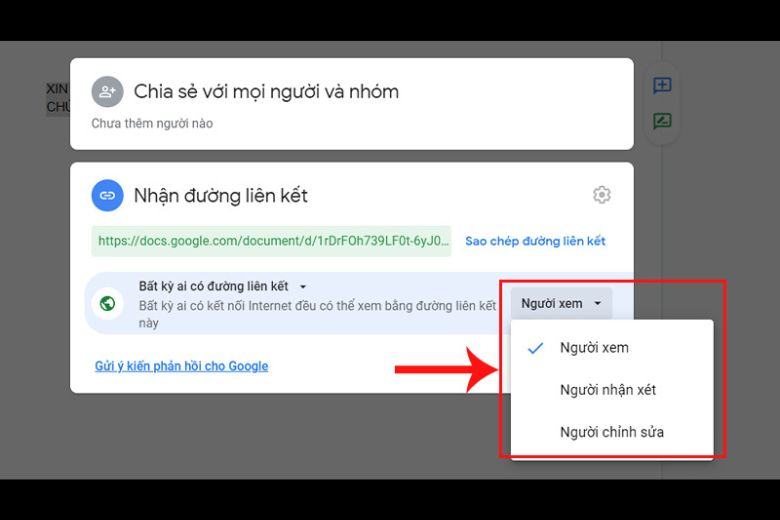 Chia sẻ dữ liệu với người khác bước 3
Chia sẻ dữ liệu với người khác bước 3
4.6. Mang chế độ làm việc offline
Docs cũng cho phép người dùng thoải mái chỉnh sửa tài liệu khi đang làm việc ở chế độ ngoại tuyến. Nếu muốn sử dụng tính năng này, bạn thao tác như sau: chọn dấu 3 chấm bên cạnh file > chọn Cho phép sử dụng ngoại tuyến.
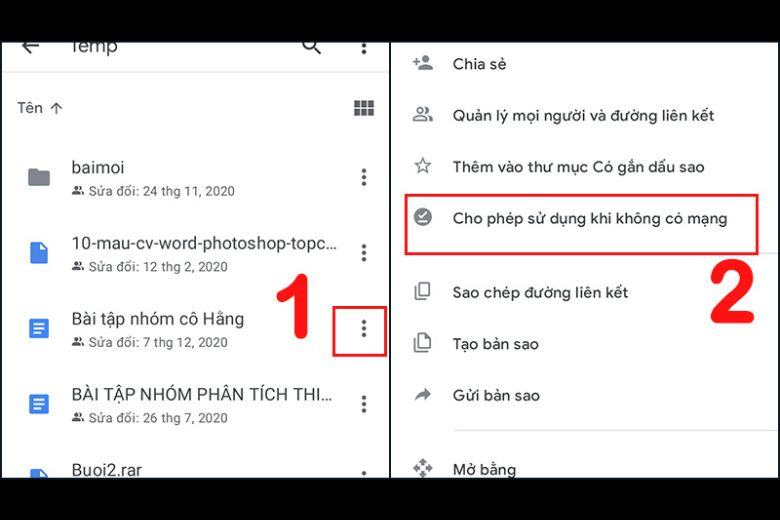 Mang chế độ làm việc offline
Mang chế độ làm việc offline
4.7. Kiểm tra lịch sử hoạt động của tập tin
Trên Docs cũng có một tính năng tiện lợi là kiểm tra lịch sử chỉnh sửa đang hoạt động của tệp. Bạn có thể lưu các phiên bản đã chỉnh sửa của mình tại đây và theo dõi chúng dễ dàng hơn. Hoặc nếu bạn không hài lòng với phiên bản hiện tại, bạn có thể quay lại các phiên bản cũ hơn. Có 2 cách, bạn có thể làm như sau:
Cách 1: chọn File > bấm vào Version History > chọn View version history.
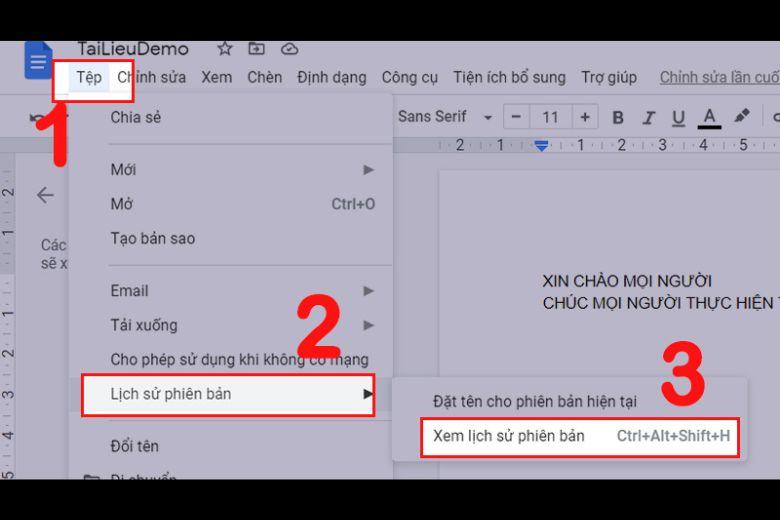 Kiểm tra lịch sử hoạt động của tệp 1
Kiểm tra lịch sử hoạt động của tệp 1
Cách 2: Nhấn tổ hợp bàn phím cùng lúc Ctrl + Alt + Shift + H. Lúc này Docs sẽ hiển thị lịch sử chỉnh sửa theo từng khung giờ, nếu bạn muốn khôi phục: chọn phiên bản muốn khôi phục > chọn vào dấu 3 chấm và chọn Khôi phục phiên bản này.
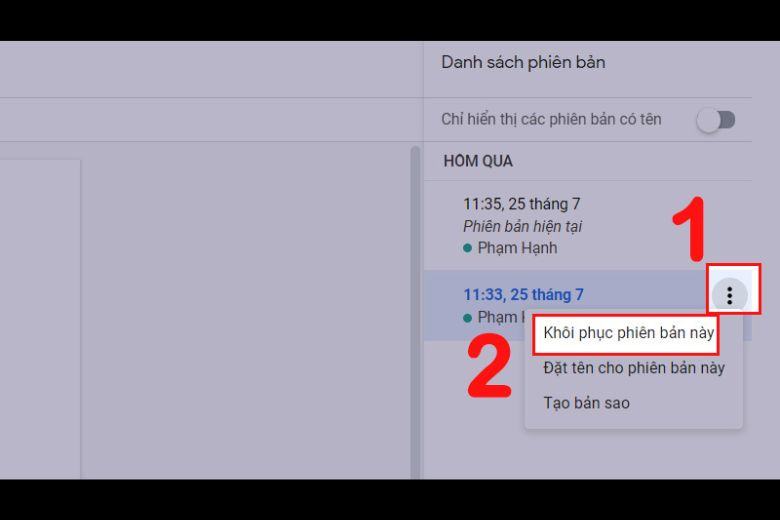 Kiểm tra lịch sử hoạt động của tập tin 2
Kiểm tra lịch sử hoạt động của tập tin 2
4.8. Tích hợp nhiều tiện ích
Docs cũng có nhiều tùy chọn tích hợp khác như Tiện ích bổ sung. Khi người dùng nhấn vào Add – ons, một kho tiện ích sẽ hiện ra để bạn có thể tìm kiếm add-on phù hợp với nhu cầu của mình hoặc xóa đi tùy thích.
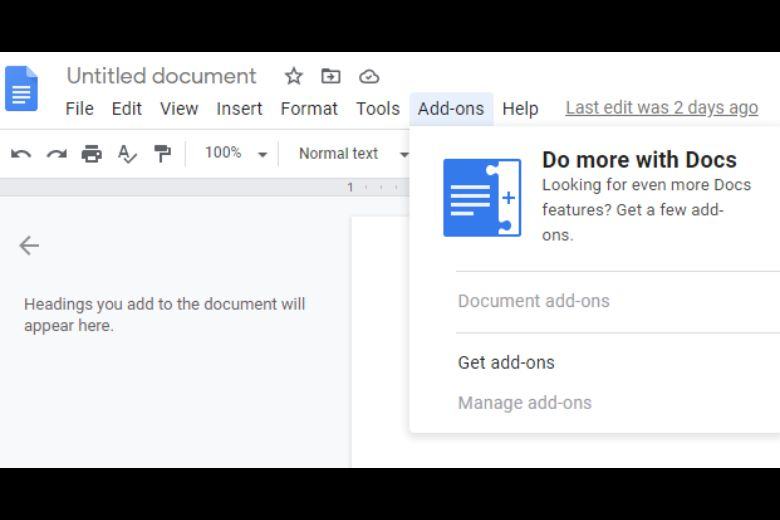 Tích hợp nhiều tiện ích
Tích hợp nhiều tiện ích
4.9. Thêm mới và cập nhật mục lục
Để có thể sử dụng tính năng này, người dùng cần tạo mục lục với các Heading chính trong tài liệu trên Docs. Chọn mục Văn bản thông thường bạn sẽ thấy hàng loạt tùy chọn hiện ra bên dưới và sử dụng chúng tùy theo mục đích của mình.
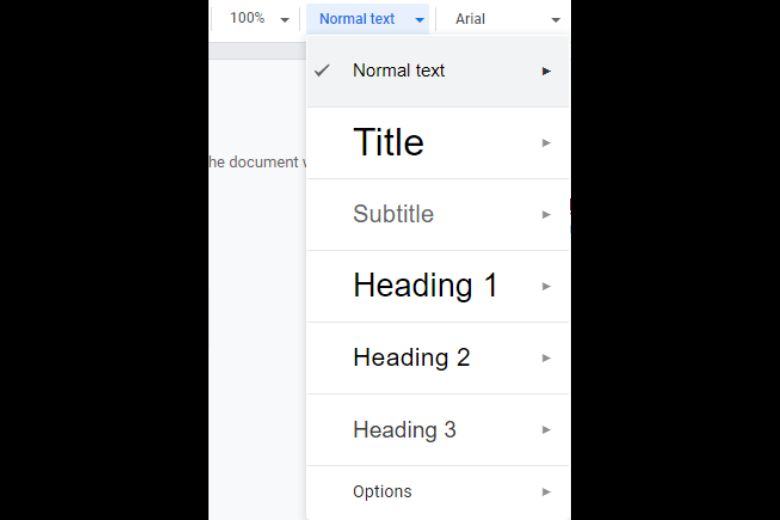 Thêm mới và cập nhật mục lục
Thêm mới và cập nhật mục lục
4.10. Tìm kiếm trực tuyến
Trong giao diện của Docs, người dùng có thể tìm kiếm thông tin dễ dàng với tính năng tìm kiếm trực tuyến. Nếu muốn tìm lời giải thích hay tìm một khái niệm nào đó cho một cụm từ trong văn bản, bạn thực hiện như sau: bôi đen từ > nhấn chuột phải chọn Definition hoặc Explore để tra cứu ngay trên ứng dụng này.
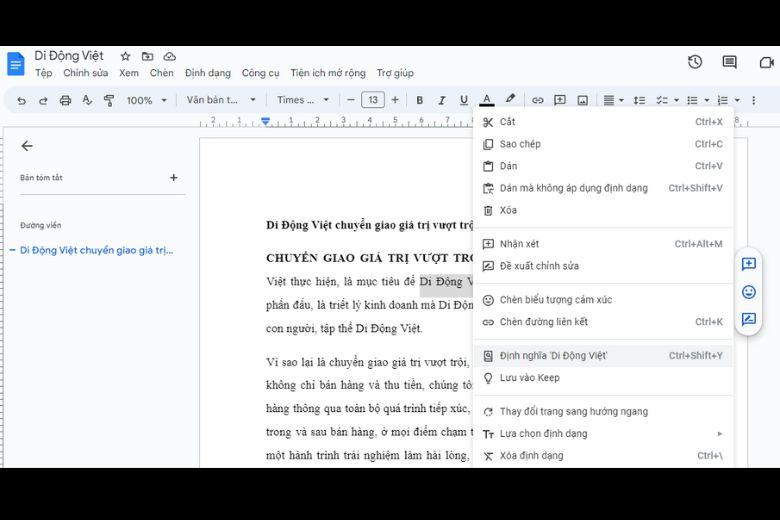 Tìm kiếm trực tuyến
Tìm kiếm trực tuyến
5. Hướng dẫn sử dụng Google Docs chi tiết và đơn giản nhất
Dưới đây là tổng hợp các hướng dẫn sử dụng Google Docs chi tiết, đơn giản và dễ hiểu nhất mà bạn không nên bỏ qua.
5.1. Cách truy cập Google Tài liệu
Hướng dẫn cách vào Google Docs
Bước 1: Bạn cần có tài khoản Google trước hoặc tạo Tài khoản Google trước.
Bước 2: Vào Google Drive của bạn tại đây > chọn Menu > chọn Documents.
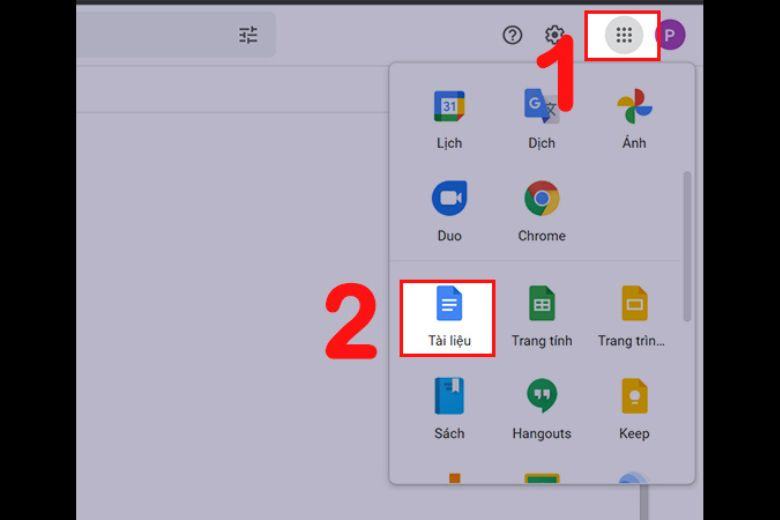 Cách truy cập bước 1
Cách truy cập bước 1
Bước 3: Để tạo văn bản mới, chọn Blank > để đổi tên văn bản, chọn góc trên cùng bên trái > nhập tên văn bản và nhấn Out.
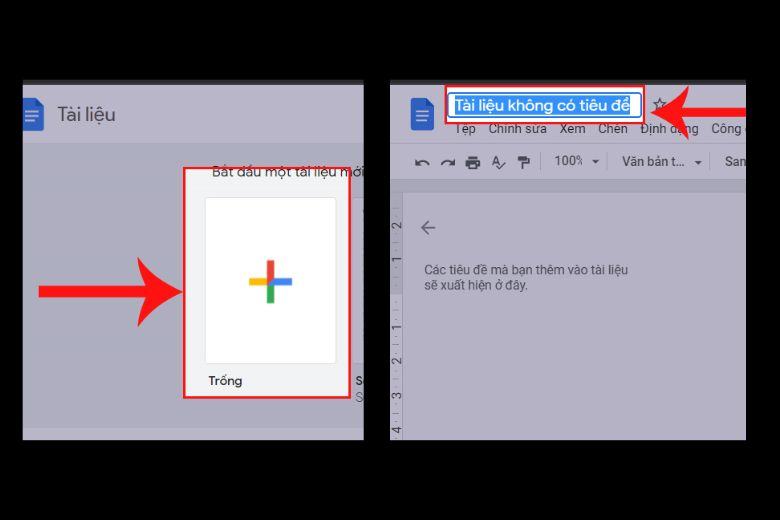 Cách truy cập bước 2
Cách truy cập bước 2
Sau đó, bạn chỉ cần chỉnh sửa tài liệu ngay tại đây và Docs sẽ tự động lưu vào Drive cá nhân của bạn.
5.2. Cách thêm tệp mới từ máy tính của bạn vào Google Docs
Cách thêm tệp mới từ máy tính của bạn vào Google Docs
Bước 1: Vào Google Drive > chọn My Drive.
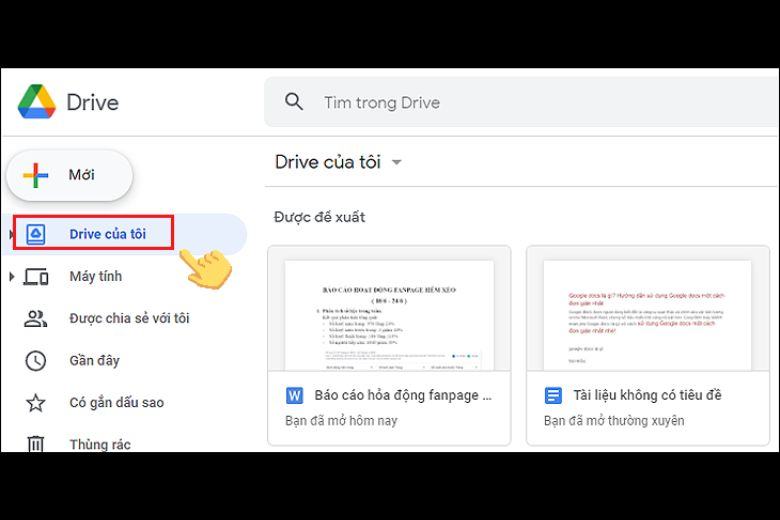 . Cách thêm file mới từ máy tính vào Google Docs bước 1
. Cách thêm file mới từ máy tính vào Google Docs bước 1
Bước 2: Tại giao diện này > chọn Upload file, chọn file muốn tải về > nhấn Open là xong.
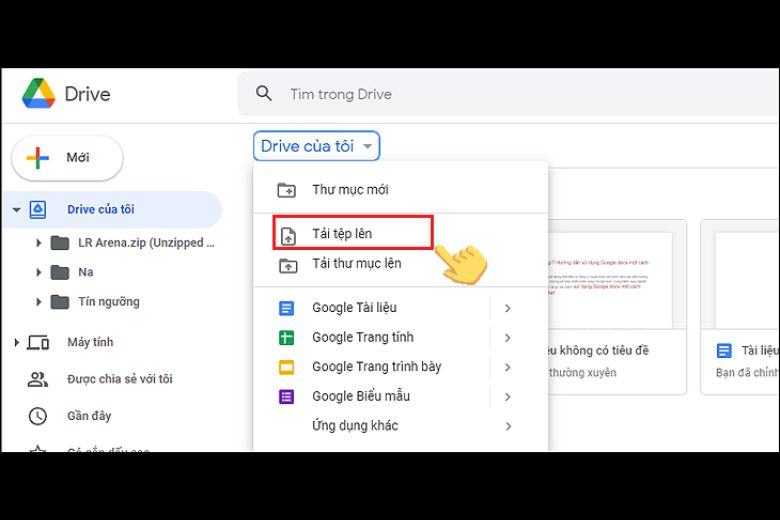 . Cách thêm file mới từ máy tính vào Google Docs bước 2
. Cách thêm file mới từ máy tính vào Google Docs bước 2
5.3. Cách chia sẻ tài liệu của bạn với người khác
Để chia sẻ tài liệu của bạn với người khác, hãy chọn Chia sẻ > sau đó nhập email hoặc sao chép liên kết chia sẻ để gửi cho người bạn muốn chia sẻ và cấp quyền chỉnh sửa để họ có thể truy cập hoặc chỉnh sửa tài liệu ở đó. dễ dàng hơn.
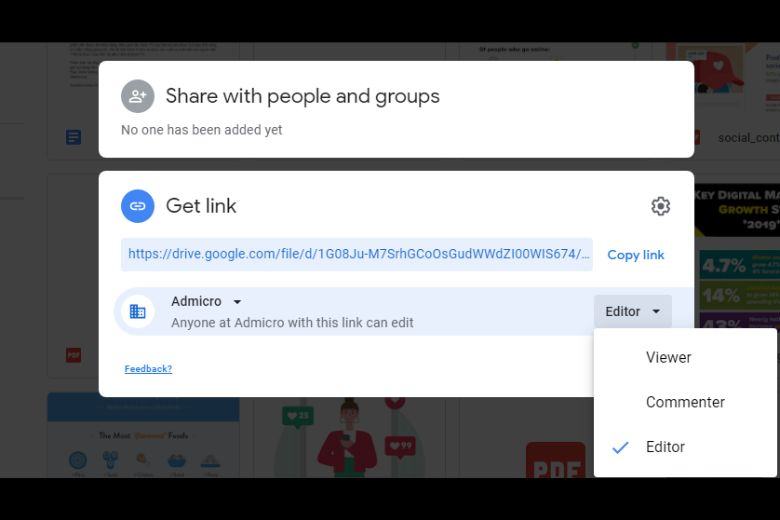 Cách chia sẻ tài liệu của bạn với người khác
Cách chia sẻ tài liệu của bạn với người khác
5.4. Cách tải tài liệu Google Docs về máy
Cách tải tài liệu Google Docs về máy
Mở Document muốn tải > chọn File > nhấn Download, sau đó chọn các định dạng muốn tải.
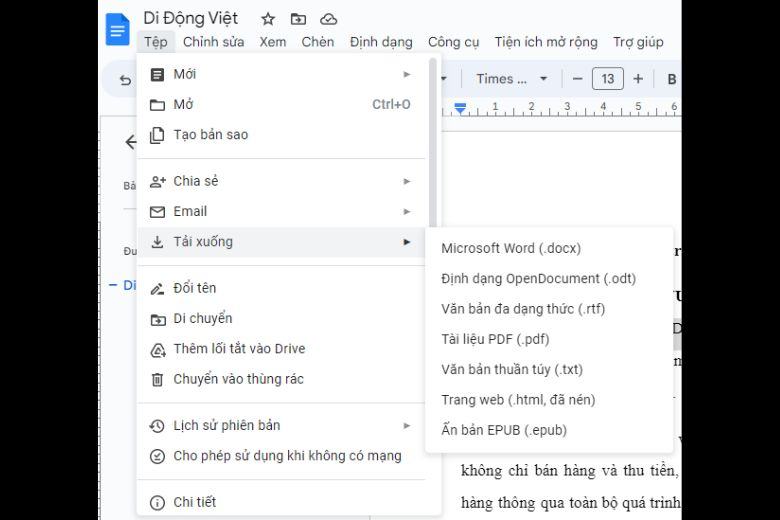 Cách tải tài liệu Google Docs về máy
Cách tải tài liệu Google Docs về máy
6. Những lưu ý khi sử dụng Google Docs
Google Docs có rất nhiều tính năng hữu ích, tuy nhiên vẫn có một số lưu ý mà bạn cần chú ý:
- Để tránh mất dữ liệu khi nhập nội dung trên ứng dụng này, người dùng nên kích hoạt tính năng cho phép chỉnh sửa khi bị ngắt kết nối mạng.
- Ngoài ra, để hạn chế việc tài liệu bị người khác chỉnh sửa, bạn nên thiết lập quyền chỉnh sửa.
- Văn bản trên có thể bị lỗi định dạng hoặc trình bày khi tải xuống, vì vậy bạn nên kiểm tra kỹ trước khi tải xuống.
7. Tóm tắt
Google Tài liệu là gì? Có những tính năng gì? Chi tiết sử dụng? Tất cả đã được giải đáp chi tiết trong bài viết trên. Hi vọng những nội dung có trong này sẽ giúp bạn biết thêm về những tính năng hữu ích của ứng dụng này.
Màn hình dchannel của Trung Tâm Đào Tạo Việt Á liên tục để được cập nhật những thông tin về công nghệ hay những bài viết kiến thức hay.
Với triết lý – mục tiêu – văn hóa – động lực – lời hứa CHUYỂN GIAO GIÁ TRỊ VƯỢT TRỘI, Trung Tâm Đào Tạo Việt Á hứa hẹn sẽ mang đến cho khách hàng những trải nghiệm vượt trên cả mong đợi.
Xem thêm:
Trung Tâm Đào Tạo Việt Á
Bạn thấy bài viết Google Docs là gì? Có tính năng nào? Cách sử dụng chi tiết ra sao? có đáp ướng đươc vấn đề bạn tìm hiểu không?, nếu không hãy comment góp ý thêm về Google Docs là gì? Có tính năng nào? Cách sử dụng chi tiết ra sao? bên dưới để vietabinhdinh.edu.vn có thể thay đổi & cải thiện nội dung tốt hơn cho các bạn nhé! Cám ơn bạn đã ghé thăm Website: vietabinhdinh.edu.vn
Nhớ để nguồn bài viết này: Google Docs là gì? Có tính năng nào? Cách sử dụng chi tiết ra sao? của website vietabinhdinh.edu.vn
Chuyên mục: Kiến thức chung
Tóp 10 Google Docs là gì? Có tính năng nào? Cách sử dụng chi tiết ra sao?
#Google #Docs #là #gì #Có #tính #năng #nào #Cách #sử #dụng #chi #tiết #sao
Video Google Docs là gì? Có tính năng nào? Cách sử dụng chi tiết ra sao?
Hình Ảnh Google Docs là gì? Có tính năng nào? Cách sử dụng chi tiết ra sao?
#Google #Docs #là #gì #Có #tính #năng #nào #Cách #sử #dụng #chi #tiết #sao
Tin tức Google Docs là gì? Có tính năng nào? Cách sử dụng chi tiết ra sao?
#Google #Docs #là #gì #Có #tính #năng #nào #Cách #sử #dụng #chi #tiết #sao
Review Google Docs là gì? Có tính năng nào? Cách sử dụng chi tiết ra sao?
#Google #Docs #là #gì #Có #tính #năng #nào #Cách #sử #dụng #chi #tiết #sao
Tham khảo Google Docs là gì? Có tính năng nào? Cách sử dụng chi tiết ra sao?
#Google #Docs #là #gì #Có #tính #năng #nào #Cách #sử #dụng #chi #tiết #sao
Mới nhất Google Docs là gì? Có tính năng nào? Cách sử dụng chi tiết ra sao?
#Google #Docs #là #gì #Có #tính #năng #nào #Cách #sử #dụng #chi #tiết #sao
Hướng dẫn Google Docs là gì? Có tính năng nào? Cách sử dụng chi tiết ra sao?
#Google #Docs #là #gì #Có #tính #năng #nào #Cách #sử #dụng #chi #tiết #sao