Các con số trong bảng tính Excel vô cùng quan trọng, chỉ cần sai 1 chữ số trong bảng tính cũng để lại hậu quả lớn. Để tránh nhầm lẫn dữ liệu, bạn nên đặt giới hạn cột cho các ô dữ liệu để giảm thiểu hậu quả của việc nhầm lẫn. Bài viết dưới đây hướng dẫn chi tiết cho các bạn cách giới hạn giá trị nhập vào bằng Data Validation trong Excel.
Bước 1: Chọn vùng dữ liệu muốn giới hạn giá trị (ví dụ ở đây giới hạn giá trị ở cột phụ cấp chức vụ) -> vào tab Data -> Data Validation:
Bước 2: Một hộp thoại hiện ra các bạn nhấn vào tab Settings và chọn như sau:
– Phần Allow gồm các tùy chọn sau:
+ Số nguyên: Chỉ cho phép số nguyên
+ Số thập phân
+ List: Giới hạn giá trị nhập vào trong danh sách có sẵn.
+ Date: Giới hạn kiểu dữ liệu ngày.
+ Ngoài ra còn có Độ dài văn bản, Kiểu tùy chỉnh.
– Phần Data bao gồm các tùy chọn về dãy dữ liệu, ví dụ khi chọn Whole number sẽ có các dãy như sau:
+ Between (not between): giới hạn nằm giữa một khoảng giá trị nào đó, ví dụ trong khoảng từ 1 đến 100. Trong đó minimum: Giới hạn giá trị nhỏ nhất, max: Giới hạn giá trị lớn nhất.
+ Equal to (không bằng): Bằng một giá trị xác định.
+ lớn hơn, nhỏ hơn: Lớn hơn (nhỏ hơn) một giá trị xác định
+ Greater than or equal to, less than or equal to: Lớn hơn (nhỏ hơn) hoặc bằng một giá trị xác định.
Ví dụ ở đây giới hạn giá trị từ 250.000 đến 900.000:
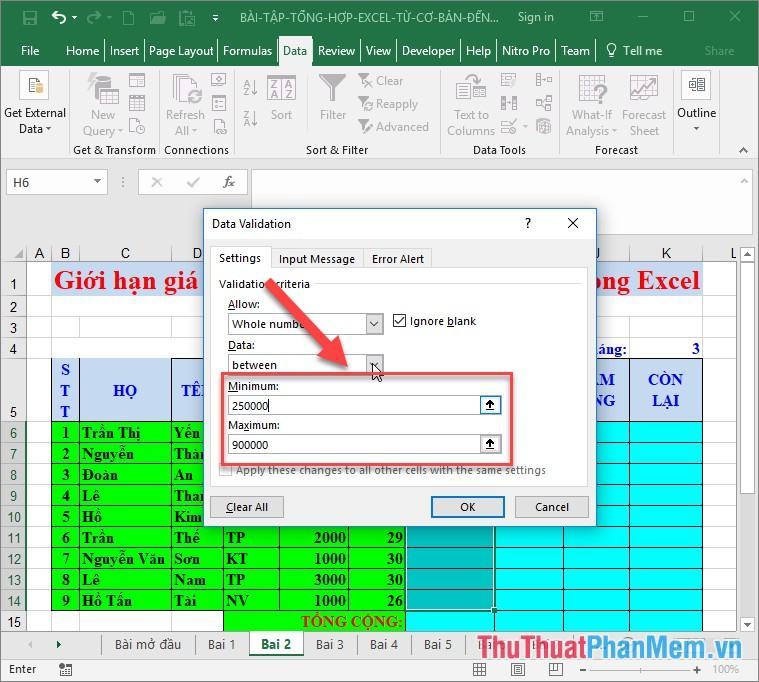
Bước 3: Sau khi giới hạn giá trị, bạn cần chỉnh sửa nội dung hiển thị thông báo lỗi để người dùng dễ hiểu và nhập lại giá trị bằng cách nhấn vào tab Lỗi:
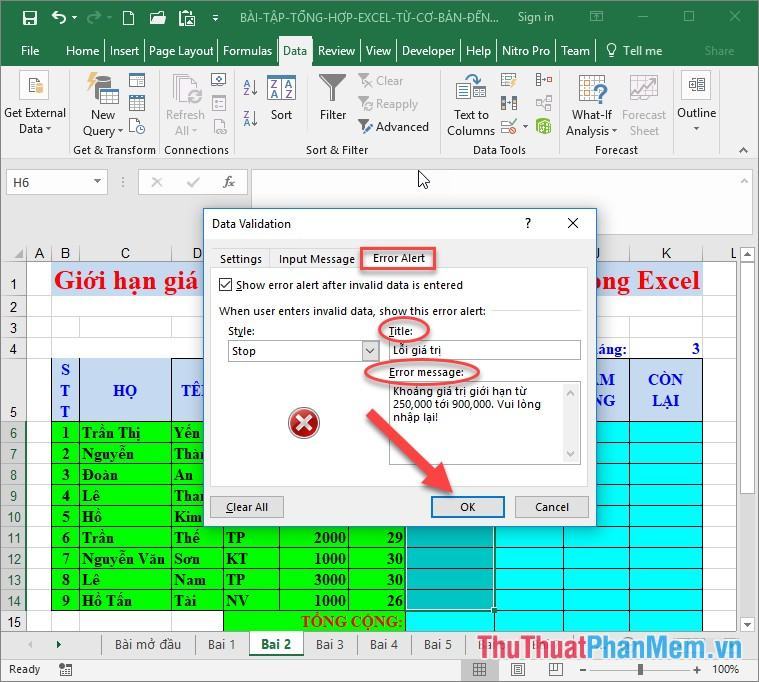
Bước 4: Quay lại bảng tính, nhập giá trị cho cột Phụ cấp chức vụ, khi nhập giá trị vượt quá phạm vi giới hạn sẽ xuất hiện thông báo lỗi nêu rõ nội dung lỗi để bạn chỉnh sửa:
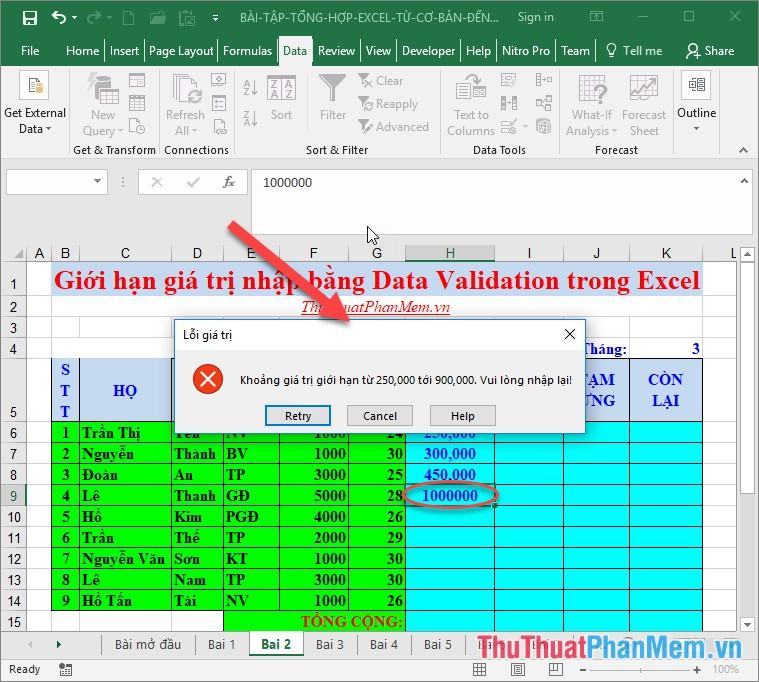
Tuy nhiên, với Data Validation, chỉ giới hạn giá trị khi giá trị đó được nhập trực tiếp từ bàn phím, trường hợp nhập giá trị gián tiếp vào ô bằng công thức Data Validation không có tác dụng.
Trên đây là hướng dẫn chi tiết cách giới hạn giá trị nhập vào bằng Data Validation, hi vọng sẽ giúp ích được cho các bạn. Chúc may mắn!
Bạn thấy bài viết Giới hạn giá trị nhập bằng Data Validation trong Excel có đáp ướng đươc vấn đề bạn tìm hiểu không?, nếu không hãy comment góp ý thêm về Giới hạn giá trị nhập bằng Data Validation trong Excel bên dưới để vietabinhdinh.edu.vn có thể thay đổi & cải thiện nội dung tốt hơn cho các bạn nhé! Cám ơn bạn đã ghé thăm Website: vietabinhdinh.edu.vn
Nhớ để nguồn bài viết này: Giới hạn giá trị nhập bằng Data Validation trong Excel của website vietabinhdinh.edu.vn
Chuyên mục: Kiến thức chung
Tóp 10 Giới hạn giá trị nhập bằng Data Validation trong Excel
#Giới #hạn #giá #trị #nhập #bằng #Data #Validation #trong #Excel
Video Giới hạn giá trị nhập bằng Data Validation trong Excel
Hình Ảnh Giới hạn giá trị nhập bằng Data Validation trong Excel
#Giới #hạn #giá #trị #nhập #bằng #Data #Validation #trong #Excel
Tin tức Giới hạn giá trị nhập bằng Data Validation trong Excel
#Giới #hạn #giá #trị #nhập #bằng #Data #Validation #trong #Excel
Review Giới hạn giá trị nhập bằng Data Validation trong Excel
#Giới #hạn #giá #trị #nhập #bằng #Data #Validation #trong #Excel
Tham khảo Giới hạn giá trị nhập bằng Data Validation trong Excel
#Giới #hạn #giá #trị #nhập #bằng #Data #Validation #trong #Excel
Mới nhất Giới hạn giá trị nhập bằng Data Validation trong Excel
#Giới #hạn #giá #trị #nhập #bằng #Data #Validation #trong #Excel
Hướng dẫn Giới hạn giá trị nhập bằng Data Validation trong Excel
#Giới #hạn #giá #trị #nhập #bằng #Data #Validation #trong #Excel