Bài viết dưới đây giới thiệu chi tiết đến các bạn cách định dạng Tab trong Word.
Bước 1: Nhập các dòng tiêu đề cần định dạng tab -> nhấn phím tab trên bàn phím:
Bước 2: Chọn tab văn bản muốn định dạng -> click chuột phải chọn Paragraph…
Bước 3: Hộp thoại Đoạn xuất hiện, nhấp vào Tab…
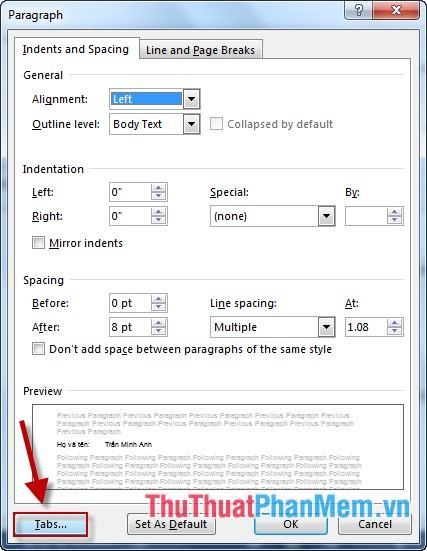
Bước 4: Hộp thoại Tabs xuất hiện với các tùy chọn sau:
– Tab stop position: Độ dài của đoạn Tab.
– Alignment: Căn chỉnh đoạn tab.
– Leader: Loại tab sẽ được hiển thị.
-> Cuối cùng nhấn OK để hoàn tất.
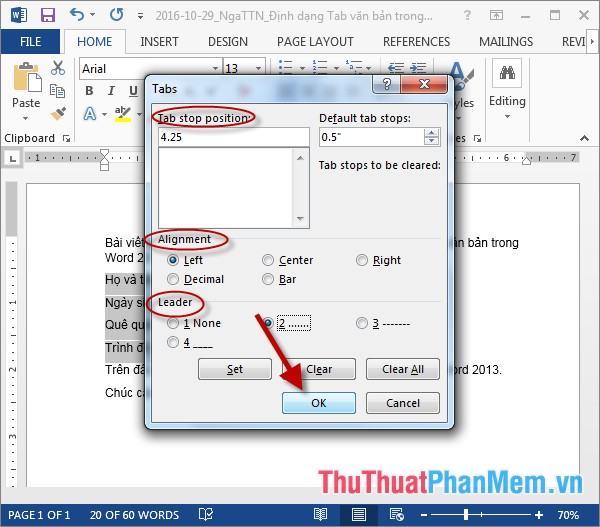
Kết quả sau khi nhấn OK:
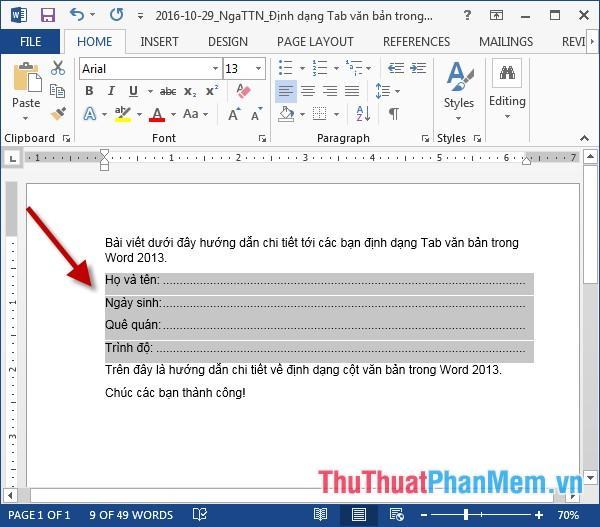
– Trong trường hợp muốn xóa tab nào chỉ cần nhấn vào Clear All:
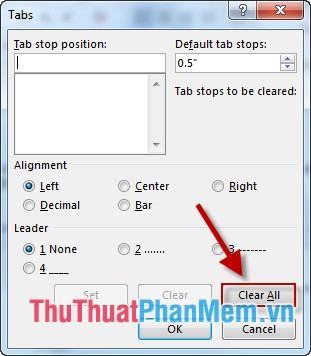
– Việc sử dụng các định dạng Tab rất phù hợp để tạo nguyên mẫu cho các tài liệu hiện có cần bổ sung thông tin.
Trên đây là hướng dẫn chi tiết về định dạng Tab văn bản trong Word.
Chúc may mắn!
Bạn thấy bài viết Định dạng Tab văn bản trong Word có đáp ướng đươc vấn đề bạn tìm hiểu không?, nếu không hãy comment góp ý thêm về Định dạng Tab văn bản trong Word bên dưới để vietabinhdinh.edu.vn có thể thay đổi & cải thiện nội dung tốt hơn cho các bạn nhé! Cám ơn bạn đã ghé thăm Website: vietabinhdinh.edu.vn
Nhớ để nguồn bài viết này: Định dạng Tab văn bản trong Word của website vietabinhdinh.edu.vn
Chuyên mục: Kiến thức chung
Tóp 10 Định dạng Tab văn bản trong Word
#Định #dạng #Tab #văn #bản #trong #Word
Video Định dạng Tab văn bản trong Word
Hình Ảnh Định dạng Tab văn bản trong Word
#Định #dạng #Tab #văn #bản #trong #Word
Tin tức Định dạng Tab văn bản trong Word
#Định #dạng #Tab #văn #bản #trong #Word
Review Định dạng Tab văn bản trong Word
#Định #dạng #Tab #văn #bản #trong #Word
Tham khảo Định dạng Tab văn bản trong Word
#Định #dạng #Tab #văn #bản #trong #Word
Mới nhất Định dạng Tab văn bản trong Word
#Định #dạng #Tab #văn #bản #trong #Word
Hướng dẫn Định dạng Tab văn bản trong Word
#Định #dạng #Tab #văn #bản #trong #Word