Bài viết dưới đây giới thiệu chi tiết tới các bạn cách định dạng màu nền cho trang văn bản trong Word.
1. Tô màu nền cho trang văn bản.
– Để tô màu nền cho trang văn bản, chọn thẻ Design -> Page Color -> chọn màu tô trang:
– Trong trường hợp muốn phối nhiều màu theo cách riêng của mình cho trang văn bản, nhấn chọn More Color:
+ Hộp thoại Colors xuất hiện, chọn màu cần tô -> nhấn OK:
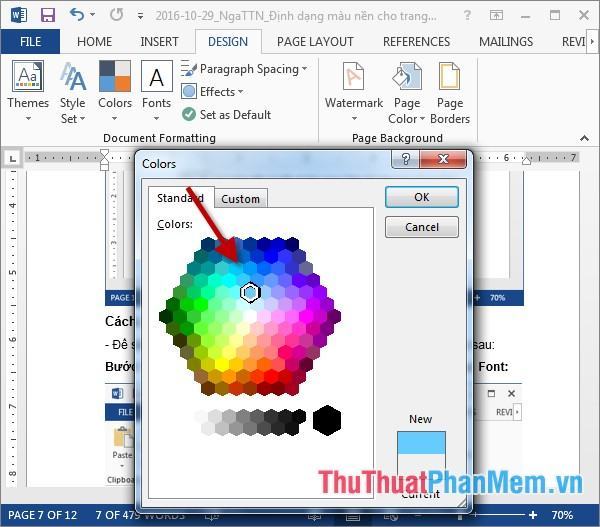
– Kết quả sau khi tô màu trang văn bản:
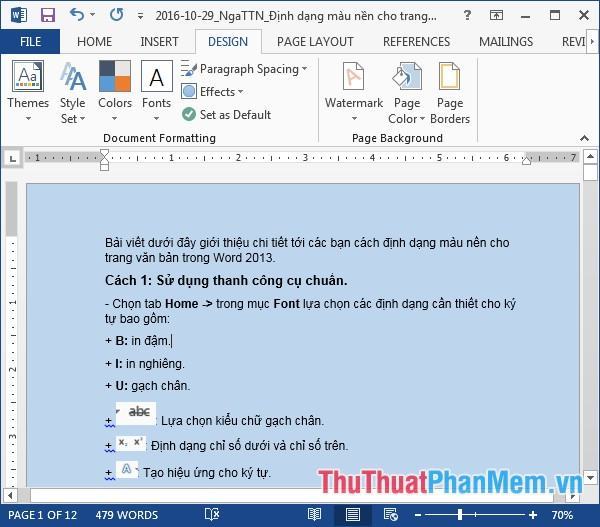
2. Tạo màu nền hiệu ứng.
2.1 Tạo màu nền hiệu ứng.
– Để tô nền có hiệu ứng, bạn làm như sau: Vào thẻ Design -> Page Color -> Fill Effects…
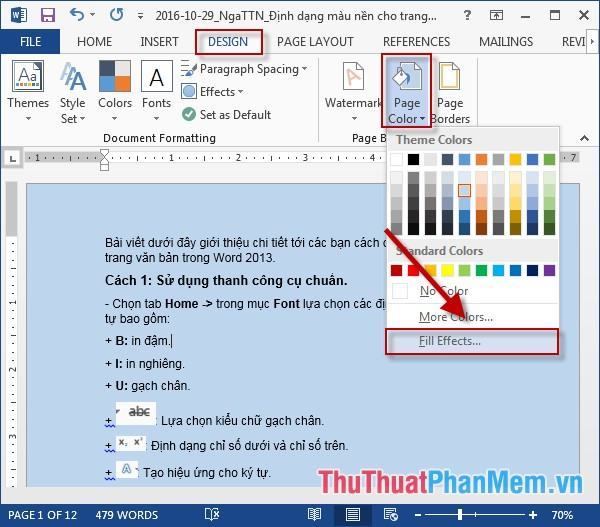
– Hộp thoại Fill Effects xuất hiện với các lựa chọn:
+ Màu sắc: Chọn số lượng màu và tô màu cho trang văn bản.
+ Transparency: Chọn độ sáng cho trang.
+ Shading styles: Chọn hiệu ứng tô màu cho trang.
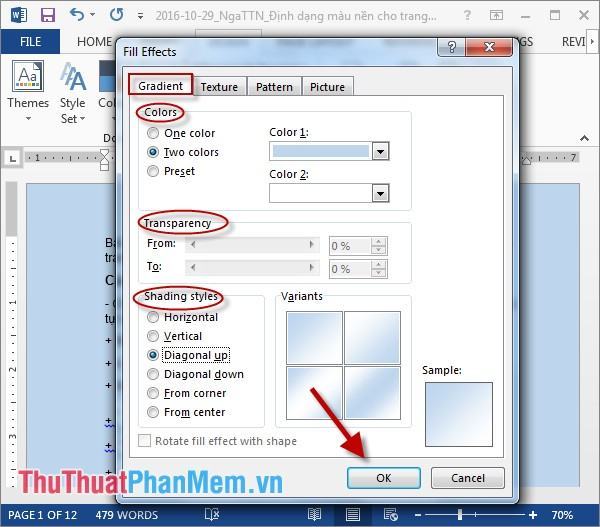 /p>
/p>
– Sau khi nhấn OK được kết quả:
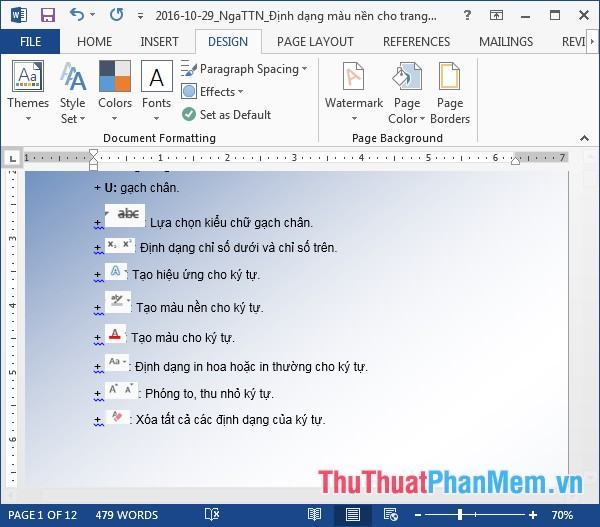
2.2 Nền cho chữ theo hiệu ứng hoa văn
– Trong hộp thoại Fill Effects, di chuyển đến tab Textture -> chọn mẫu phù hợp cho văn bản của bạn -> nhấn OK:
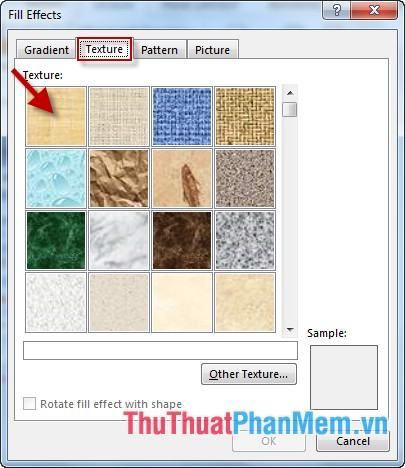
– Sau khi nhấn OK được kết quả:
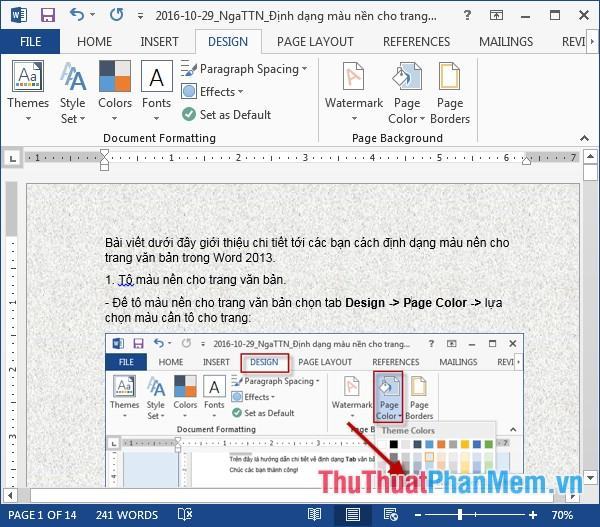
2.3 Nền cho trang văn bản theo hiệu ứng mô hình.
– Di chuyển sang tab Pattern -> chọn các mẫu hoa văn theo yêu cầu của bạn -> nhấn OK.
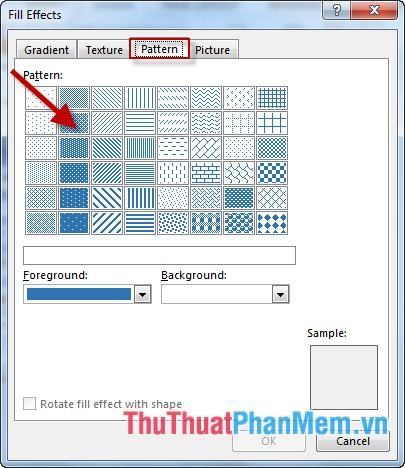
2.4 Tạo nền cho trang văn bản từ hình ảnh có sẵn.
– Trong hộp thoại Fill Effects, di chuyển đến thẻ Picture -> click Select Picture để chọn ảnh đặt làm hình nền:
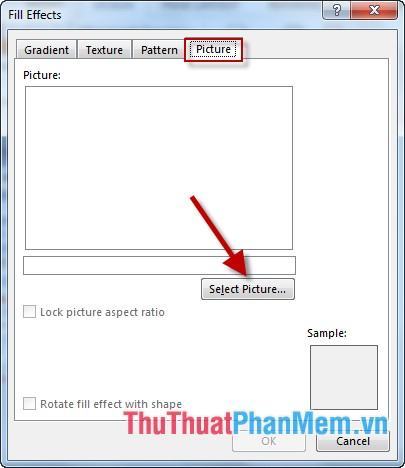
– Có 2 lựa chọn cho bạn:
+ From a file: Chọn một file ảnh có sẵn trên máy tính.
+ Bing Image Search: Thực hiện tìm kiếm hình ảnh trên Internet -> nhập cụm từ tìm kiếm về hình ảnh vào Search Bing -> nhấn Enter.
– Ví dụ ở đây chọn ảnh có sẵn trên máy -> bấm Browse:
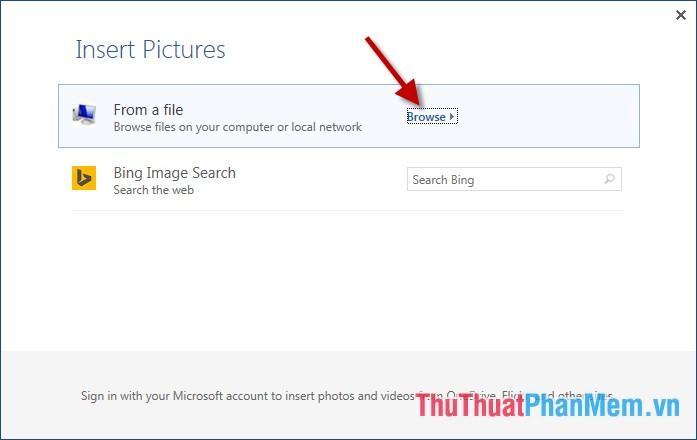
– Chọn đường dẫn đến file ảnh cần chèn -> nhấn OK -> ảnh hiển thị trong hộp thoại Fill Effects:
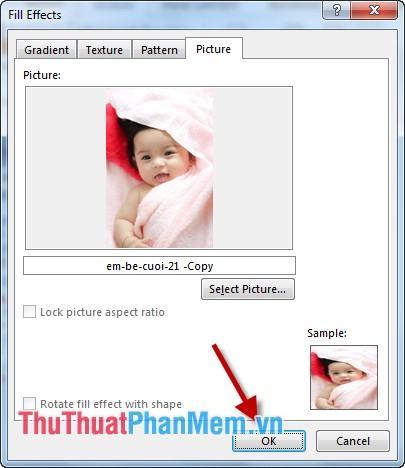
– Sau khi nhấn OK được kết quả:
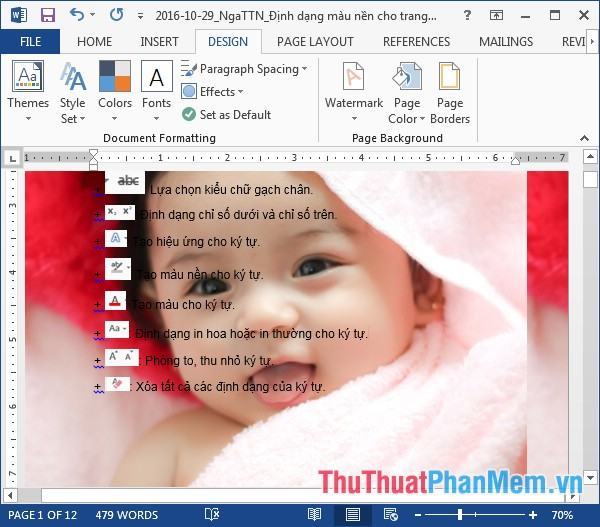
– Trường hợp muốn bỏ toàn bộ hình nền, màu nền -> click chọn Design -> Page Color -> No Color:
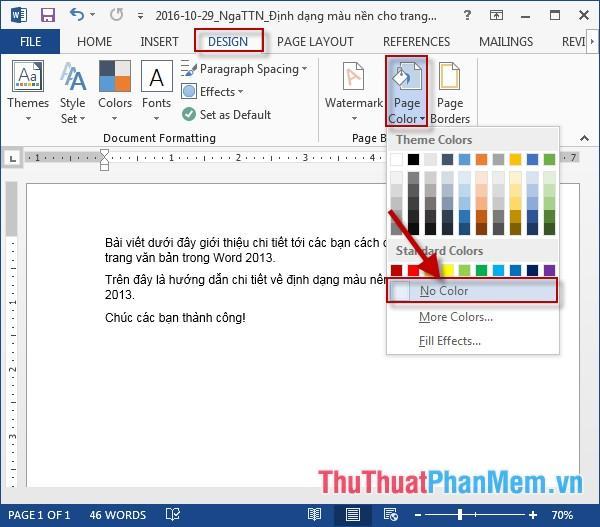
Trên đây là hướng dẫn chi tiết cách định dạng màu nền cho trang văn bản trong Word.
Chúc may mắn!
Bạn thấy bài viết Định dạng màu nền cho trang văn bản trong Word có đáp ướng đươc vấn đề bạn tìm hiểu không?, nếu không hãy comment góp ý thêm về Định dạng màu nền cho trang văn bản trong Word bên dưới để vietabinhdinh.edu.vn có thể thay đổi & cải thiện nội dung tốt hơn cho các bạn nhé! Cám ơn bạn đã ghé thăm Website: vietabinhdinh.edu.vn
Nhớ để nguồn bài viết này: Định dạng màu nền cho trang văn bản trong Word của website vietabinhdinh.edu.vn
Chuyên mục: Kiến thức chung
Tóp 10 Định dạng màu nền cho trang văn bản trong Word
#Định #dạng #màu #nền #cho #trang #văn #bản #trong #Word
Video Định dạng màu nền cho trang văn bản trong Word
Hình Ảnh Định dạng màu nền cho trang văn bản trong Word
#Định #dạng #màu #nền #cho #trang #văn #bản #trong #Word
Tin tức Định dạng màu nền cho trang văn bản trong Word
#Định #dạng #màu #nền #cho #trang #văn #bản #trong #Word
Review Định dạng màu nền cho trang văn bản trong Word
#Định #dạng #màu #nền #cho #trang #văn #bản #trong #Word
Tham khảo Định dạng màu nền cho trang văn bản trong Word
#Định #dạng #màu #nền #cho #trang #văn #bản #trong #Word
Mới nhất Định dạng màu nền cho trang văn bản trong Word
#Định #dạng #màu #nền #cho #trang #văn #bản #trong #Word
Hướng dẫn Định dạng màu nền cho trang văn bản trong Word
#Định #dạng #màu #nền #cho #trang #văn #bản #trong #Word