Bài viết dưới đây hướng dẫn các bạn cách định dạng font chữ trong Word một cách chi tiết.
1. Định dạng phông chữ.
Trước khi soạn thảo văn bản, bạn nên định dạng font chữ trước. Để định dạng phông chữ thực hiện các bước sau:
Bước 1: Vào tab Home -> click vào biểu tượng Font bên dưới (hoặc nhấn tổ hợp phím Ctrl + D):
Bước 2: Hộp thoại Font xuất hiện -> chọn thẻ Font và thực hiện các lựa chọn sau:
– Phần Font: Chọn font chữ. Với Font, có 2 loại font thường được sử dụng:
+ Font Time New Roman: Tương ứng với bảng mã Unicode.
+ Font Vn.Time: Tương ứng với bảng mã TCVN3 (ABC).
– Mục Font Style: Chọn kiểu chữ.
– Size: Chọn cỡ chữ.
Ngoài ra, bạn có thể định dạng thêm màu chữ, hiệu ứng cho văn bản… Nếu muốn thiết lập các giá trị mặc định này cho tất cả các trang trong Word, nhấn Set As Default:
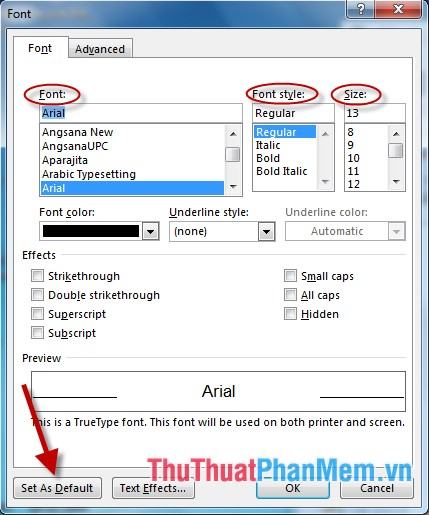
Bước 3: Hộp thoại Microsoft Word xuất hiện -> nhấn chọn All Document based on the Normal Template để thiết lập tất cả các trang trong Word -> OK -> OK:
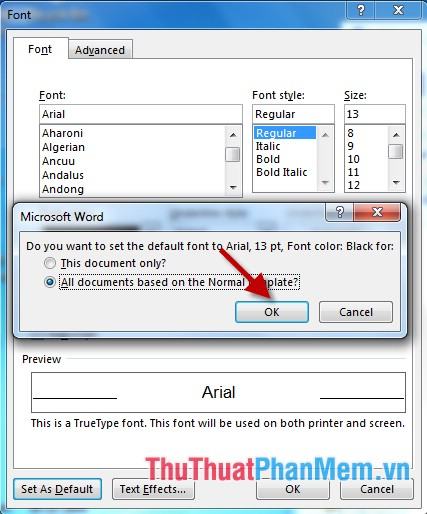
Như vậy sau khi đặt chế độ mặc định, mỗi khi soạn thảo một văn bản mới, bạn không phải định dạng font chữ cho văn bản.
2. Định dạng phông chữ riêng cho một đoạn văn bản.
– Nếu muốn có sự khác biệt giữa các đoạn văn bản bằng cách thay đổi định dạng font chữ giữa 2 đoạn văn bản bạn làm như sau: Chọn đoạn văn bản cần thay đổi font chữ -> hộp thoại chỉnh nhanh font chữ xuất hiện -> Tùy chỉnh font chữ theo yêu cầu:
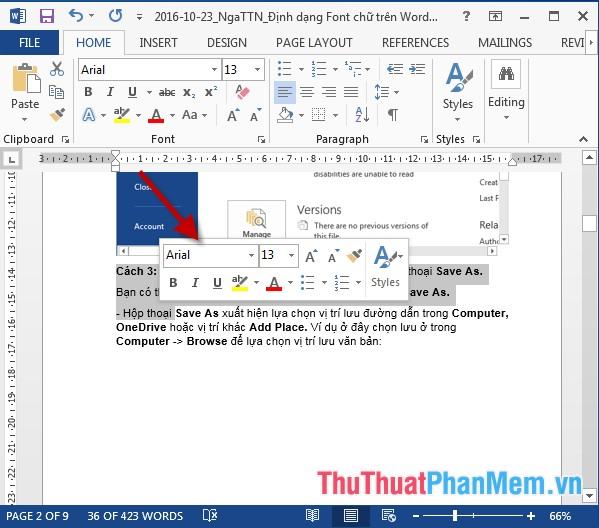
3. Sao chép định dạng phông chữ sang một đoạn văn bản khác.
– Để sao chép định dạng phông chữ cho một đoạn văn bản khác, bạn thực hiện như sau:
+ Chọn đoạn văn bản đã định dạng cần sao chép -> kích chọn công cụ Format Painter (hoặc nhấn tổ hợp phím Ctrl + Shift + C):
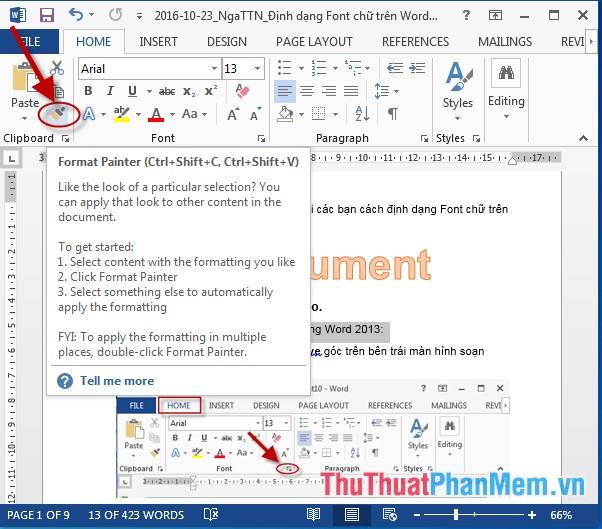
+ Di chuyển đến văn bản cần sao chép phông chữ -> quét toàn bộ văn bản cần sao chép định dạng (hoặc bôi đen và nhấn Ctrl + Shift + V) -> văn bản mới có cùng định dạng với văn bản cần sao chép.
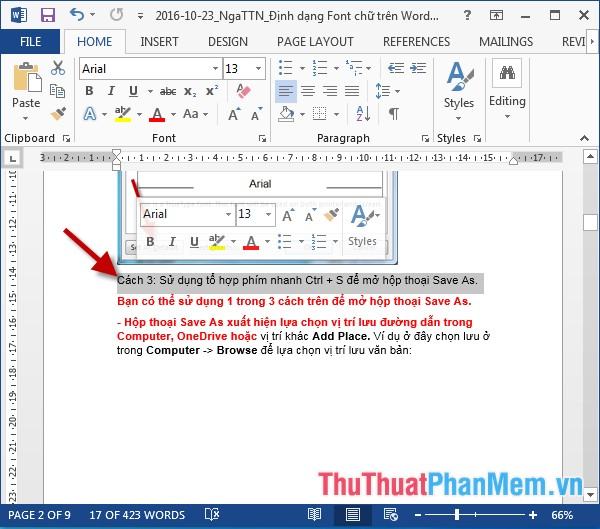
Trên đây là hướng dẫn chi tiết cách định dạng Font chữ trên Word.
Chúc may mắn!
Bạn thấy bài viết Định dạng Font chữ trên Word có đáp ướng đươc vấn đề bạn tìm hiểu không?, nếu không hãy comment góp ý thêm về Định dạng Font chữ trên Word bên dưới để vietabinhdinh.edu.vn có thể thay đổi & cải thiện nội dung tốt hơn cho các bạn nhé! Cám ơn bạn đã ghé thăm Website: vietabinhdinh.edu.vn
Nhớ để nguồn bài viết này: Định dạng Font chữ trên Word của website vietabinhdinh.edu.vn
Chuyên mục: Hình Ảnh Đẹp
Tóp 10 Định dạng Font chữ trên Word
#Định #dạng #Font #chữ #trên #Word
Video Định dạng Font chữ trên Word
Hình Ảnh Định dạng Font chữ trên Word
#Định #dạng #Font #chữ #trên #Word
Tin tức Định dạng Font chữ trên Word
#Định #dạng #Font #chữ #trên #Word
Review Định dạng Font chữ trên Word
#Định #dạng #Font #chữ #trên #Word
Tham khảo Định dạng Font chữ trên Word
#Định #dạng #Font #chữ #trên #Word
Mới nhất Định dạng Font chữ trên Word
#Định #dạng #Font #chữ #trên #Word
Hướng dẫn Định dạng Font chữ trên Word
#Định #dạng #Font #chữ #trên #Word