Các cách viết dấu (≠) khác trong Excel. Thật dễ dàng để chèn một thẻ khác vào bảng tính Excel và viết một thẻ khác trong công thức hàm Excel. Mô tả cụ thể.
Sử dụng máy tính là một kỹ năng, nhưng để cải thiện nó, bạn cần biết cách thực hiện. Trong Excel, mỗi biểu tượng có mục đích riêng và có thể được thao tác theo những cách khác nhau. Khác dấu trong Excel cũng là một trong nhiều kỹ năng mà bạn cần biết. Vì vậy, việc sử dụng một lá cờ khác là gì? Làm thế nào để tạo ra nó? Hãy cùng thảo luận qua bài viết này.
Các khái niệm tượng trưng khác và ứng dụng của chúng
Một ký hiệu khác (≠) trong excel rất cần thiết trong các báo cáo, tính toán
Các dấu hiệu khác là gì?
- Nhiều dân văn phòng là dân kỹ thuật và không thường xuyên sử dụng các hàm trong Excel, các ký hiệu thường bị nhầm lẫn với các ký hiệu khác và không biết gì về chúng. Một ký hiệu khác là ký hiệu tương tự như ký hiệu ≠ thường được sử dụng khi soạn thảo văn bản. Trước nó là hình ảnh của dấu bằng (=), theo sau là dấu gạch chéo lên (/):
- Một ký hiệu khác có ý nghĩa ngược lại với dấu bằng, hay nói cách khác, nó phủ định dấu bằng. Nó thường được sử dụng để thể hiện sự khác biệt giữa hai đối tượng được so sánh.
Áp dụng các thương hiệu khác
- Đánh dấu khác trong Excel là một ứng dụng rất phổ biến và linh hoạt. Đối với trường hợp soạn thảo văn bản bằng Excel, khi so sánh hai giá trị thì dùng ký hiệu khác làm ký hiệu, ví dụ: giá trị A≠B; Tôi≠Bạn; 5≠7…
- Các công thức hàm điều kiện khác nhau được đánh dấu khác nhau trong Excel. Trong trường hợp này, một ký hiệu khác sẽ được sử dụng trong hàm if để so sánh 2 giá trị/2 công thức…
Khi sử dụng Excel, bạn sẽ có nhiều cách viết dấu khác để áp dụng vào trường hợp phù hợp. Vì vậy, sau đây chúng tôi đưa ra 2 cách viết phổ biến nhất để bạn tham khảo.
Chèn một biểu tượng khác (≠) trong tài liệu Excel thông thường.
Khi được viết bằng văn bản thuần túy, các ký hiệu hoạt động như các ký hiệu so sánh. Cách viết thẻ khác trong Excel dưới dạng văn bản cũng rất đơn giản như sau:
- Đặt con trỏ chuột vào ô mà bạn muốn chèn ký hiệu ≠.
- Trên thanh công cụ menu, chọn Insert. Sau đó nhấp vào biểu tượng icon library
- Hộp thoại Symbol xuất hiện với nhiều ký tự đặc biệt. Bạn chọn lấy một ký hiệu khác là Symbol ≠ và nhấn Insert là xong. (Hình bên dưới)
Chèn một ký tự phù hợp khác vào bảng tính Excel bằng thư viện Biểu tượng.
Lưu ý: Các phiên bản Excel 2003, 2007, 2010, 2013, 2016 thao tác tương tự. Bạn chỉ cần linh hoạt một chút là có thể chèn các ký tự có dấu khác vô cùng đơn giản.
Hãy chuyển sang phần tiếp theo. Đó là viết Ký hiệu khác trong công thức hàm Excel.
Cách viết các ký hiệu khác nhau trong công thức hàm Excel
Nhiều người gặp khó khăn khi sử dụng các công thức có điều kiện khi mới sử dụng Excel. Nếu bạn vẫn chưa biết cách viết một cờ khác trong hàm điều kiện, tôi sẽ hướng dẫn bạn.
bài viết liên quan
Công thức rút gọn của hàm điều kiện là nếu (a khác b), cách viết khoảng trắng trong hàm này như thế nào? Trong trường hợp này viết If(ab). Làm cách nào để chèn khoảng trắng vào chức năng này?

Dễ dàng tạo một logo khác chỉ với một vài tổ hợp bàn phím
Bạn sẽ không tưởng tượng được việc tạo một biểu tượng khác bằng bàn phím của mình dễ dàng như thế nào đâu. Chỉ cần chạm vào biểu tượng biểu tượng trên bàn phím của bạn trong khi giữ phím Shift và bạn sẽ thấy một biểu tượng khác xuất hiện trong tổ hợp các chức năng sẽ được thực hiện.
Ký hiệu (khác) này chỉ được sử dụng trong các hàm/công thức Excel. Lưu ý khi muốn tạo dấu bạn cần thực hiện đúng thao tác đó là giữ phím Shift và chọn ký tự nhỏ hơn trước, sau đó đến ký tự lớn hơn thì dấu mới hiện ra đúng. Đối với những người chuyên sử dụng Excel để tính khối lượng, báo cáo kỹ thuật thì đây là thao tác quen thuộc và cần thiết trong công việc của họ.
Sau khi đọc bài viết này, bây giờ bạn phải biết về các ký hiệu khác trong Excel và cách viết chúng cho phù hợp với nhu cầu của bạn. Nếu bạn thực sự muốn tìm hiểu và học hỏi thì không có gì là khó cả. Bài viết này là một trong những góc chia sẻ nhỏ mà chúng tôi muốn mang đến cho các bạn nhằm giúp các bạn có những ứng dụng tốt hơn trong công việc của mình.
…
Ghi nhớ phương pháp trên, thông qua một số ví dụ minh họa tự làm, bạn có thể hiểu rõ và sâu hơn các trường hợp ứng dụng của ký hiệu khác (≠) trong excel. Chúc may mắn!
Xem thêm các bài hướng dẫn thủ thuật Excel, Word cực hay:
| Cách nhập độ C (°C) trong Excel | Thay đổi kích thước hàng và cột trong Excel |
| Ngăn văn bản tràn trong 1 ô Excel | Cố định hàng và cột trong Excel |
thẻ soạn thảo excel
Bạn thấy bài viết Dấu khác (≠) trong Excel ứng dụng và cách viết
có đáp ướng đươc vấn đề bạn tìm hiểu không?, nếu không hãy comment góp ý thêm về Dấu khác (≠) trong Excel ứng dụng và cách viết
bên dưới để vietabinhdinh.edu.vn có thể thay đổi & cải thiện nội dung tốt hơn cho các bạn nhé! Cám ơn bạn đã ghé thăm Website: vietabinhdinh.edu.vn
Nhớ để nguồn bài viết này: Dấu khác (≠) trong Excel ứng dụng và cách viết
của website vietabinhdinh.edu.vn
Chuyên mục: Hình Ảnh Đẹp
Tóp 10 Dấu khác (≠) trong Excel ứng dụng và cách viết
#Dấu #khác #trong #Excel #ứng #dụng #và #cách #viết
Video Dấu khác (≠) trong Excel ứng dụng và cách viết
Hình Ảnh Dấu khác (≠) trong Excel ứng dụng và cách viết
#Dấu #khác #trong #Excel #ứng #dụng #và #cách #viết
Tin tức Dấu khác (≠) trong Excel ứng dụng và cách viết
#Dấu #khác #trong #Excel #ứng #dụng #và #cách #viết
Review Dấu khác (≠) trong Excel ứng dụng và cách viết
#Dấu #khác #trong #Excel #ứng #dụng #và #cách #viết
Tham khảo Dấu khác (≠) trong Excel ứng dụng và cách viết
#Dấu #khác #trong #Excel #ứng #dụng #và #cách #viết
Mới nhất Dấu khác (≠) trong Excel ứng dụng và cách viết
#Dấu #khác #trong #Excel #ứng #dụng #và #cách #viết
Hướng dẫn Dấu khác (≠) trong Excel ứng dụng và cách viết
#Dấu #khác #trong #Excel #ứng #dụng #và #cách #viết
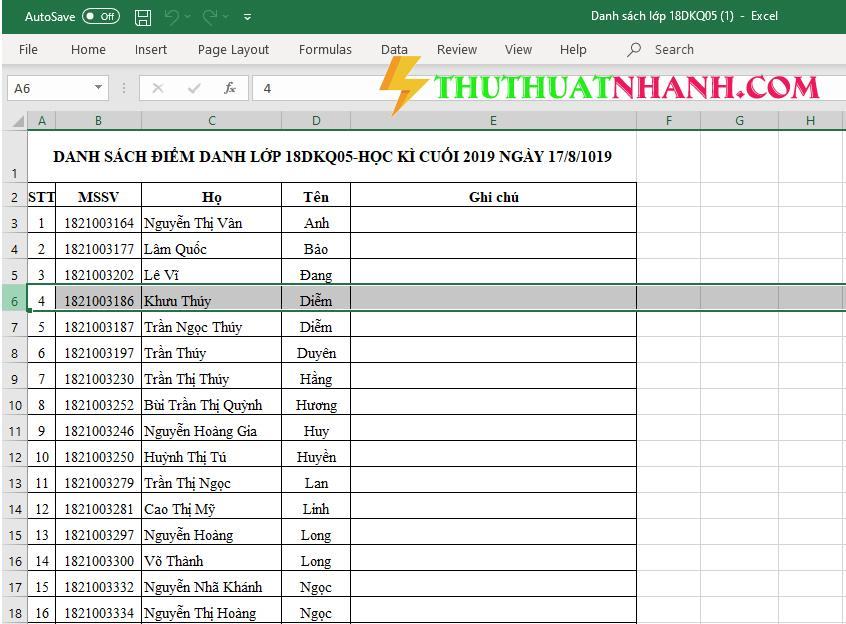 Cách chèn thêm hàng và cột trong Excel 4 Tháng Mười Hai, 2019
Cách chèn thêm hàng và cột trong Excel 4 Tháng Mười Hai, 2019 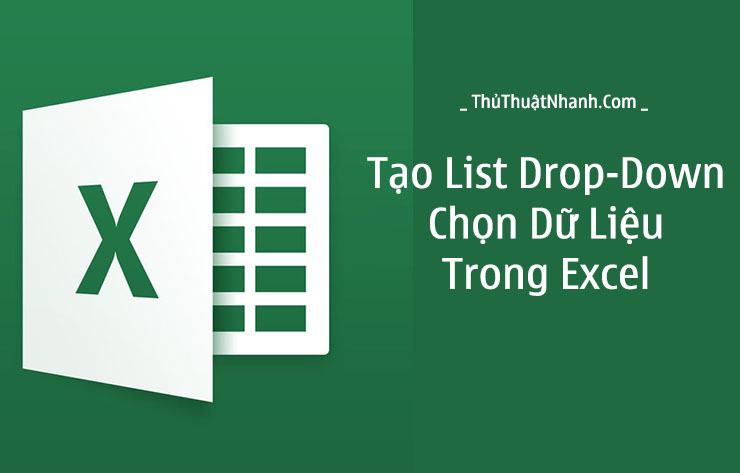 Cách tạo Dropdown List trong Excel để chọn lọc dữ liệu 23 Tháng Mười Hai, 2019
Cách tạo Dropdown List trong Excel để chọn lọc dữ liệu 23 Tháng Mười Hai, 2019 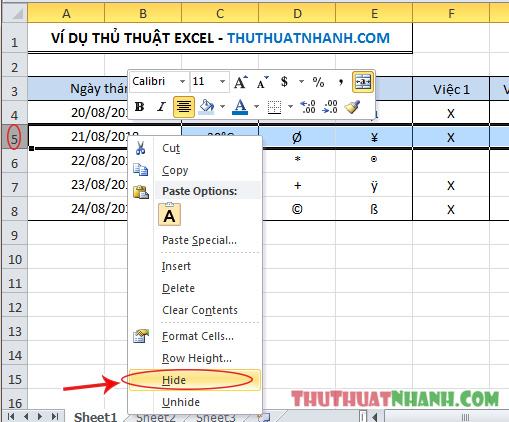 Mẹo Ẩn Hàng và Cột Không Cần Thiết Trong Excel 21 Tháng Tám, 2018
Mẹo Ẩn Hàng và Cột Không Cần Thiết Trong Excel 21 Tháng Tám, 2018 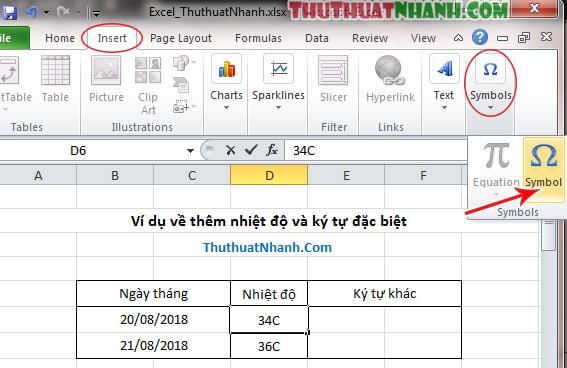 Cách viết độ C (°C), thêm ký tự đặc biệt trong Excel, Word.. 21/08/2018
Cách viết độ C (°C), thêm ký tự đặc biệt trong Excel, Word.. 21/08/2018