Bảo mật dữ liệu cá nhân là một điều tuyệt đối cần thiết đối với mỗi chúng ta. Để làm được điều đó, việc đầu tiên bạn cần làm là đặt mật khẩu để ngăn chặn những truy cập ngoài ý muốn. Hôm nay Trung Tâm Đào Tạo Việt Á.vn sẽ hướng dẫn các bạn cách đặt mật khẩu cho một hoặc nhiều file trên máy tính bằng Winrar.
Winrar là gì?
Winrar là phần mềm nén và giải nén file phổ biến nhất hiện nay. Winrar có thể tạo và xem các tệp lưu trữ ở định dạng tệp RAR và ZIP. Phần mềm này được ưa chuộng vì hiệu suất cao và dễ sử dụng. Nó hỗ trợ hầu hết các định dạng tập tin cơ bản, có khả năng nén tập tin hàng loạt, tiết kiệm thời gian cho người dùng, có thể phát hiện và sửa lỗi tập tin.
Ngoài một số tính năng tôi vừa đề cập ở trên, Winrar còn có thể giúp bạn bảo vệ các tệp cá nhân của mình bằng cách đặt mật khẩu cho chúng.
Cài Winrar
Bước 1: Truy cập https://www.win-rar.com/predownload.html để tải Winrar phiên bản mới nhất.
Bước 2: Cài Winrar
Tích vào các file muốn Winrar hỗ trợ rồi nhấn OK
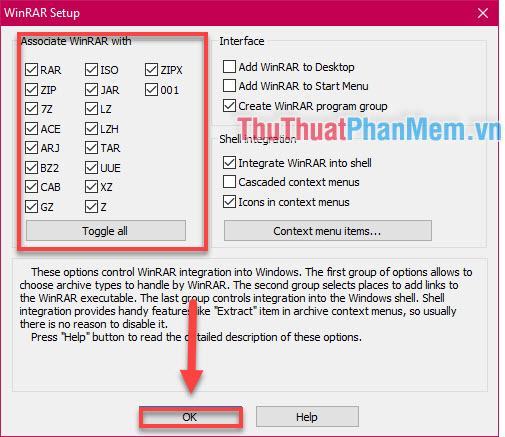
Đặt mật khẩu cho file bằng Winrar (Windows)
Bước 1: Chọn file hoặc nhiều file (giữ Ctrl và chọn file) muốn nén. Nhấp chuột phải và chọn “Thêm vào Kho lưu trữ…”
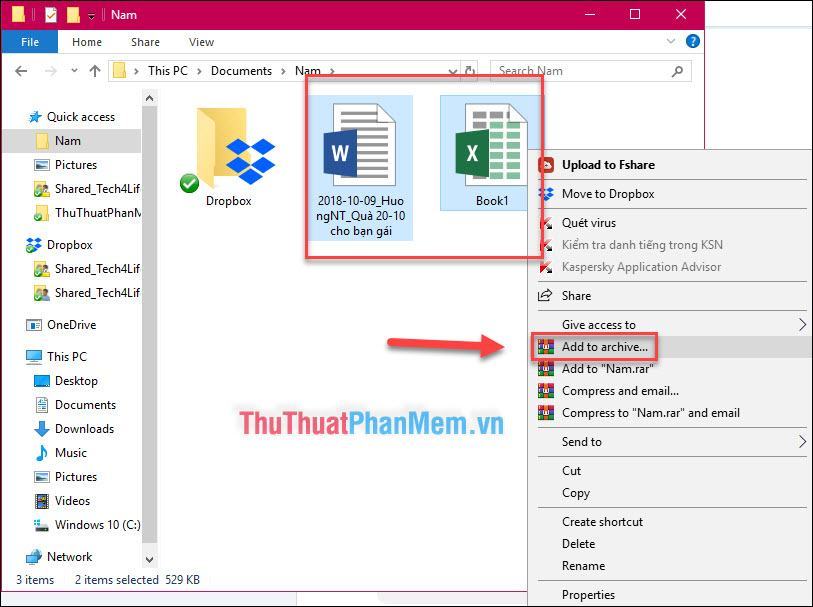
Bước 2: Đặt tên cho file nén, sau đó chọn “Set password…”
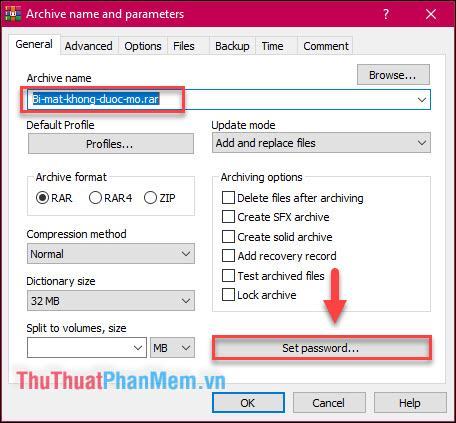
Bước 3: Đặt mật khẩu bảo vệ file nén, tích vào ô “Encrypt file names” để mã hóa tên file (không cho người lạ xem tên file bên trong cho đến khi nhập đúng mật khẩu), chọn OK để hoàn tất thiết lập . tạo nên.
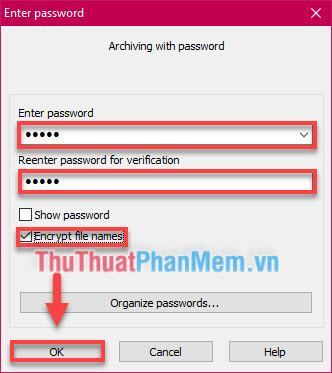
Nhấp vào OK một lần nữa và kho lưu trữ của bạn sẽ được tạo bằng mật khẩu.

Bước 4: Xóa file gốc bên ngoài, kiểm tra lại file nén bằng cách nhập mật khẩu để truy cập.
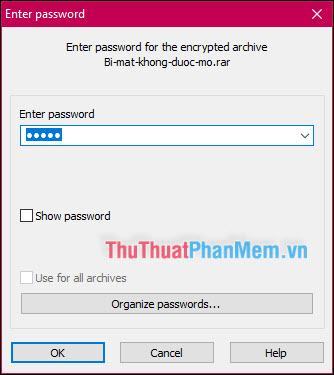
Để giải nén tất cả các tập tin từ trong ra ngoài, chỉ cần chọn công cụ Wizard.
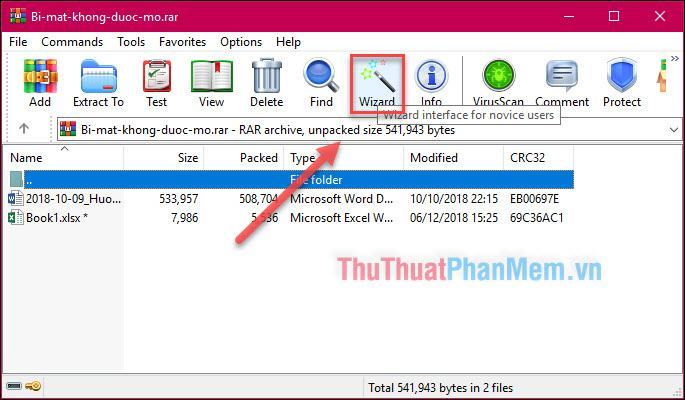
Nhấp vào “Browse…” để chọn vị trí trích xuất, sau đó nhấp vào “Finish”.
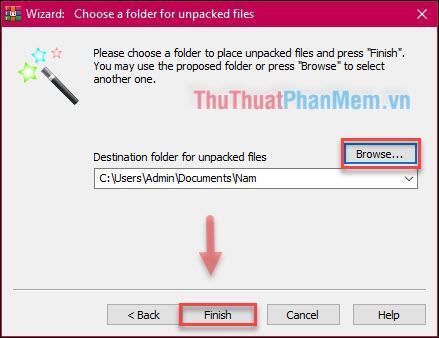
Các tập tin của bạn sẽ xuất hiện tại vị trí này. Tuy nhiên, chúng sẽ không còn được bảo vệ bằng mật khẩu Winrar nữa.
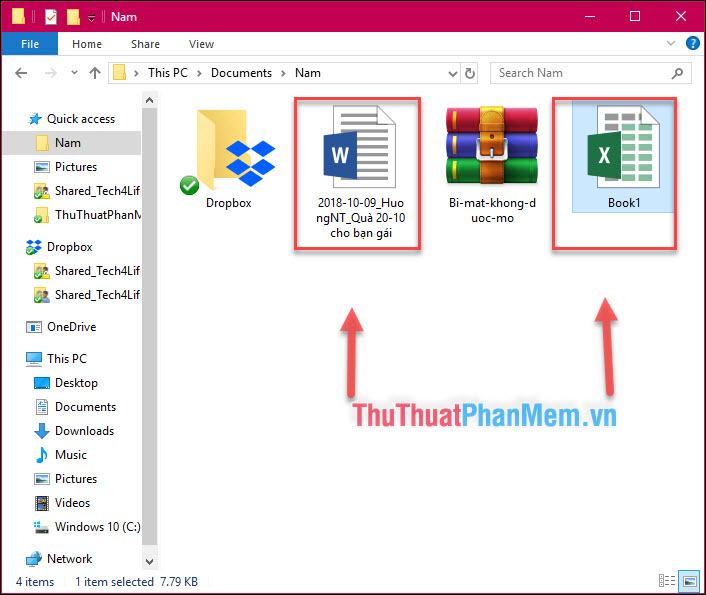
Tiện lợi hơn, tại giao diện chính của file rar, bạn có thể mở trực tiếp từng file riêng lẻ bên trong bằng cách click đúp mà không cần qua bước giải nén.
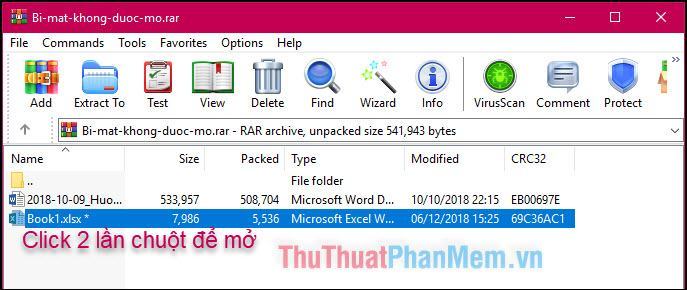
Mỗi khi thay đổi nội dung bên trong bạn có thể lưu trực tiếp mà không cần phải làm gì phức tạp hơn.
Đối với thư mục bạn làm tương tự: click chuột phải vào thư mục >> Add to archive…
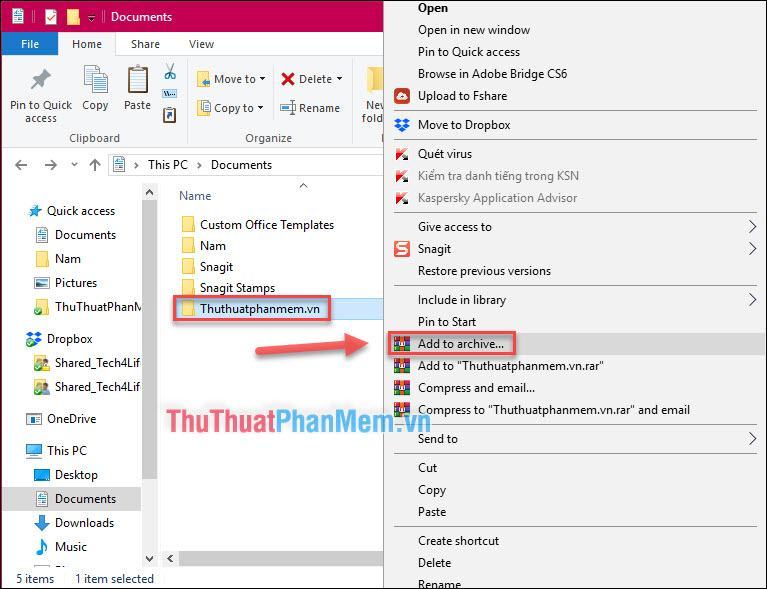
Thư mục hiển thị sau khi bạn mở kho lưu trữ:
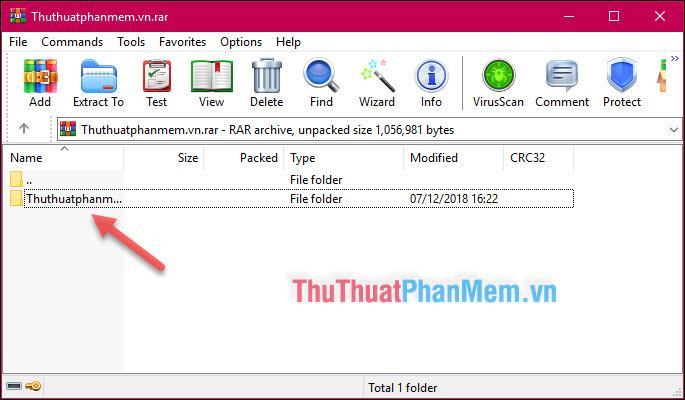
Mở trực tiếp thư mục trong file nén và sử dụng file cá nhân như bình thường:
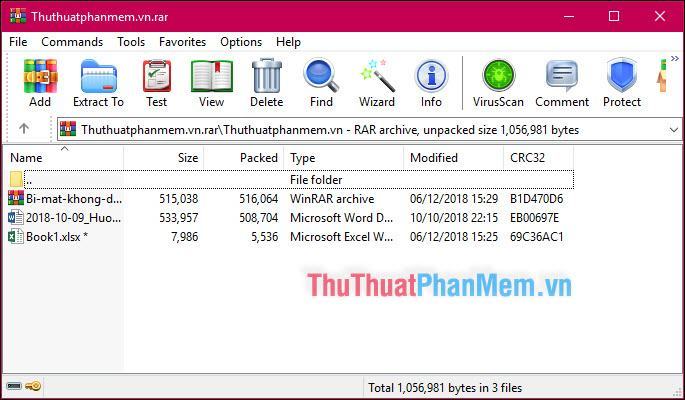
Kết luận
Trên đây Trung Tâm Đào Tạo Việt Á.vn đã hướng dẫn các bạn cách bảo mật file cá nhân đơn giản nhất. Việc nén nhiều file thành 1 và đặt mật khẩu sẽ giúp thông tin của bạn không rơi vào tay kẻ gian.
Cảm ơn đã theo dõi bài viết này!
Bạn thấy bài viết Đặt pass (mật khẩu) cho file bất kỳ bằng WinRAR có đáp ướng đươc vấn đề bạn tìm hiểu không?, nếu không hãy comment góp ý thêm về Đặt pass (mật khẩu) cho file bất kỳ bằng WinRAR bên dưới để vietabinhdinh.edu.vn có thể thay đổi & cải thiện nội dung tốt hơn cho các bạn nhé! Cám ơn bạn đã ghé thăm Website: vietabinhdinh.edu.vn
Nhớ để nguồn bài viết này: Đặt pass (mật khẩu) cho file bất kỳ bằng WinRAR của website vietabinhdinh.edu.vn
Chuyên mục: Kiến thức chung
Tóp 10 Đặt pass (mật khẩu) cho file bất kỳ bằng WinRAR
#Đặt #pass #mật #khẩu #cho #file #bất #kỳ #bằng #WinRAR
Video Đặt pass (mật khẩu) cho file bất kỳ bằng WinRAR
Hình Ảnh Đặt pass (mật khẩu) cho file bất kỳ bằng WinRAR
#Đặt #pass #mật #khẩu #cho #file #bất #kỳ #bằng #WinRAR
Tin tức Đặt pass (mật khẩu) cho file bất kỳ bằng WinRAR
#Đặt #pass #mật #khẩu #cho #file #bất #kỳ #bằng #WinRAR
Review Đặt pass (mật khẩu) cho file bất kỳ bằng WinRAR
#Đặt #pass #mật #khẩu #cho #file #bất #kỳ #bằng #WinRAR
Tham khảo Đặt pass (mật khẩu) cho file bất kỳ bằng WinRAR
#Đặt #pass #mật #khẩu #cho #file #bất #kỳ #bằng #WinRAR
Mới nhất Đặt pass (mật khẩu) cho file bất kỳ bằng WinRAR
#Đặt #pass #mật #khẩu #cho #file #bất #kỳ #bằng #WinRAR
Hướng dẫn Đặt pass (mật khẩu) cho file bất kỳ bằng WinRAR
#Đặt #pass #mật #khẩu #cho #file #bất #kỳ #bằng #WinRAR