Đôi khi bạn cần in tài liệu trên Excel nhưng sợ các trang khó sắp xếp theo đúng thứ tự. Bạn muốn đánh số trang trong bảng tính Excel của mình để giúp bạn sắp xếp dễ dàng hơn hoặc cho một số mục đích sử dụng khác.
Bài viết hướng dẫn các bạn cách đánh số trang trong Excel 2007, các bạn có thể thực hiện tương tự với Excel 2010 và Excel 2013.
Bước 1: Trên giao diện Excel, chọn thẻ Page Layout trên thanh công cụ.
Bước 2: Trong phần Page Setup các bạn chọn biểu tượng như hình bên dưới:
Bước 3: Trong hộp thoại Page Setup, chọn thẻ Header/Footer -> Custom Footer để đánh số trang bên dưới mỗi trang. Bạn cũng có thể chọn Custom Header nếu muốn đánh số trang theo thứ tự.
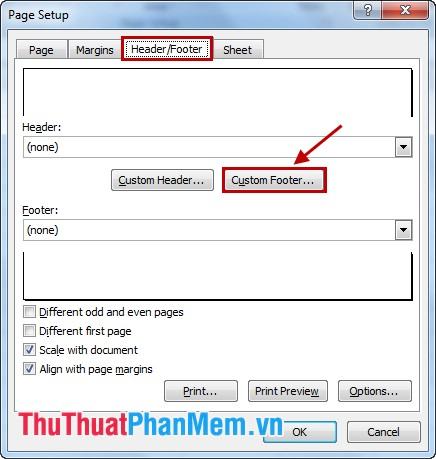
Bước 4: Tại Footer có 3 vị trí đánh số trang là Left section (bên trái), Center section (ở giữa), Right section (phải). Để đánh số trang tại vị trí nào ta đặt con trỏ chuột vào vị trí đó rồi chọn biểu tượng Insert Page Number.
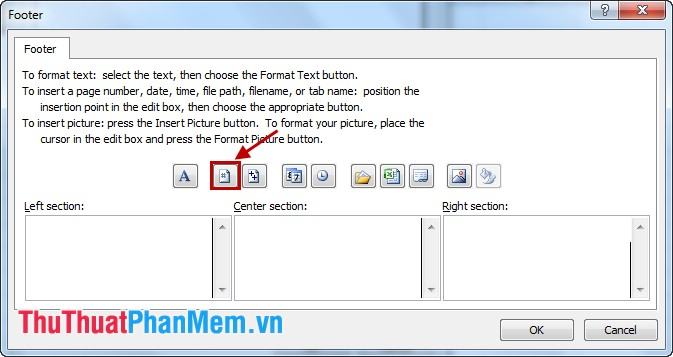
Bước 5: Sau đó xuất hiện &[Page] tại vị trí bạn chọn, nhấn OK.
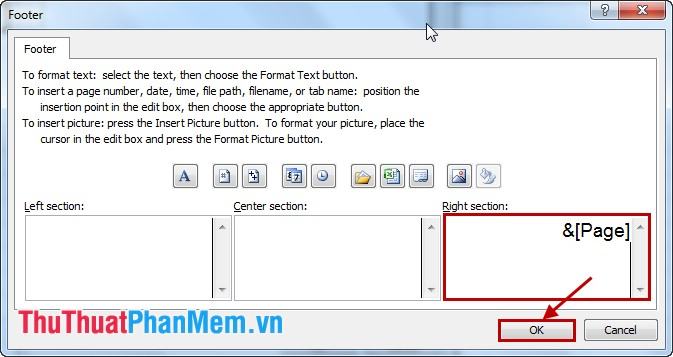
Nhấn OK để đóng Page Setup, như vậy là bạn đã đánh số trang cho Excel, có thể chọn biểu tượng Office Button -> Print -> Print Preview để xem số trang.
Như vậy với các bước đơn giản trong bài viết chắc hẳn các bạn đã biết cách đánh số trang cho văn bản trong bảng tính Excel. Chúc may mắn!
Bạn thấy bài viết Đánh số trang trong Excel có đáp ướng đươc vấn đề bạn tìm hiểu không?, nếu không hãy comment góp ý thêm về Đánh số trang trong Excel bên dưới để vietabinhdinh.edu.vn có thể thay đổi & cải thiện nội dung tốt hơn cho các bạn nhé! Cám ơn bạn đã ghé thăm Website: vietabinhdinh.edu.vn
Nhớ để nguồn bài viết này: Đánh số trang trong Excel của website vietabinhdinh.edu.vn
Chuyên mục: Hình Ảnh Đẹp
Tóp 10 Đánh số trang trong Excel
#Đánh #số #trang #trong #Excel
Video Đánh số trang trong Excel
Hình Ảnh Đánh số trang trong Excel
#Đánh #số #trang #trong #Excel
Tin tức Đánh số trang trong Excel
#Đánh #số #trang #trong #Excel
Review Đánh số trang trong Excel
#Đánh #số #trang #trong #Excel
Tham khảo Đánh số trang trong Excel
#Đánh #số #trang #trong #Excel
Mới nhất Đánh số trang trong Excel
#Đánh #số #trang #trong #Excel
Hướng dẫn Đánh số trang trong Excel
#Đánh #số #trang #trong #Excel