Việc đánh số thứ tự dữ liệu trong bảng tính Excel là rất cần thiết, thay vì phải nhập số thứ tự từ đầu đến cuối, bạn có thể thực hiện một số thao tác nhanh để đánh số thứ tự tự động. thứ tự cho bảng tính Excel.
Bài viết hướng dẫn bạn 2 cách đánh số tự động trong Excel.
1 . xa
Bước 1: Bạn điền đầu số vào vị trí đầu tiên cần đánh số. Bạn có thể nhập số đầu tiên bạn muốn bắt đầu, ví dụ: 1 (có thể là 2, 3 hoặc bất kỳ số nào).
Bước 2: Chọn vào ô vừa nhập số thứ tự đầu tiên và chọn tab Home trên thanh công cụ. Trong phần Edit chọn Fill -> String.
Bước 3: Hộp thoại Series xuất hiện, các bạn thiết lập một số tùy chọn:
Series in: Trong Series có 2 tùy chọn, bạn chọn Rows nếu muốn đánh số theo hàng, chọn Columns nếu muốn đánh số theo cột.
Loại: Có 4 lựa chọn:
– tuyến tính: đánh số theo thứ tự tăng dần.
– Sự tiến hóa: đánh số lũy tiến.
– Ngày: loại ngày.
– Tự động điền: loại tự động điền.
Để đánh số theo thứ tự tăng dần, hãy chọn Tuyến tính.
Step value: nhập khoảng cách giữa 2 số thứ tự (nhảy). Ví dụ bạn nhập 1 thì số thứ tự sẽ lần lượt là 1, 2, 3. Nếu bạn nhập 2, số thứ tự sẽ là 1, 3, 5…
Giá trị dừng: nhập giá trị cuối cùng, số thứ tự dừng. Ví dụ bạn chỉ muốn đánh số thứ tự từ 1 đến 10 thì nhập 10 vào ô Giá trị dừng.
Sau khi thực hiện lựa chọn của bạn, nhấp vào OK.
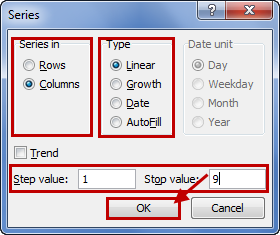
Sau đó, bạn sẽ nhận được đầu ra sau:
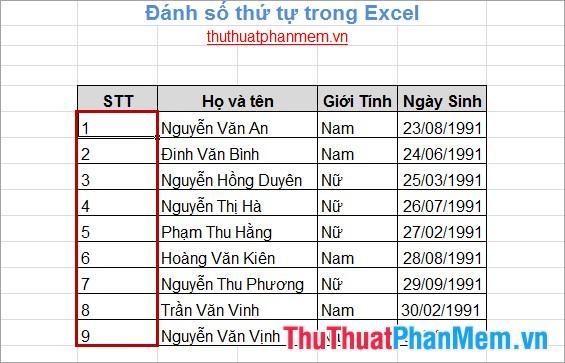
Cách 2
Bước 1: Bạn nhập ít nhất 2 số liên tiếp đầu tiên.
– Nếu muốn đánh theo cột thì bạn nhập 2 số theo cột.
– Nếu muốn đánh số theo hàng thì nhập 2 số theo hàng.
– Muốn đánh số liên tiếp theo hàng đơn vị thì nhập 2 số cách nhau 1 đơn vị, muốn đánh số cách nhau bao nhiêu đơn vị thì nhập lần lượt 2 số.
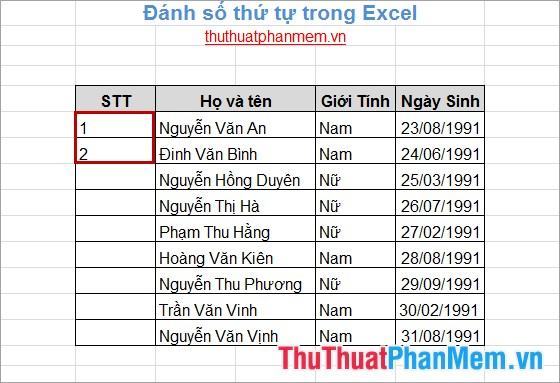
Bước 2: Bạn chọn (bôi đen) liên tiếp 2 số vừa nhập, sau đó di chuyển chuột đến vị trí góc dưới cùng bên phải sẽ xuất hiện dấu + trỏ chuột như hình dưới:
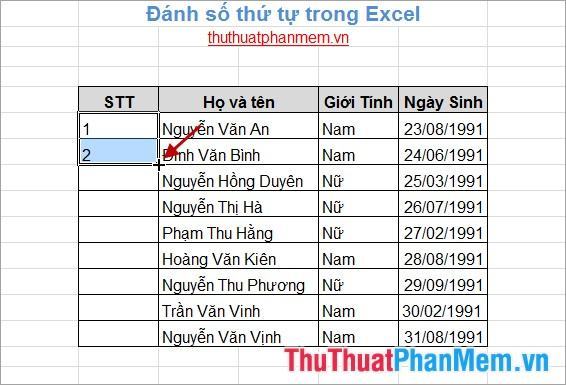
Bước 3: Khi con trỏ chuột xuất hiện như trên, nhấn giữ chuột, rê chuột đến vị trí cuối cùng cần đánh số.
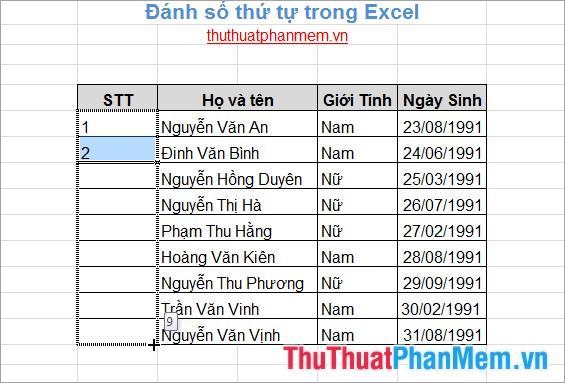
Bước 4: Thả chuột và được kết quả như sau:
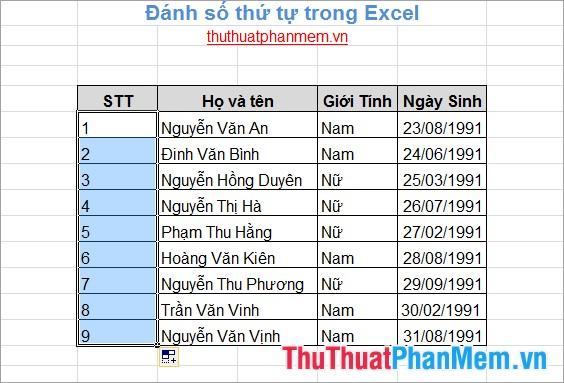
Vậy là chỉ với những thao tác cực kỳ đơn giản, bạn đã nhanh chóng đánh số thứ tự cho toàn bộ dữ liệu trong bảng tính Excel. Chúc may mắn!
Bạn thấy bài viết Đánh số thứ tự trong Excel có đáp ướng đươc vấn đề bạn tìm hiểu không?, nếu không hãy comment góp ý thêm về Đánh số thứ tự trong Excel bên dưới để vietabinhdinh.edu.vn có thể thay đổi & cải thiện nội dung tốt hơn cho các bạn nhé! Cám ơn bạn đã ghé thăm Website: vietabinhdinh.edu.vn
Nhớ để nguồn bài viết này: Đánh số thứ tự trong Excel của website vietabinhdinh.edu.vn
Chuyên mục: Kiến thức chung
Tóp 10 Đánh số thứ tự trong Excel
#Đánh #số #thứ #tự #trong #Excel
Video Đánh số thứ tự trong Excel
Hình Ảnh Đánh số thứ tự trong Excel
#Đánh #số #thứ #tự #trong #Excel
Tin tức Đánh số thứ tự trong Excel
#Đánh #số #thứ #tự #trong #Excel
Review Đánh số thứ tự trong Excel
#Đánh #số #thứ #tự #trong #Excel
Tham khảo Đánh số thứ tự trong Excel
#Đánh #số #thứ #tự #trong #Excel
Mới nhất Đánh số thứ tự trong Excel
#Đánh #số #thứ #tự #trong #Excel
Hướng dẫn Đánh số thứ tự trong Excel
#Đánh #số #thứ #tự #trong #Excel