Chỉ với những thao tác vô cùng đơn giản, không cần sử dụng bất kỳ phần mềm trung gian nào, bạn đã có thể tự tạo file PDF trên Word 2013.
Ví dụ: có một tệp .docx mà bạn muốn chuyển đổi thành PDF bằng Office 2013:
Bước 1: Sau khi tạo xong file Word cần chuyển sang PDF các bạn nhấn File -> Save.
Nếu bạn đã lưu tệp ở định dạng .docx, hãy chọn Lưu dưới dạng.
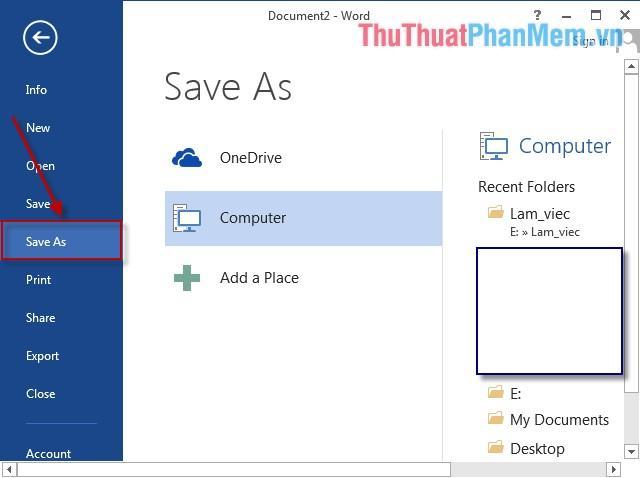
Bước 2: Đặt tên cho file và chú ý chọn loại file PDF trong mục Word Document.
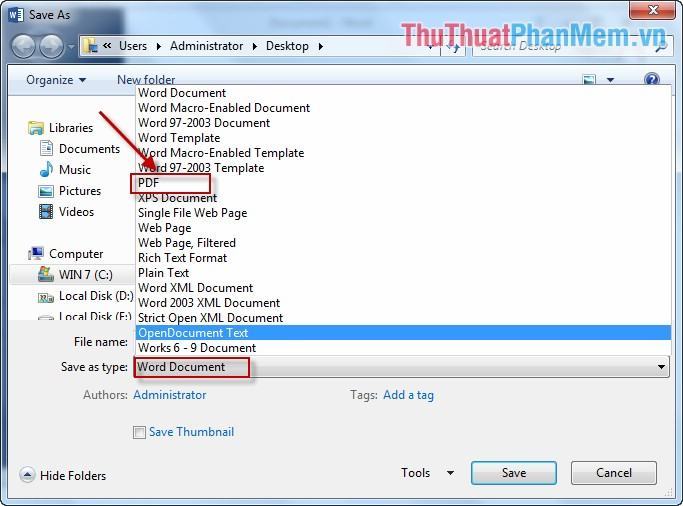
Bước 3: Nhấn Option để thêm một số tùy chọn:
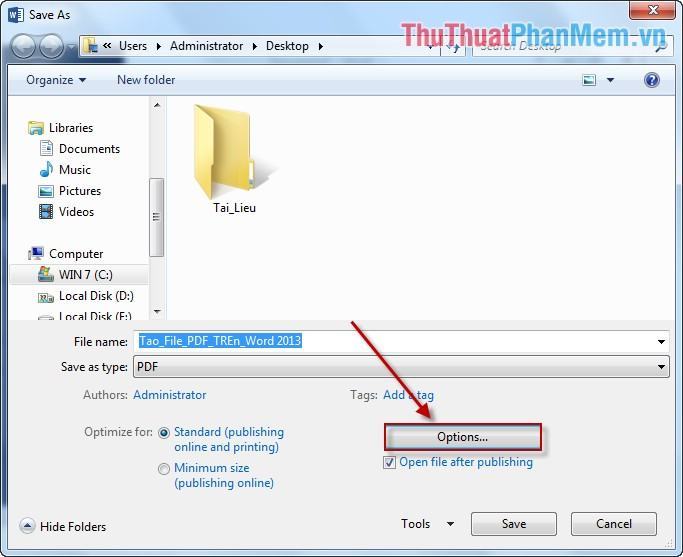
Bước 4: Xuất hiện hộp thoại chọn số trang in:
Tất cả: Tất cả các trang trong Word chuyển đổi sang PDF.
Trang hiện tại: Chỉ chuyển đổi trang chứa con trỏ chuột thành PDF.
Page(s) From: Chuyển từ trang số x sang trang số y.
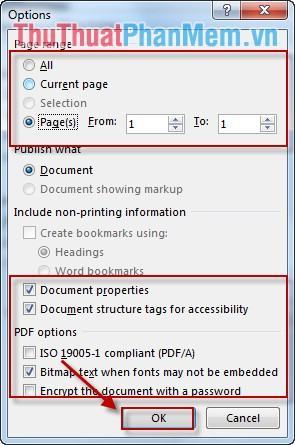
Cuối cùng nhấn OK, bạn có kết quả như sau:
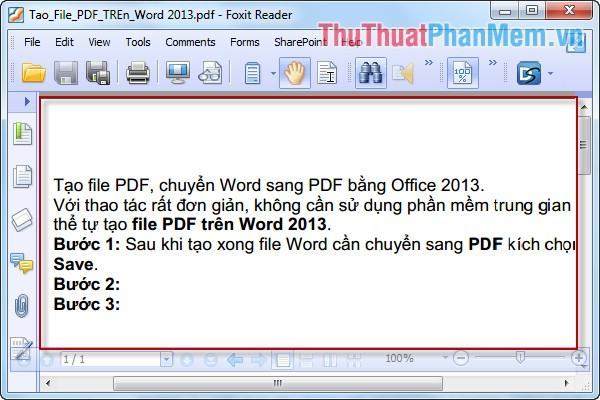
Chúc may mắn!
Bạn thấy bài viết Chuyển Word sang PDF bằng Office 2013 có đáp ướng đươc vấn đề bạn tìm hiểu không?, nếu không hãy comment góp ý thêm về Chuyển Word sang PDF bằng Office 2013 bên dưới để vietabinhdinh.edu.vn có thể thay đổi & cải thiện nội dung tốt hơn cho các bạn nhé! Cám ơn bạn đã ghé thăm Website: vietabinhdinh.edu.vn
Nhớ để nguồn bài viết này: Chuyển Word sang PDF bằng Office 2013 của website vietabinhdinh.edu.vn
Chuyên mục: Kiến thức chung
Tóp 10 Chuyển Word sang PDF bằng Office 2013
#Chuyển #Word #sang #PDF #bằng #Office
Video Chuyển Word sang PDF bằng Office 2013
Hình Ảnh Chuyển Word sang PDF bằng Office 2013
#Chuyển #Word #sang #PDF #bằng #Office
Tin tức Chuyển Word sang PDF bằng Office 2013
#Chuyển #Word #sang #PDF #bằng #Office
Review Chuyển Word sang PDF bằng Office 2013
#Chuyển #Word #sang #PDF #bằng #Office
Tham khảo Chuyển Word sang PDF bằng Office 2013
#Chuyển #Word #sang #PDF #bằng #Office
Mới nhất Chuyển Word sang PDF bằng Office 2013
#Chuyển #Word #sang #PDF #bằng #Office
Hướng dẫn Chuyển Word sang PDF bằng Office 2013
#Chuyển #Word #sang #PDF #bằng #Office