Khoảng cách dòng trong văn bản là một yếu tố quan trọng giúp văn bản của bạn hiển thị rõ ràng hơn. Bạn không nên để khoảng cách giữa các dòng quá dày sẽ gây khó khăn cho người đọc và cũng không nên để khoảng cách giữa các dòng quá mảnh sẽ gây lãng phí khi bạn in. Bài viết dưới đây hướng dẫn cách chỉnh khoảng cách dòng trong Word 2007, 2010, 2013, 2016
Bước 1: Chọn đoạn văn bản cần điều chỉnh khoảng cách dòng -> vào tab Home -> nhấn vào mũi tên tại Paragraph:
Bước 2: Hộp thoại hiện ra các bạn chọn thẻ Indents and Spacing và nhập các giá trị sau:
– Mục Spacing: chỉnh khoảng cách giữa các đoạn, khoảng cách tối thiểu giữa 2 đoạn là 6pt:
Before: Khoảng cách từ đoạn trước.
After: Khoảng cách từ đoạn tiếp theo
Lưu ý giá trị Before và After phải bằng nhau để chữ cân đối.
Ví dụ ở đây nhập giá trị After = Before = 3pt.
Line Spacing: Nhập khoảng cách tối thiểu giữa các dòng được chọn từ 1 line trở lên, khoảng cách tối đa giữa các dòng là 1.5 lines:
+ Single: Khoảng cách dòng bằng 1 dòng đơn.
+ 1,5 lines: Khoảng cách giữa các dòng cách nhau 1,5 dòng đơn.
+ Double: Khoảng cách dòng bằng 2 dòng đơn.
+ Tối thiểu: Khoảng cách giữa ít nhất phải bằng giá trị đặt tối thiểu. Nếu kích thước phông chữ trên dòng lớn hơn giá trị được đặt trong alleast, thì hãy kéo dài dòng với kích thước phông chữ lớn. Và nếu ít hơn, khoảng cách dòng chính xác bằng giá trị nhỏ nhất.
+ Excactly: Khoảng cách dòng đúng bằng giá trị thiết lập trong Excactly
+ Multiple: Span dòng theo giá trị bạn tự đặt.
Ví dụ ở đây kéo dài dòng chọn Single:
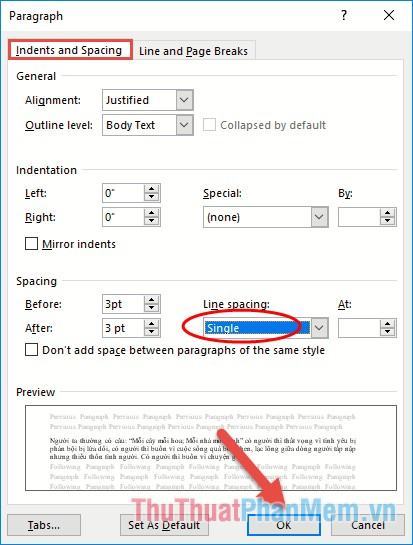
Kết quả giãn cách giữa các dòng cách nhau một dòng:
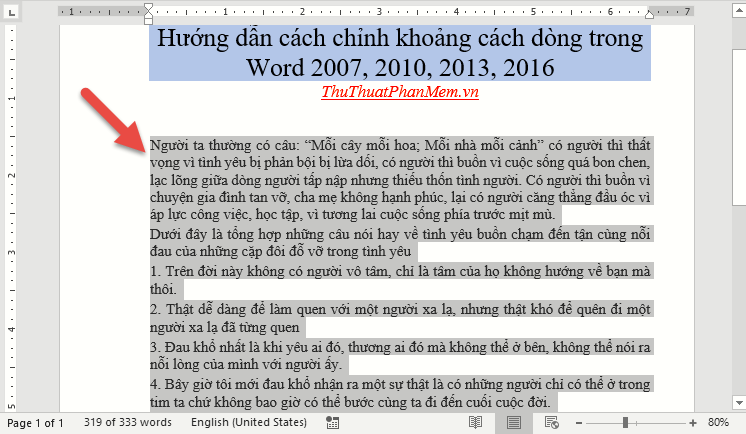
Ví dụ về khoảng cách dòng 1,5:

Ngoài ra, bạn có thể tự giãn dòng với giá trị thiết lập tại Multiple, nếu muốn kéo dài dòng thì thiết lập giá trị khoảng 1.3, nếu muốn thu nhỏ thì thiết lập giá trị 0.9. Ví dụ ở đây cần làm mỏng các dòng:
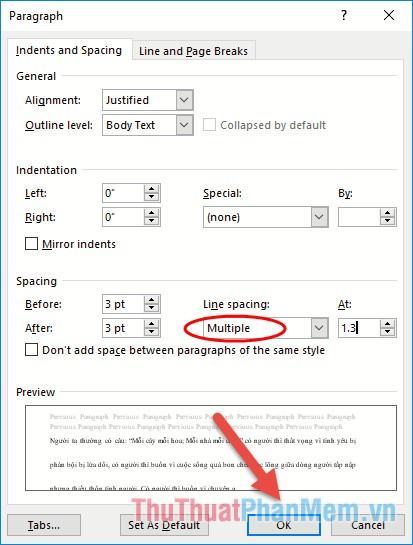
Kết quả đã được kéo dài như mong muốn:

Ngoài ra, để sử dụng tính năng giãn dòng nhanh, bạn chỉ cần vào tab Home nhấn vào biểu tượng Line and Paragrap Spacing -> chọn giá trị giãn dòng:
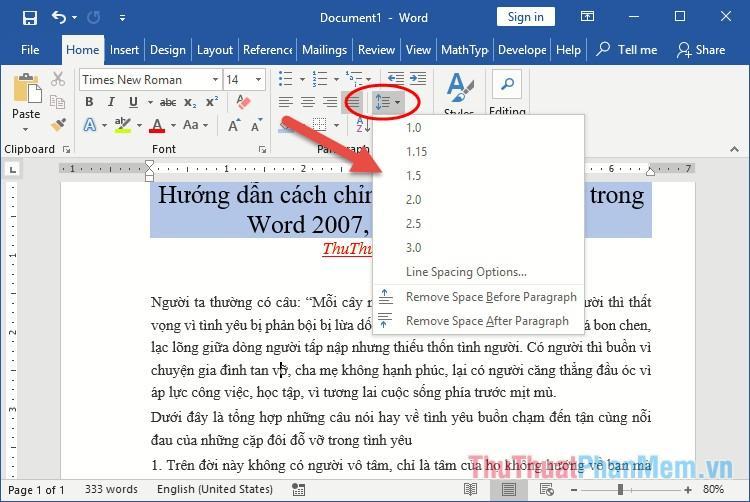
Áp dụng căn chỉnh khoảng cách dòng trong trường hợp cần đánh số trang hoặc giãn trang. Ví dụ mình muốn ngắt đoạn 1 ở trang 1, đoạn 2 ở trang 2:
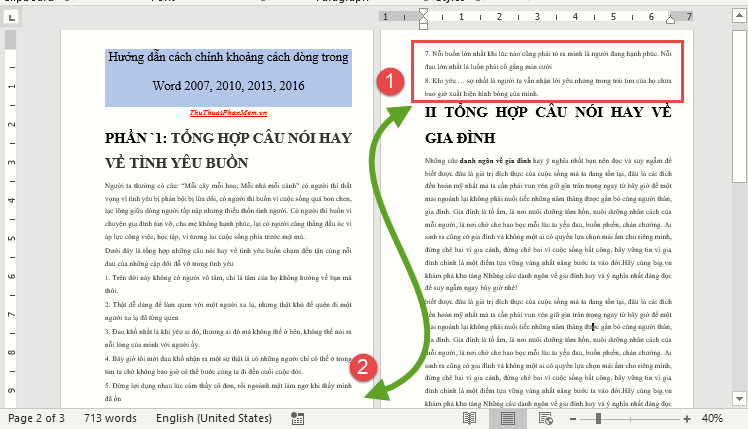
Bạn chọn đoạn muốn căn khoảng cách dòng -> click vào biểu tượng Line and Paragrap Spacing -> giãn dòng ở giá trị 1.5, click đến giá trị 1.15:
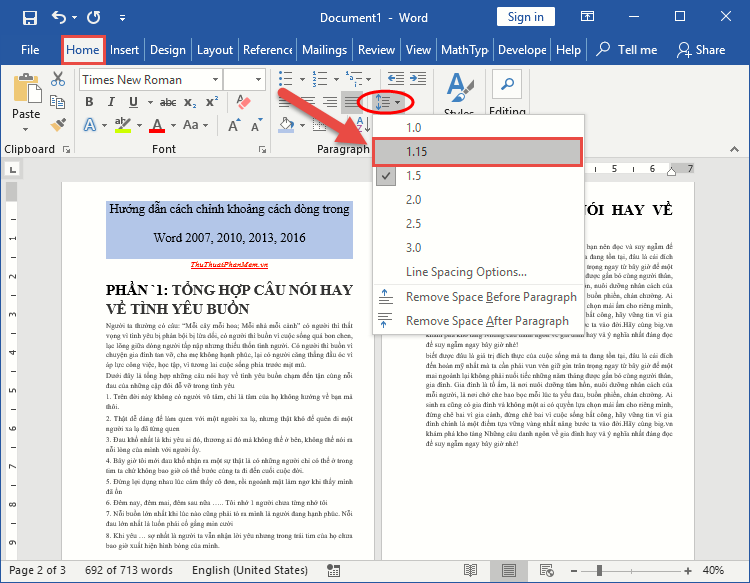
Kết quả đã thu hẹp phần 1 ở trang số 1:
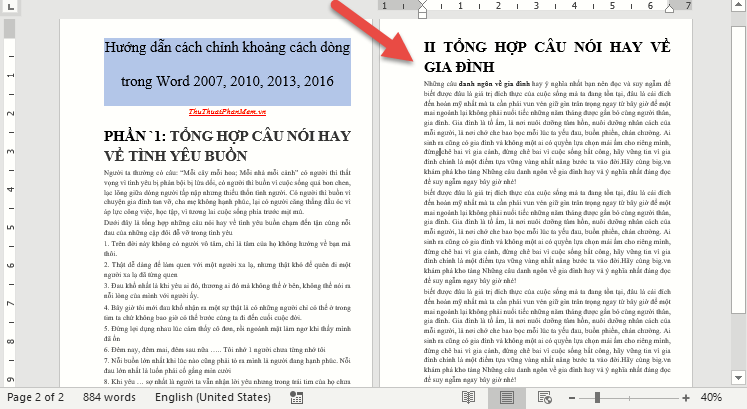
Như vậy là bạn đã có thể căn chỉnh khoảng cách dòng trong Word rồi, ở đây trên phiên bản Word 2016 còn lại các bạn thực hiện tương tự. Chúc may mắn!
Bạn thấy bài viết Chỉnh khoảng cách dòng trong Word – Hướng dẫn cách chỉnh khoảng cách dòng trong Word 2007, 2010, 2013, 2016 có đáp ướng đươc vấn đề bạn tìm hiểu không?, nếu không hãy comment góp ý thêm về Chỉnh khoảng cách dòng trong Word – Hướng dẫn cách chỉnh khoảng cách dòng trong Word 2007, 2010, 2013, 2016 bên dưới để vietabinhdinh.edu.vn có thể thay đổi & cải thiện nội dung tốt hơn cho các bạn nhé! Cám ơn bạn đã ghé thăm Website: vietabinhdinh.edu.vn
Nhớ để nguồn bài viết này: Chỉnh khoảng cách dòng trong Word – Hướng dẫn cách chỉnh khoảng cách dòng trong Word 2007, 2010, 2013, 2016 của website vietabinhdinh.edu.vn
Chuyên mục: Kiến thức chung
Tóp 10 Chỉnh khoảng cách dòng trong Word – Hướng dẫn cách chỉnh khoảng cách dòng trong Word 2007, 2010, 2013, 2016
#Chỉnh #khoảng #cách #dòng #trong #Word #Hướng #dẫn #cách #chỉnh #khoảng #cách #dòng #trong #Word
Video Chỉnh khoảng cách dòng trong Word – Hướng dẫn cách chỉnh khoảng cách dòng trong Word 2007, 2010, 2013, 2016
Hình Ảnh Chỉnh khoảng cách dòng trong Word – Hướng dẫn cách chỉnh khoảng cách dòng trong Word 2007, 2010, 2013, 2016
#Chỉnh #khoảng #cách #dòng #trong #Word #Hướng #dẫn #cách #chỉnh #khoảng #cách #dòng #trong #Word
Tin tức Chỉnh khoảng cách dòng trong Word – Hướng dẫn cách chỉnh khoảng cách dòng trong Word 2007, 2010, 2013, 2016
#Chỉnh #khoảng #cách #dòng #trong #Word #Hướng #dẫn #cách #chỉnh #khoảng #cách #dòng #trong #Word
Review Chỉnh khoảng cách dòng trong Word – Hướng dẫn cách chỉnh khoảng cách dòng trong Word 2007, 2010, 2013, 2016
#Chỉnh #khoảng #cách #dòng #trong #Word #Hướng #dẫn #cách #chỉnh #khoảng #cách #dòng #trong #Word
Tham khảo Chỉnh khoảng cách dòng trong Word – Hướng dẫn cách chỉnh khoảng cách dòng trong Word 2007, 2010, 2013, 2016
#Chỉnh #khoảng #cách #dòng #trong #Word #Hướng #dẫn #cách #chỉnh #khoảng #cách #dòng #trong #Word
Mới nhất Chỉnh khoảng cách dòng trong Word – Hướng dẫn cách chỉnh khoảng cách dòng trong Word 2007, 2010, 2013, 2016
#Chỉnh #khoảng #cách #dòng #trong #Word #Hướng #dẫn #cách #chỉnh #khoảng #cách #dòng #trong #Word
Hướng dẫn Chỉnh khoảng cách dòng trong Word – Hướng dẫn cách chỉnh khoảng cách dòng trong Word 2007, 2010, 2013, 2016
#Chỉnh #khoảng #cách #dòng #trong #Word #Hướng #dẫn #cách #chỉnh #khoảng #cách #dòng #trong #Word