Để tính số ngày chênh lệch giữa 2 ngày trong Excel, có một hàm giúp bạn tính số ngày giữa 2 ngày bất kỳ trong tích tắc.
Trong Excel để tính bất kỳ số ngày nào giữa hai ngày, bạn nên sử dụng hàm DATEDIF.
Cú pháp: DATEDIF(ngày bắt đầu, ngày kết thúc, không bắt buộc)
Trong đó:
– Tùy chọn bao gồm các tùy chọn sau:
+ Option = d => Hàm sẽ trả về số ngày giữa 2 mốc thời gian.
+ Option = m => Hàm sẽ trả về số tháng giữa 2 mốc thời gian.
+ Option = y => Hàm sẽ trả về số năm (chỉ lấy phần nguyên) giữa 2 mốc thời gian.
+ Option = yd => Hàm sẽ trả về số ngày lẻ trong năm (tức là số ngày chưa hết năm) giữa 2 mốc thời gian.
+ Option = ym => Hàm sẽ trả về số tháng lẻ trong năm (số tháng chưa tròn năm) giữa 2 mốc thời gian.
+ Option = md => Hàm sẽ trả về số ngày lẻ trong tháng (số ngày chưa hoàn thành) giữa 2 mốc thời gian.
Ý nghĩa: Hàm tính số năm, số tháng, số ngày, số tháng lẻ trong năm, số ngày lẻ trong tháng.
Lưu ý: Hàm DATEDIF không có trong thư viện hàm của Excel nên trước khi sử dụng bạn nên bật tính năng Analysis ToolPak lên.
Bước 1: Chuyển đến Tệp -> tab Tùy chọn.
Bước 2: Một hộp thoại hiện ra, nhấn Add-ins, kéo xuống Manage, nhấn Go.
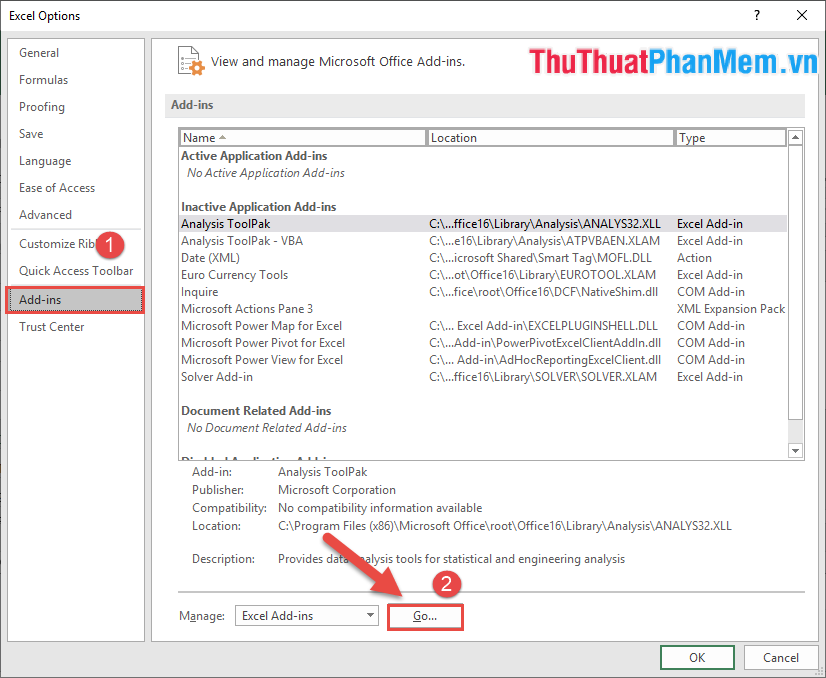
Bước 3: Một hộp thoại hiện ra các bạn chọn 2 mục Analysis ToolPak và Analysis ToolPak -VBA -> nhấn OK.
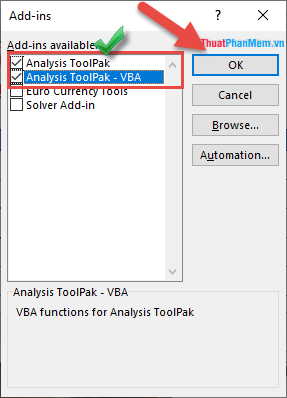
Như vậy bạn có thể sử dụng hàm DATEDIF để tính số ngày chênh lệch giữa 2 ngày trong Excel.
Ví dụ:
Ví dụ bảng dữ liệu tính số ngày, tháng, năm, thâm niên của nhân viên đã nghỉ việc.
1. Tính số ngày làm việc
Nhập công thức: =DATEDIF(D8,E8,”d”).
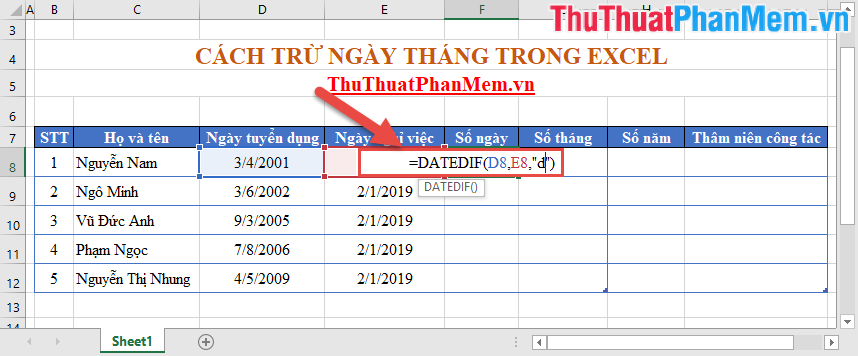
Copy công thức cho các giá trị còn lại, ta được kết quả:
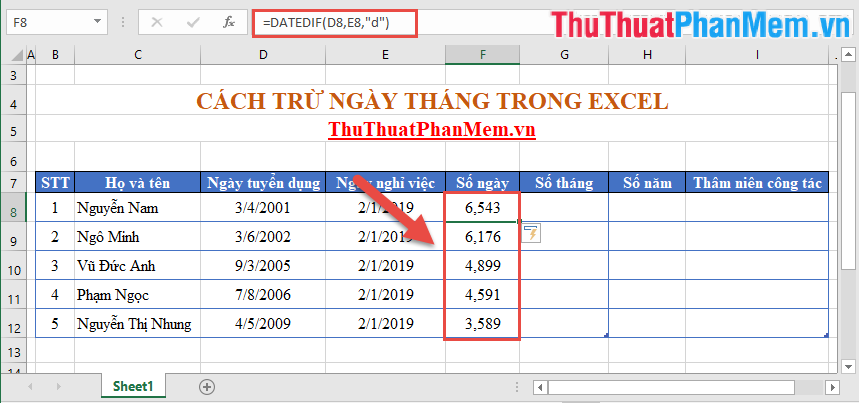
2. Tính số tháng làm việc
Bạn chỉ cần thay đổi tham số tùy chọn thành m:
Nhập công thức: =DATEDIF(D8,E8,”m”) -> copy công thức cho các giá trị khác, ta được kết quả:
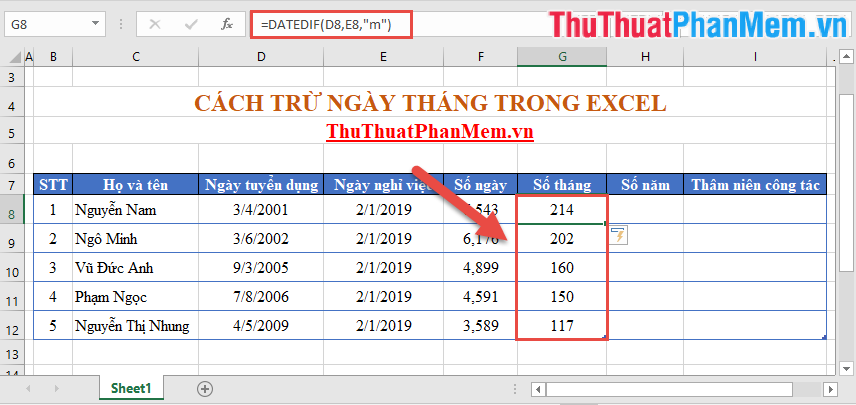
3. Tính số ngày làm việc
Thay thế tham số tùy chọn bằng y:
Nhập công thức: =DATEDIF(D8,E8,”y”) -> sao chép công thức cho các giá trị khác để có kết quả.
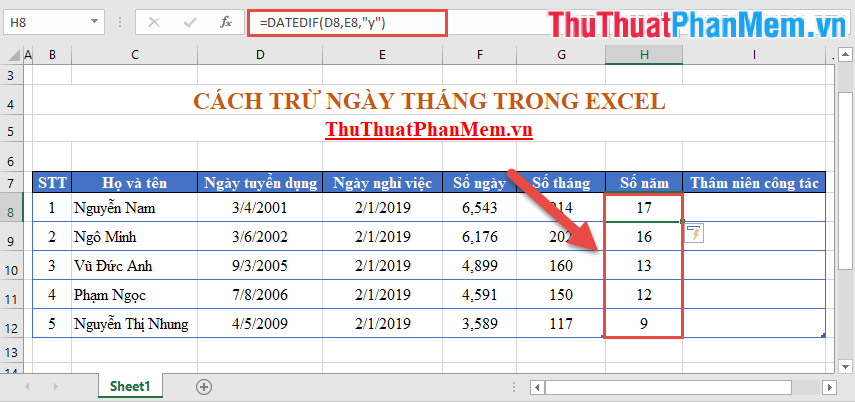
4. Tính thâm niên theo Datedif . chức năng
– Tính thâm niên là tính số ngày, tháng, năm làm việc, ở đây dùng ký tự & để nối chuỗi:
– Nhập công thức: =DATEDIF(D8,E8,”y”)&” năm “&DATEDIF(D8,E8,”m”)&” tháng “&DATEDIF(D8,E8,”d”)&” ngày”.
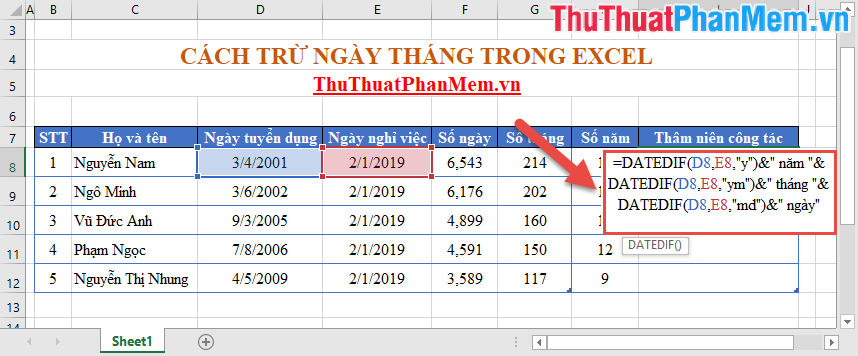
Nhấn Enter để có kết quả:
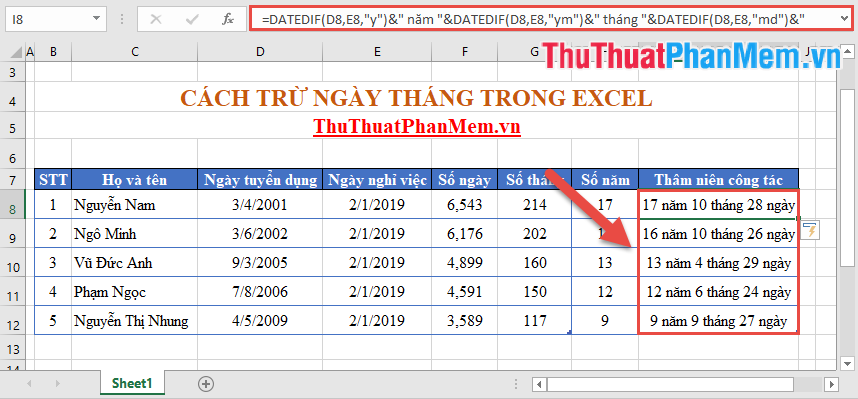
Bài viết trên giúp các bạn tính số ngày chênh lệch giữa 2 ngày tháng trong Excel, hi vọng sẽ giúp ích được cho các bạn. Chúc may mắn!
Bạn thấy bài viết Cánh tính số ngày, chênh lệch giữa hai ngày trong Excel có đáp ướng đươc vấn đề bạn tìm hiểu không?, nếu không hãy comment góp ý thêm về Cánh tính số ngày, chênh lệch giữa hai ngày trong Excel bên dưới để vietabinhdinh.edu.vn có thể thay đổi & cải thiện nội dung tốt hơn cho các bạn nhé! Cám ơn bạn đã ghé thăm Website: vietabinhdinh.edu.vn
Nhớ để nguồn bài viết này: Cánh tính số ngày, chênh lệch giữa hai ngày trong Excel của website vietabinhdinh.edu.vn
Chuyên mục: Hình Ảnh Đẹp
Tóp 10 Cánh tính số ngày, chênh lệch giữa hai ngày trong Excel
#Cánh #tính #số #ngày #chênh #lệch #giữa #hai #ngày #trong #Excel
Video Cánh tính số ngày, chênh lệch giữa hai ngày trong Excel
Hình Ảnh Cánh tính số ngày, chênh lệch giữa hai ngày trong Excel
#Cánh #tính #số #ngày #chênh #lệch #giữa #hai #ngày #trong #Excel
Tin tức Cánh tính số ngày, chênh lệch giữa hai ngày trong Excel
#Cánh #tính #số #ngày #chênh #lệch #giữa #hai #ngày #trong #Excel
Review Cánh tính số ngày, chênh lệch giữa hai ngày trong Excel
#Cánh #tính #số #ngày #chênh #lệch #giữa #hai #ngày #trong #Excel
Tham khảo Cánh tính số ngày, chênh lệch giữa hai ngày trong Excel
#Cánh #tính #số #ngày #chênh #lệch #giữa #hai #ngày #trong #Excel
Mới nhất Cánh tính số ngày, chênh lệch giữa hai ngày trong Excel
#Cánh #tính #số #ngày #chênh #lệch #giữa #hai #ngày #trong #Excel
Hướng dẫn Cánh tính số ngày, chênh lệch giữa hai ngày trong Excel
#Cánh #tính #số #ngày #chênh #lệch #giữa #hai #ngày #trong #Excel