Đảo ngược văn bản là một kỹ năng cần thiết khi soạn thảo văn bản Word. Bài viết này sẽ hướng dẫn xoay văn bản trong Word giúp bạn trình bày một nội dung trong Word hiệu quả hơn.
Hiện tại Word chưa hỗ trợ xoay văn bản trực tiếp trong nền tảng mà người dùng sẽ cần một số bước chuyển đổi nhất định để có thể đảo văn bản trong Word.
Bước 1: Đầu tiên bạn bôi đen toàn bộ đoạn văn bản muốn đảo chiều sau đó chọn Insert -> WordArt để chọn chế độ chữ bất kỳ.
Bước 2: Sau đó, các bạn chọn thẻ Format (1) và chọn Rotate -> Flip Vertical/Horizontal (2) để đảo ngược văn bản.
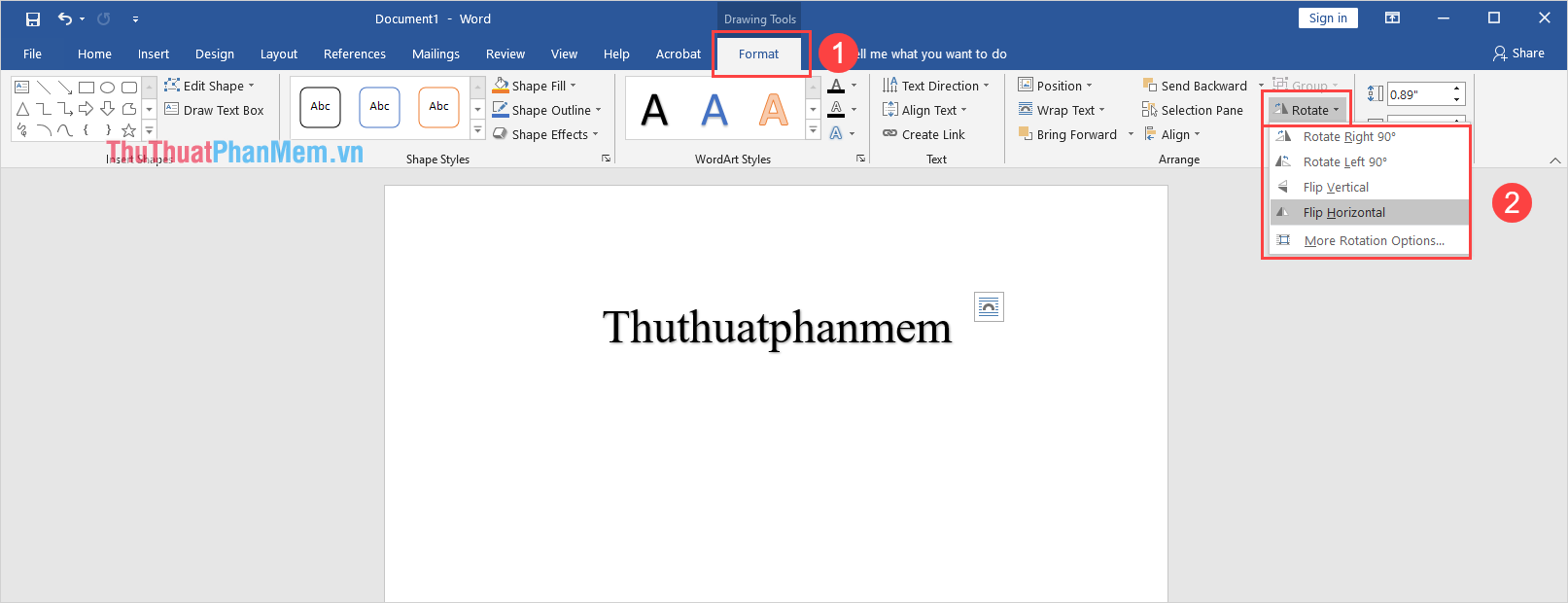
Bước 3: Như vậy là bạn đã hoàn thành việc đảo văn bản trên Word.
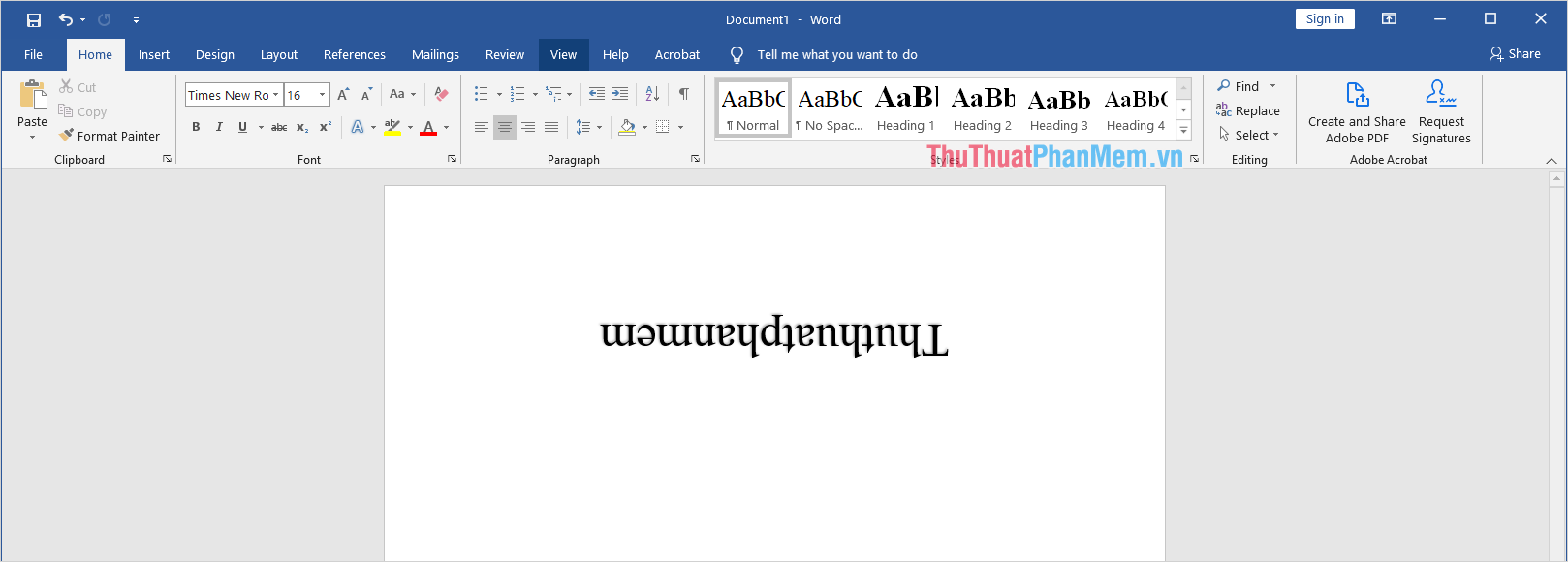
Bước 4: Ngoài ra, bạn cũng có thể chọn thẻ Format để thay đổi chế độ màu sắc, chữ nếu cần thiết.
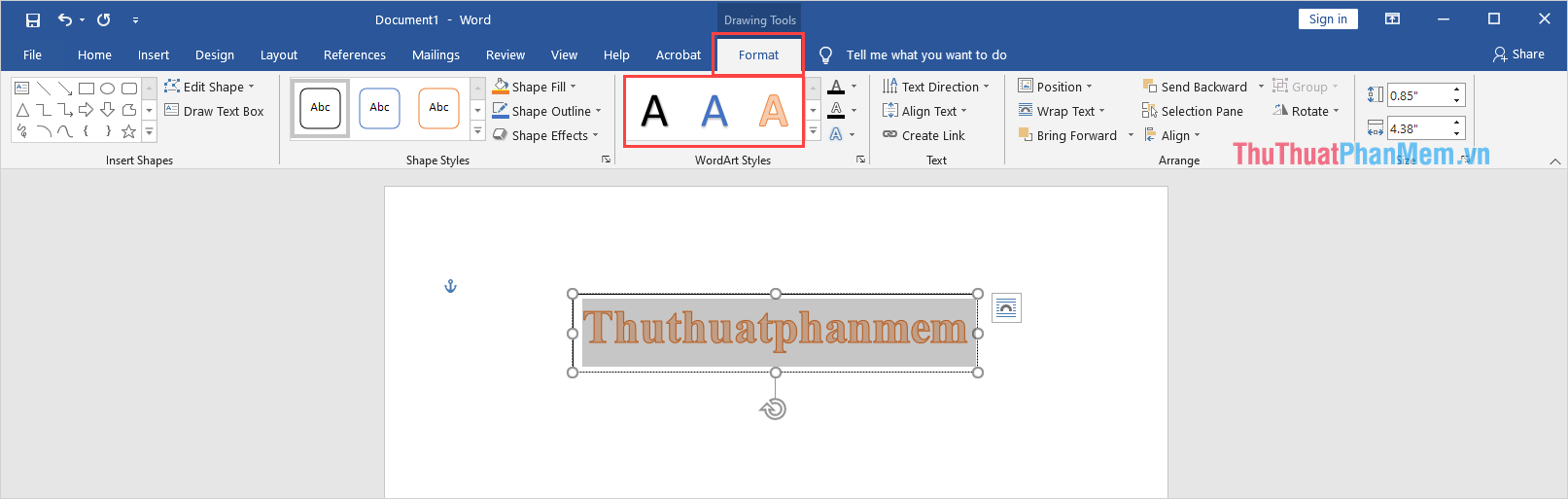
Bước 5: Trong trường hợp cần xoay chữ nhanh trên Word, bạn có thể nhấn vào chữ đó và chọn biểu tượng xoay chữ ngay trên ô chữ.
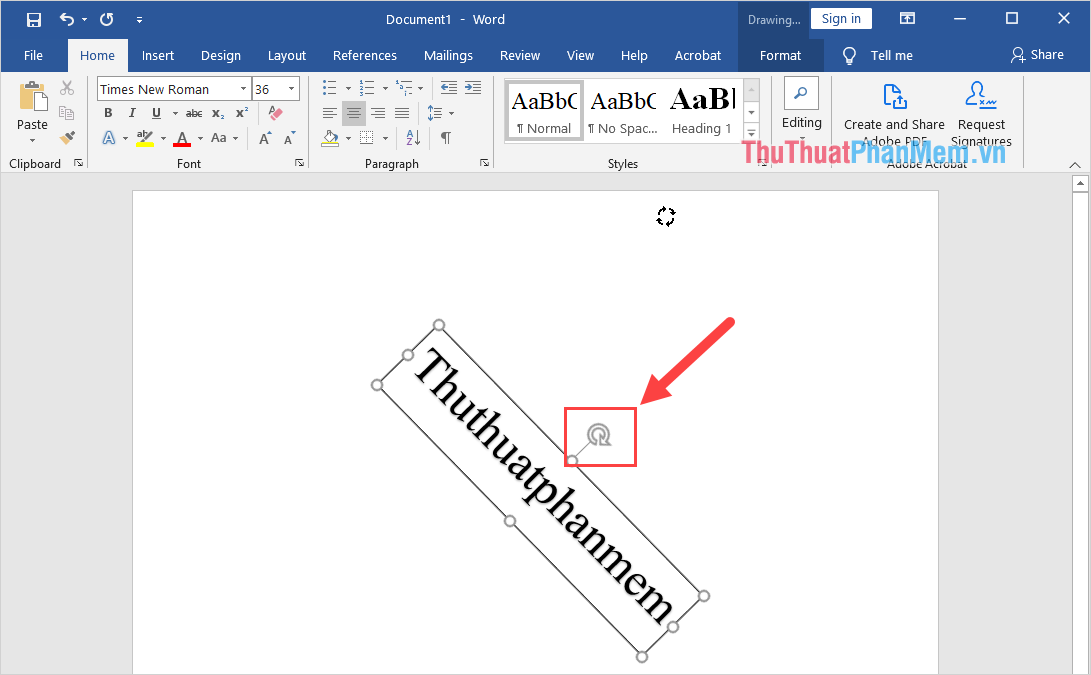
Trong bài viết này Thủ thuật phần mềm đã hướng dẫn các bạn cách đảo ngược văn bản trong Word một cách nhanh chóng và hiệu quả. Chúc một ngày tốt lành!
Bạn thấy bài viết Cách xoay ngược chữ trong Word có đáp ướng đươc vấn đề bạn tìm hiểu không?, nếu không hãy comment góp ý thêm về Cách xoay ngược chữ trong Word bên dưới để vietabinhdinh.edu.vn có thể thay đổi & cải thiện nội dung tốt hơn cho các bạn nhé! Cám ơn bạn đã ghé thăm Website: vietabinhdinh.edu.vn
Nhớ để nguồn bài viết này: Cách xoay ngược chữ trong Word của website vietabinhdinh.edu.vn
Chuyên mục: Kiến thức chung
Tóp 10 Cách xoay ngược chữ trong Word
#Cách #xoay #ngược #chữ #trong #Word
Video Cách xoay ngược chữ trong Word
Hình Ảnh Cách xoay ngược chữ trong Word
#Cách #xoay #ngược #chữ #trong #Word
Tin tức Cách xoay ngược chữ trong Word
#Cách #xoay #ngược #chữ #trong #Word
Review Cách xoay ngược chữ trong Word
#Cách #xoay #ngược #chữ #trong #Word
Tham khảo Cách xoay ngược chữ trong Word
#Cách #xoay #ngược #chữ #trong #Word
Mới nhất Cách xoay ngược chữ trong Word
#Cách #xoay #ngược #chữ #trong #Word
Hướng dẫn Cách xoay ngược chữ trong Word
#Cách #xoay #ngược #chữ #trong #Word