Trong quá trình soạn thảo, đôi khi bạn cần xoay ngang trang văn bản để có thể diễn tả hết nội dung, hình ảnh, hình vẽ, biểu đồ… mà trang dọc sẽ không đủ để thể hiện. Nếu chỉ thực hiện xoay ngang bình thường, tất cả các trang trong tài liệu sẽ được xoay ngang. Để xoay ngang trang trong Word 2016, 2013, 2010, mời các bạn tham khảo hướng dẫn dưới đây.
Bài viết hướng dẫn bạn cách xoay ngang trang trong Word 2016, với Word 2013, 2010 bạn cũng có thể thực hiện tương tự.
Nếu tài liệu Word của bạn chỉ có 1 trang và bạn cần xoay trang đó, bạn chỉ cần chọn Bố cục -> Hướng -> Ngang.
Nếu tài liệu của bạn dài hơn 1 trang, bạn cần ngắt trang để xoay ngang (tạo phần riêng cho trang đó), để khi xoay trang, các trang khác vẫn giữ nguyên theo chiều dọc. Bạn làm như sau:
Bước 1: Tạo một phần riêng cho trang được xoay.
Ví dụ: Tài liệu của bạn có 3 trang, bạn muốn xoay trang thứ 2 theo chiều ngang trong khi trang 1 và trang 3 của văn bản vẫn nằm dọc.
1. Bạn đưa trỏ chuột vào vị trí đầu tiên của trang muốn xoay (đầu trang thứ 2) và chọn Bố cục -> Ngắt -> Liên tục.
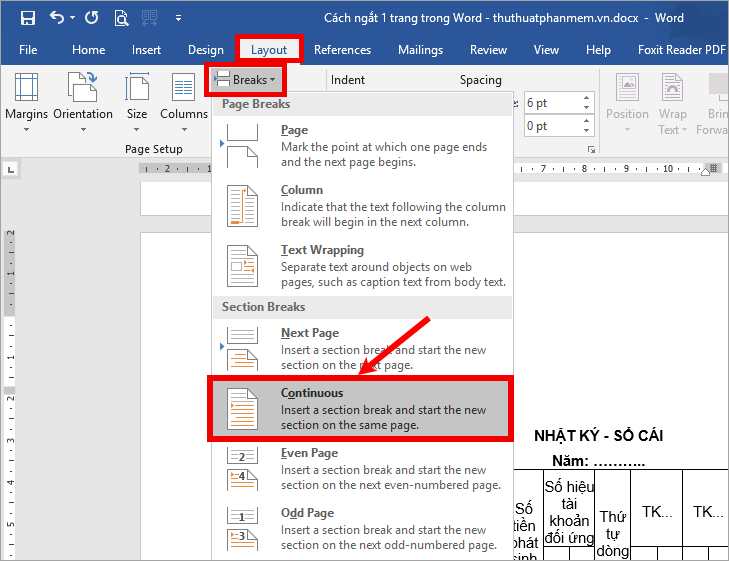
Đến đây, bạn đã chia văn bản thành 2 phần (phần 1 là trang 1, phần 2 là trang 2 và 3). Để kiểm tra xem ngắt thành công hay chưa, click đúp chuột vào tiêu đề của trang bị ngắt (hoặc chọn Insert -> Header -> Edit Header), sẽ thấy mục 1 và mục 2.
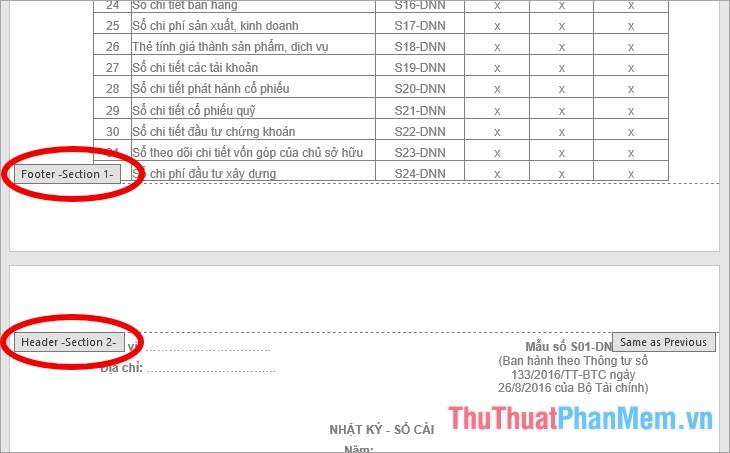
2. Tiếp theo bạn cần ngắt trang tiếp theo, để trang bạn cần xoay nằm trong một mục riêng. Bạn đưa trỏ chuột vào vị trí đầu tiên của trang bên cạnh trang muốn xoay và chọn Layout -> Breaks -> Continuity.
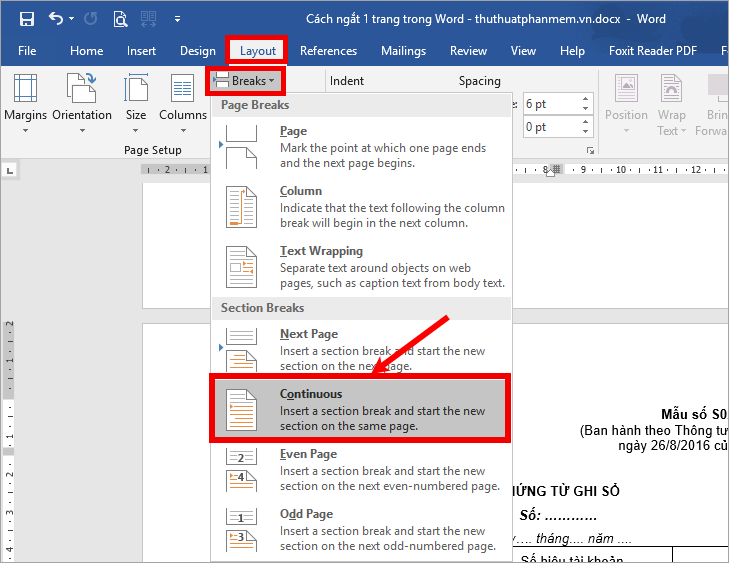
Vì vậy, trang bạn muốn xoay (trang 2) sẽ được đặt trong một phần riêng (phần 2).
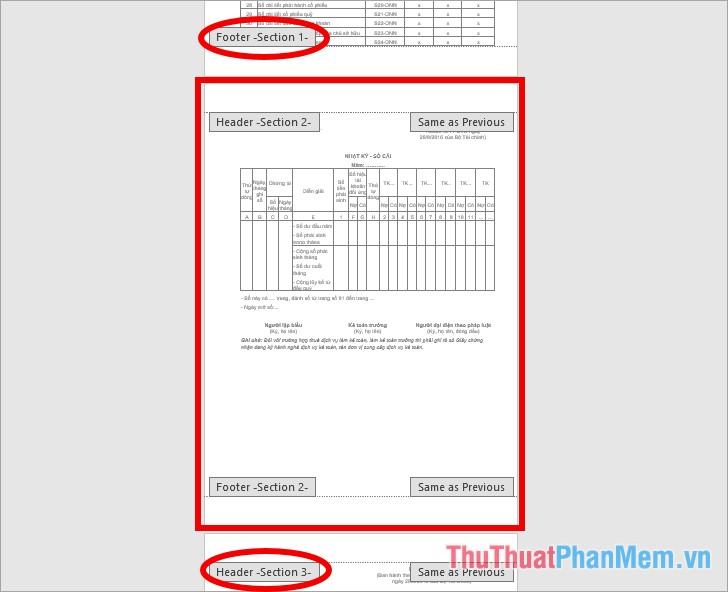
Bước 2: Xoay trang theo chiều ngang.
Sau khi đã tạo phần riêng cho trang muốn xoay, bạn chỉ cần đặt trỏ chuột vào bất kỳ đâu trên trang muốn xoay (trang 2) và chọn Layout -> Orientation -> Landscape.
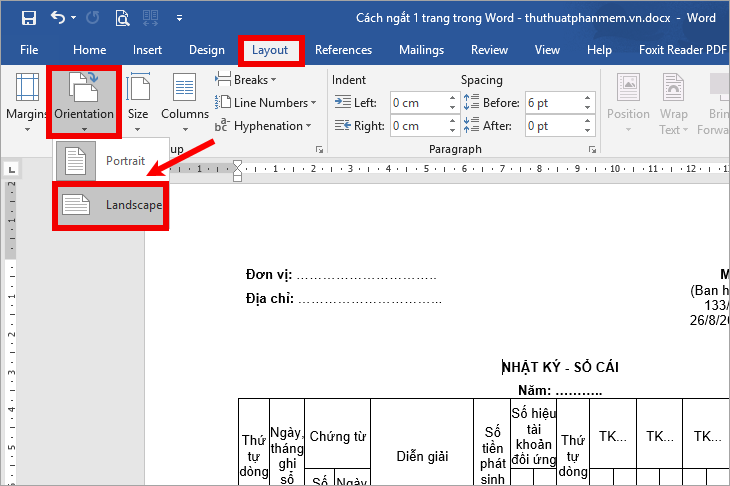
Kết quả của bạn sẽ trông như thế này:
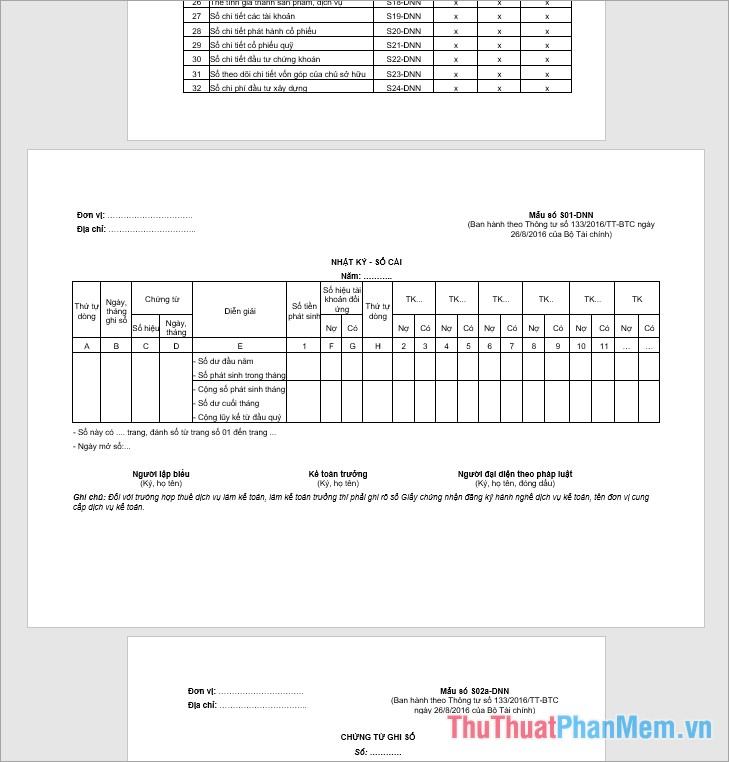
Như vậy là bạn đã biết cách xoay ngang trang trong Word 2016, 2013, 2010. Hi vọng bài viết giúp ích cho bạn. Chúc may mắn!
Bạn thấy bài viết Cách xoay ngang 1 trang trong Word 2016, 2013, 2010 có đáp ướng đươc vấn đề bạn tìm hiểu không?, nếu không hãy comment góp ý thêm về Cách xoay ngang 1 trang trong Word 2016, 2013, 2010 bên dưới để vietabinhdinh.edu.vn có thể thay đổi & cải thiện nội dung tốt hơn cho các bạn nhé! Cám ơn bạn đã ghé thăm Website: vietabinhdinh.edu.vn
Nhớ để nguồn bài viết này: Cách xoay ngang 1 trang trong Word 2016, 2013, 2010 của website vietabinhdinh.edu.vn
Chuyên mục: Hình Ảnh Đẹp
Tóp 10 Cách xoay ngang 1 trang trong Word 2016, 2013, 2010
#Cách #xoay #ngang #trang #trong #Word
Video Cách xoay ngang 1 trang trong Word 2016, 2013, 2010
Hình Ảnh Cách xoay ngang 1 trang trong Word 2016, 2013, 2010
#Cách #xoay #ngang #trang #trong #Word
Tin tức Cách xoay ngang 1 trang trong Word 2016, 2013, 2010
#Cách #xoay #ngang #trang #trong #Word
Review Cách xoay ngang 1 trang trong Word 2016, 2013, 2010
#Cách #xoay #ngang #trang #trong #Word
Tham khảo Cách xoay ngang 1 trang trong Word 2016, 2013, 2010
#Cách #xoay #ngang #trang #trong #Word
Mới nhất Cách xoay ngang 1 trang trong Word 2016, 2013, 2010
#Cách #xoay #ngang #trang #trong #Word
Hướng dẫn Cách xoay ngang 1 trang trong Word 2016, 2013, 2010
#Cách #xoay #ngang #trang #trong #Word