Xoay một trang tính Excel theo chiều ngang để tài liệu kéo dài theo chiều ngang để vừa với một trang. Trung Tâm Đào Tạo Việt Á sẽ hướng dẫn các bạn cách xoay trang trong Excel cho vừa với tài liệu nằm ngang.
Excel là một trang tính có chiều rộng và chiều dài lớn với nhiều dòng và nhiều cột, nhưng khi in văn bản nó vẫn có những hạn chế của một trang giấy. Thông thường với trang mặc định của Excel sẽ là một trang A4 được đặt theo chiều dọc, nhưng nếu dữ liệu của bạn kéo dài theo chiều ngang thay vì theo chiều dọc, bạn cần xoay trang kết xuất theo chiều ngang để hiển thị. hiển thị bảng dữ liệu. có thể vừa với trang in.
Có tất cả 3 phương pháp giúp bạn xoay trang trong Excel, các phương pháp này giúp bạn xoay tất cả các trang trong Excel.
1 . xa
Để xoay trang theo chiều ngang trong Excel, hãy chuyển đến dải băng Bố cục Trang trên thanh công cụ.
Sau đó click vào mục Orientation trong phần Page Setup và chọn Landscape để có thể xoay tất cả các trang trong Sheet Excel của bạn.
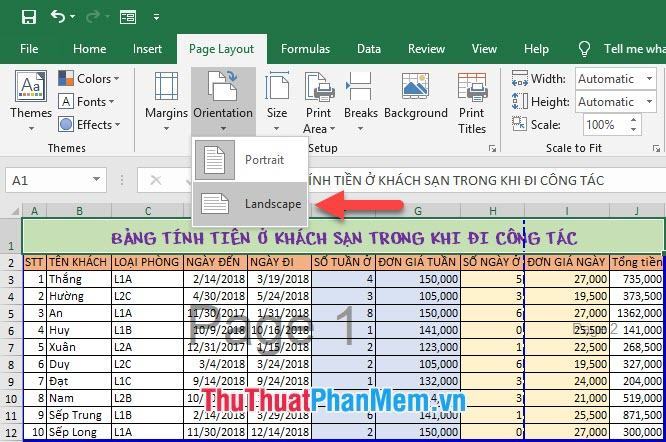
Cách 2
Bạn mở ribbon Page Layout nằm trên thanh công cụ rồi bấm vào nút mở rộng của phần Page Setup trong ribbon này.
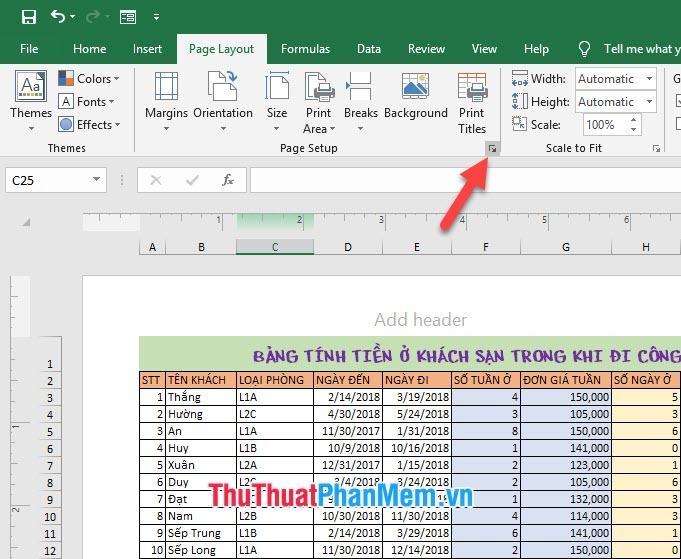
Sau khi cửa sổ Page Setup hiển thị, thay đổi lựa chọn trong phần Orientation trong cửa sổ này thành Landscape, sau đó bấm OK để xác nhận. Khi đó các trang trong Sheet hiện hành sẽ được xoay ngang.
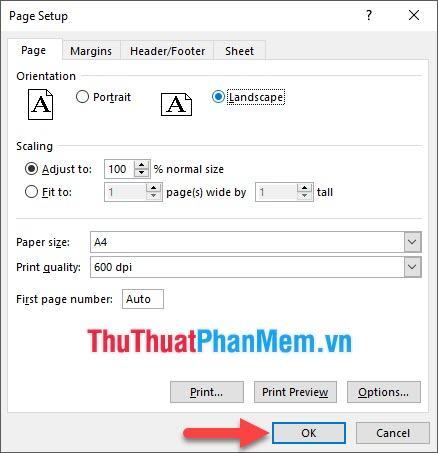
Cách 3
Bạn mở dải băng Tệp. Sau đó tại dòng chọn bạn nhấn Print.
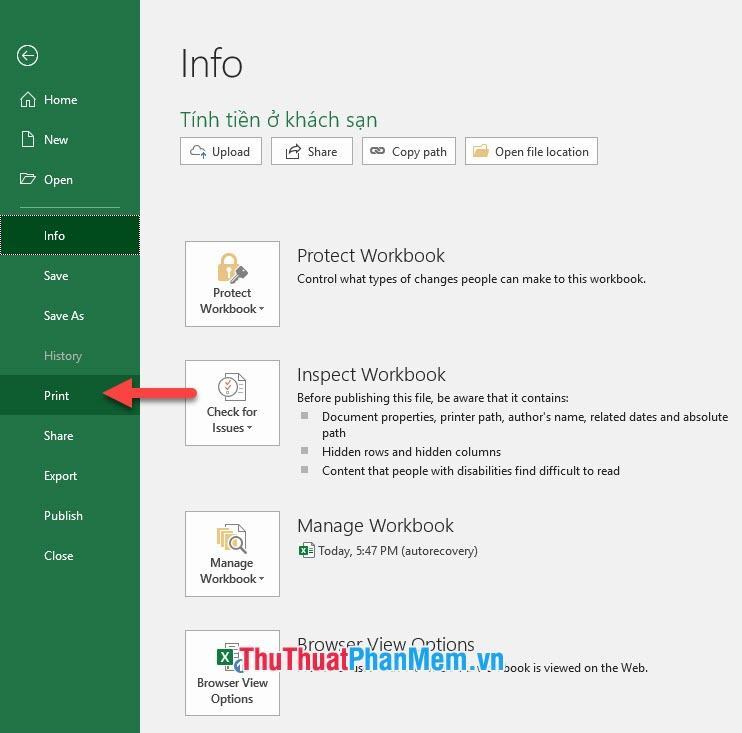
Trong cài đặt tùy chỉnh của In, hãy thay đổi Hướng dọc thành Hướng ngang.
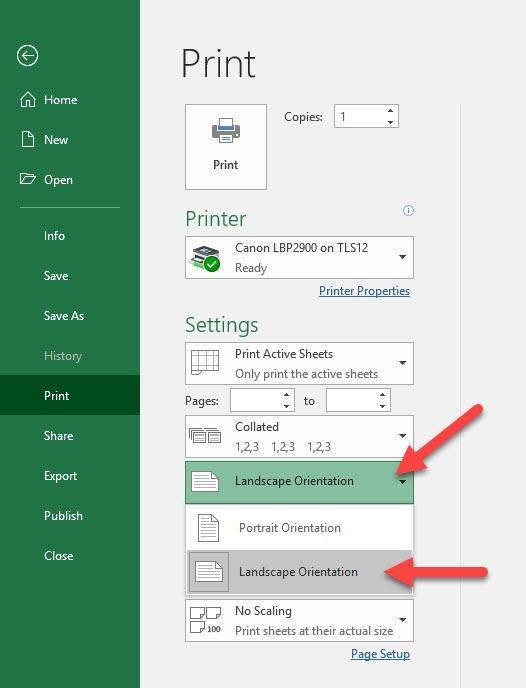
Dựa vào 3 cách trên, bạn có thể xoay ngang tất cả các trang trong Sheet của Excel để được kết quả như hình bên dưới.
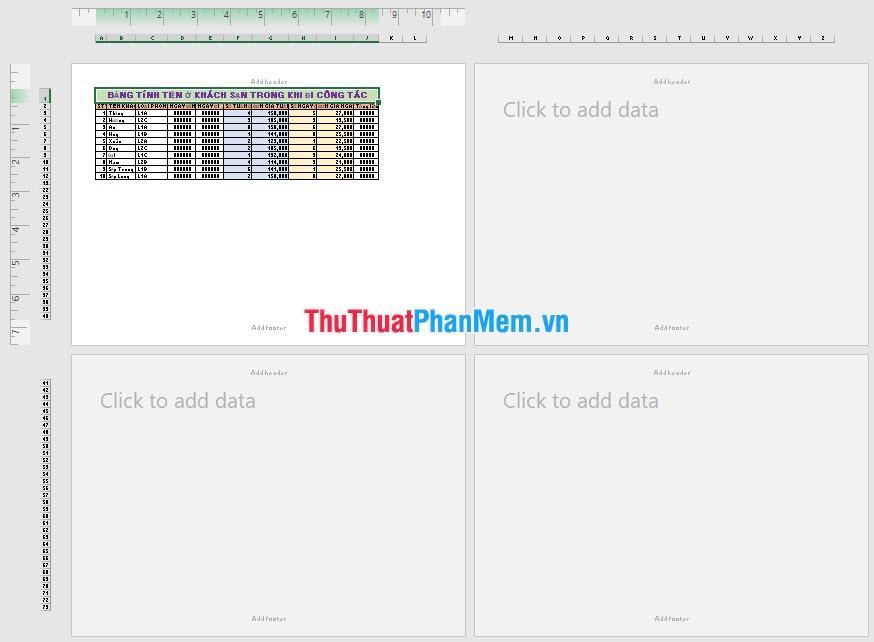
Excel không thể xoay trang riêng theo chiều ngang như trong Word vì nó không có chức năng chia Section nên khi bạn thực hiện chức năng xoay trang trong Excel sẽ xoay tất cả các trang trong Sheet.
Vì vậy có một giải pháp cho trường hợp này nếu bạn gặp phải đó là bạn có thể xoay ngang tất cả các trang và chọn vùng cần in để có thể in riêng những dữ liệu đó trên một trang nằm ngang. . Phần còn lại bạn chỉ cần chuyển nó sang Portrait Orientation rồi in.
Để biết cách chọn vùng in trong Excel, bạn có thể làm theo hướng dẫn của bài viết sau: Cách chọn vùng in trong Excel
Cảm ơn các bạn đã đọc bài viết hướng dẫn xoay trang ngang trong Excel của Trung Tâm Đào Tạo Việt Á. Chúc may mắn với chức năng này.
Bạn thấy bài viết Cách xoay ngang 1 trang giấy trong Excel có đáp ướng đươc vấn đề bạn tìm hiểu không?, nếu không hãy comment góp ý thêm về Cách xoay ngang 1 trang giấy trong Excel bên dưới để vietabinhdinh.edu.vn có thể thay đổi & cải thiện nội dung tốt hơn cho các bạn nhé! Cám ơn bạn đã ghé thăm Website: vietabinhdinh.edu.vn
Nhớ để nguồn bài viết này: Cách xoay ngang 1 trang giấy trong Excel của website vietabinhdinh.edu.vn
Chuyên mục: Kiến thức chung
Tóp 10 Cách xoay ngang 1 trang giấy trong Excel
#Cách #xoay #ngang #trang #giấy #trong #Excel
Video Cách xoay ngang 1 trang giấy trong Excel
Hình Ảnh Cách xoay ngang 1 trang giấy trong Excel
#Cách #xoay #ngang #trang #giấy #trong #Excel
Tin tức Cách xoay ngang 1 trang giấy trong Excel
#Cách #xoay #ngang #trang #giấy #trong #Excel
Review Cách xoay ngang 1 trang giấy trong Excel
#Cách #xoay #ngang #trang #giấy #trong #Excel
Tham khảo Cách xoay ngang 1 trang giấy trong Excel
#Cách #xoay #ngang #trang #giấy #trong #Excel
Mới nhất Cách xoay ngang 1 trang giấy trong Excel
#Cách #xoay #ngang #trang #giấy #trong #Excel
Hướng dẫn Cách xoay ngang 1 trang giấy trong Excel
#Cách #xoay #ngang #trang #giấy #trong #Excel