PDF là định dạng tài liệu phổ biến nhất hiện nay, vì vậy trong công việc bạn sẽ thường xuyên cần đến các thao tác chỉnh sửa PDF cơ bản như đảo ngược file PDF, nếu chưa biết cách hãy theo dõi bài viết sau. Vui lòng.
1. Cách xoay file PDF bằng Foxit Reader
Hiện tại, Foxit Reader là phần mềm chỉnh sửa PDF miễn phí đơn giản và hiệu quả nhất. Tuy nhiên, phần mềm vẫn còn một số hạn chế nhất định về bộ công cụ. Để đảo ngược file PDF bằng Foxit Reader bạn cần thao tác như sau:
Trang chủ: https://www.foxitsoftware.com/pdf-reader/
Bước 1: Tại giao diện chính của màn hình, click chuột phải vào file PDF cần xoay chọn Open With -> Foxit Reader.
Bước 2: Ngay tại giao diện chính của phần mềm Foxit Reader, bạn sẽ thấy mục Rotate Left/Rotate Right (xoay trái/phải). Bạn tiến hành chọn chúng để xoay file PDF về đúng hướng cần đọc.
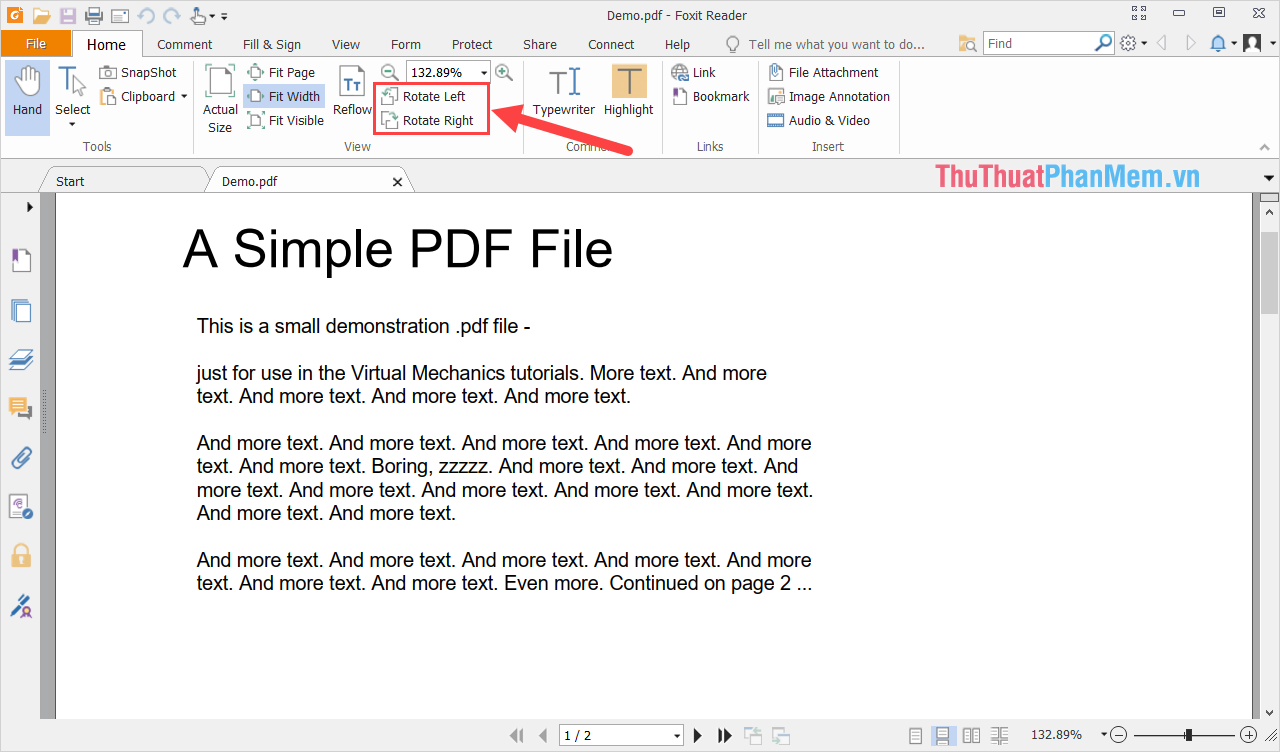
Bước 3: Sau khi xoay file PDF, bạn tiến hành kéo con lăn chuột để kiểm tra các trang trong file PDF.

Bước 4: Để lưu lại file PDF sau khi đảo ngược hoàn tất, bạn chọn File -> Save As và tiến hành đặt tên cho chúng để lưu.
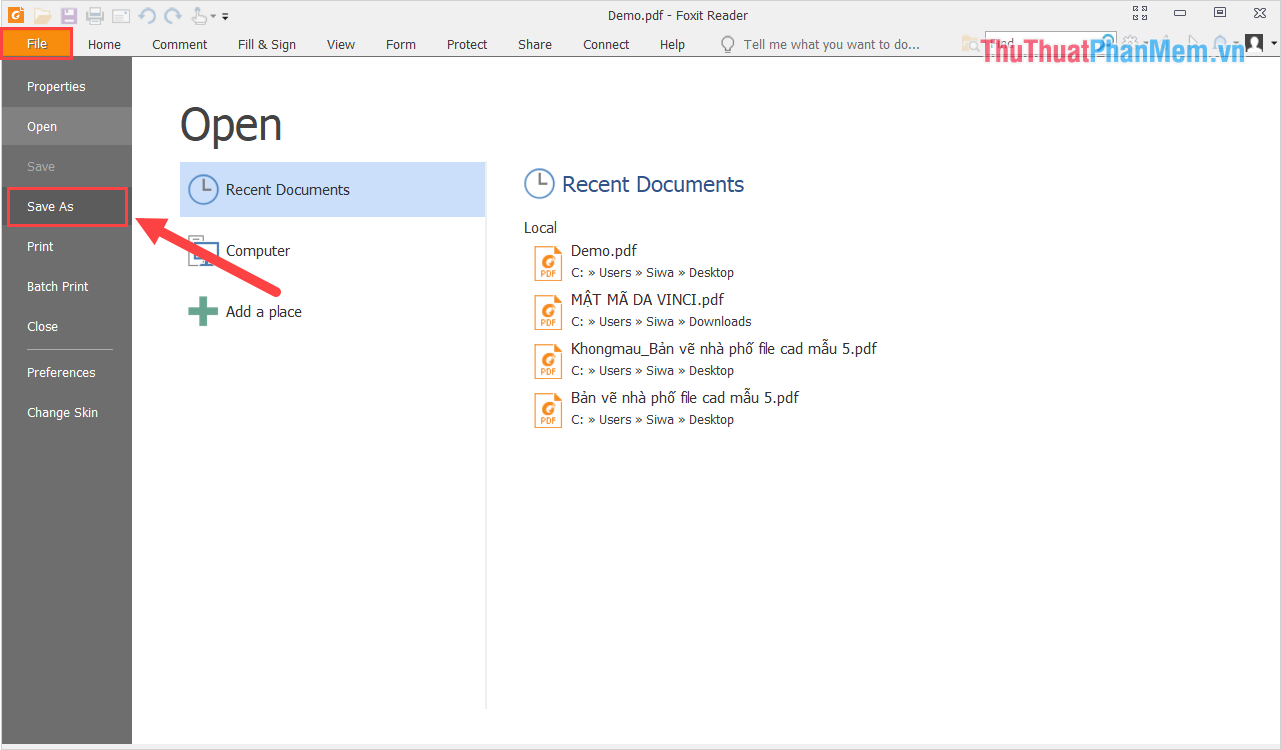
2. Cách xoay file PDF bằng phần mềm Adobe Acrobat
Adobe Acrobat là phần mềm chỉnh sửa file PDF hiện đại nhất thế giới hiện nay, tuy nhiên chúng chỉ miễn phí dùng thử 30 ngày trước khi mua bản quyền hàng năm. Nếu bạn có đủ khả năng để mua phần mềm thì Adobe Acrobat là lựa chọn hoàn hảo để chỉnh sửa PDF.
Trang chủ: https://acrobat.adobe.com/us/en/acrobat/pdf-reader.html
Bước 1: Tại giao diện chính của màn hình, click chuột phải vào file PDF cần xoay chọn Edit with Adobe Acrobat.
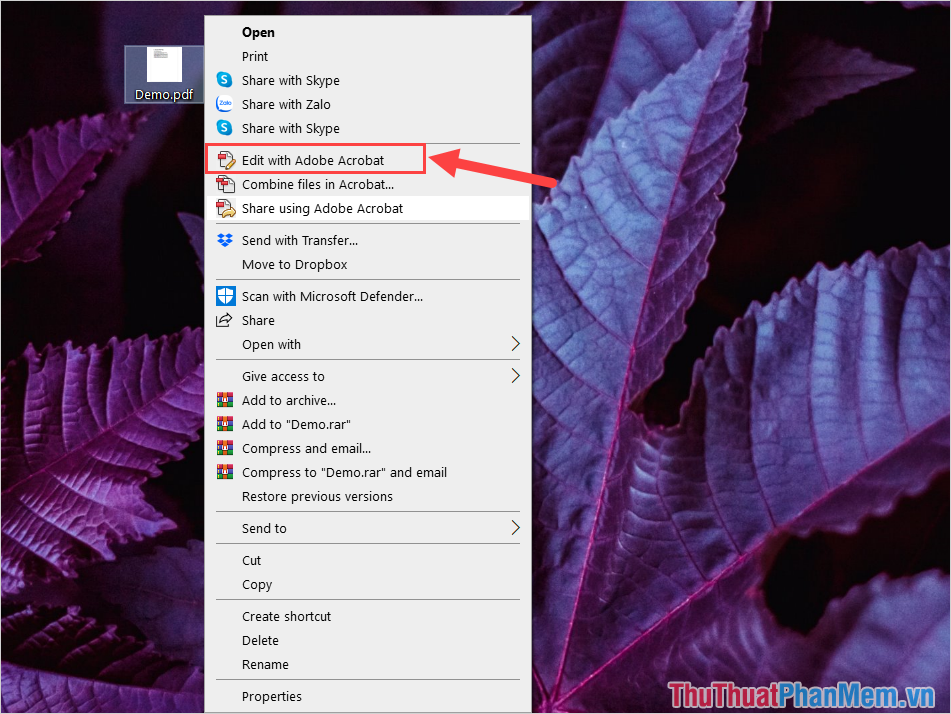
Bước 2: Tại giao diện chính của Adobe Acrobat, bạn chọn mục Rotate để mở chế độ quay vòng trên phần mềm.

Bước 3: Sau đó, bạn tiến hành chọn trang cần xoay trong file PDF và nhấn vào biểu tượng xoay để bắt đầu.

Bước 4: Trong quá trình xoay, bạn có thể nhấn giữ Ctrl để chọn nhiều trang giấy cần xoay cùng lúc.
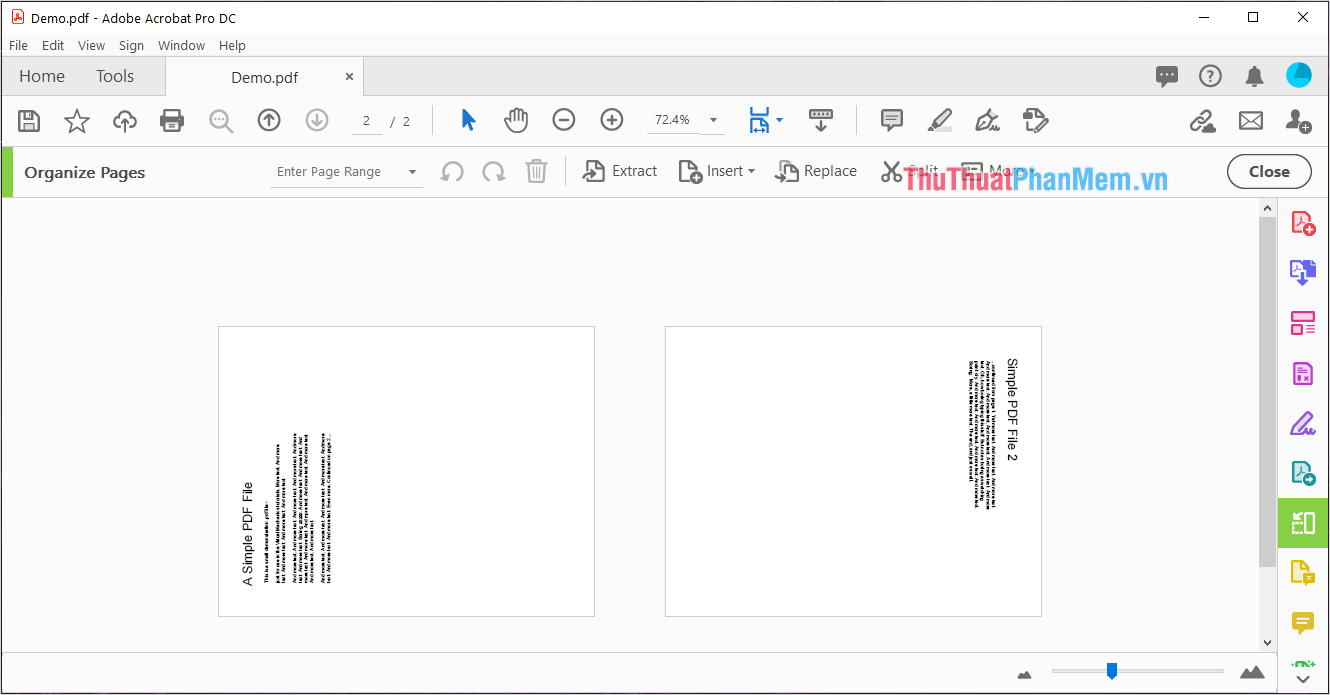
Bước 5: Sau khi hoàn tất chọn File -> Save As… để tiến hành lưu lại file PDF sau khi chỉnh sửa.
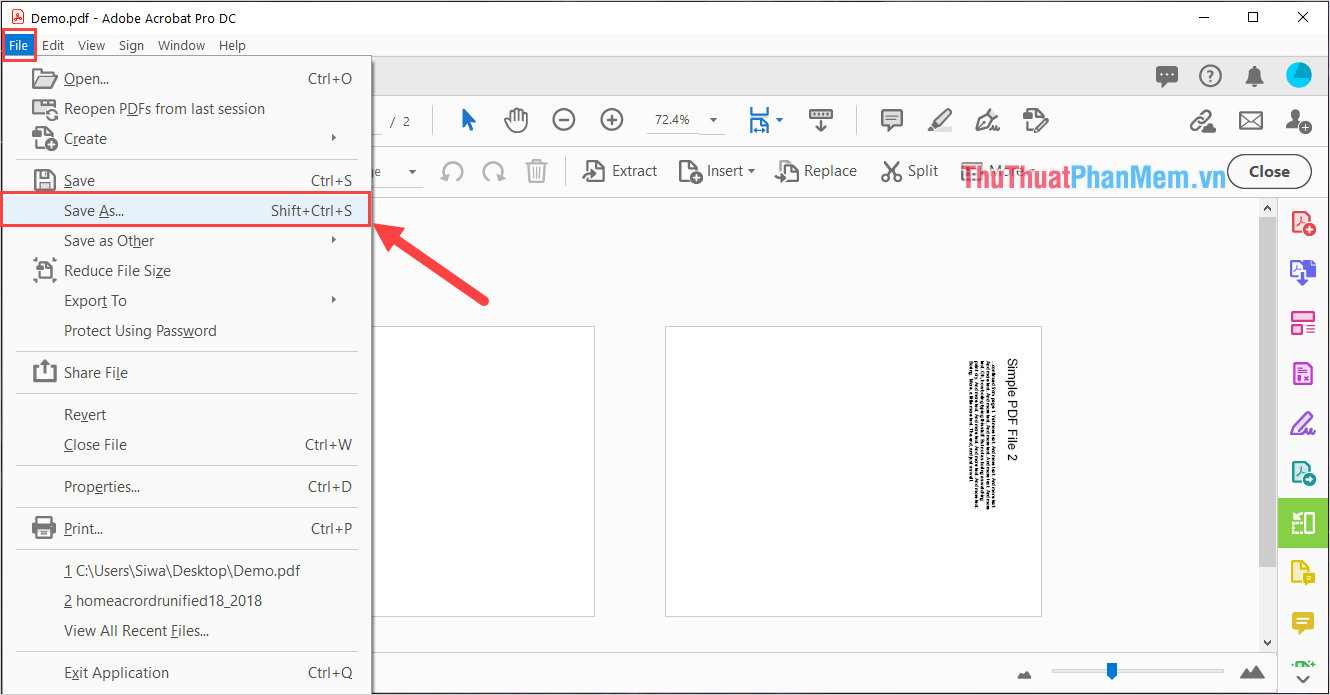
3. Cách Xoay File PDF Trực Tuyến Trực Tuyến
Ngoài cách xoay file PDF bằng phần mềm chuyên nghiệp, chúng ta có thể sử dụng các công cụ chỉnh sửa file PDF trực tuyến để xử lý nhanh chóng. Một trong những giải pháp tốt nhất để xoay tệp PDF là công cụ SmallPDF.
Trang chủ: PDF nhỏ
Bước 1: Các bạn tiến hành truy cập trang chủ SmallPDF và chọn Select files để tải file PDF cần đảo ngược.
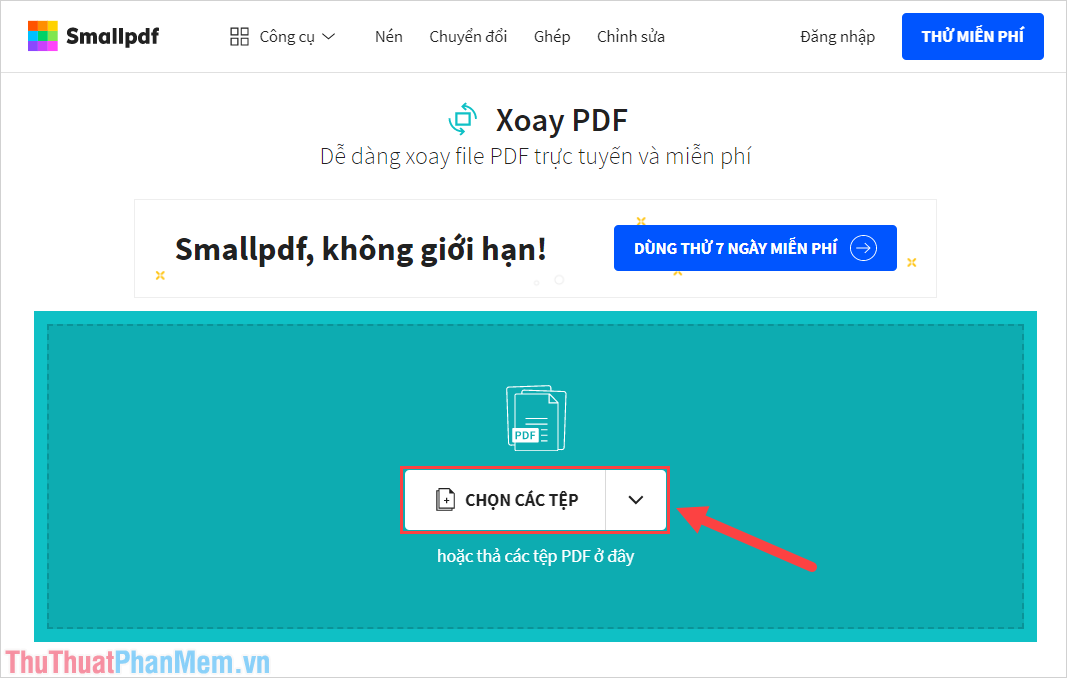
Bước 2: Sau khi file PDF được tải lên, bạn chọn lần lượt từng trang (1) và nhấn vào biểu tượng Rotate (2) để xoay. Nếu không chọn trang nào, hệ thống sẽ mặc định xoay tất cả các trang trong file PDF.

Bước 3: Ghi xong chọn Áp dụng thay đổi để hệ thống xử lý.
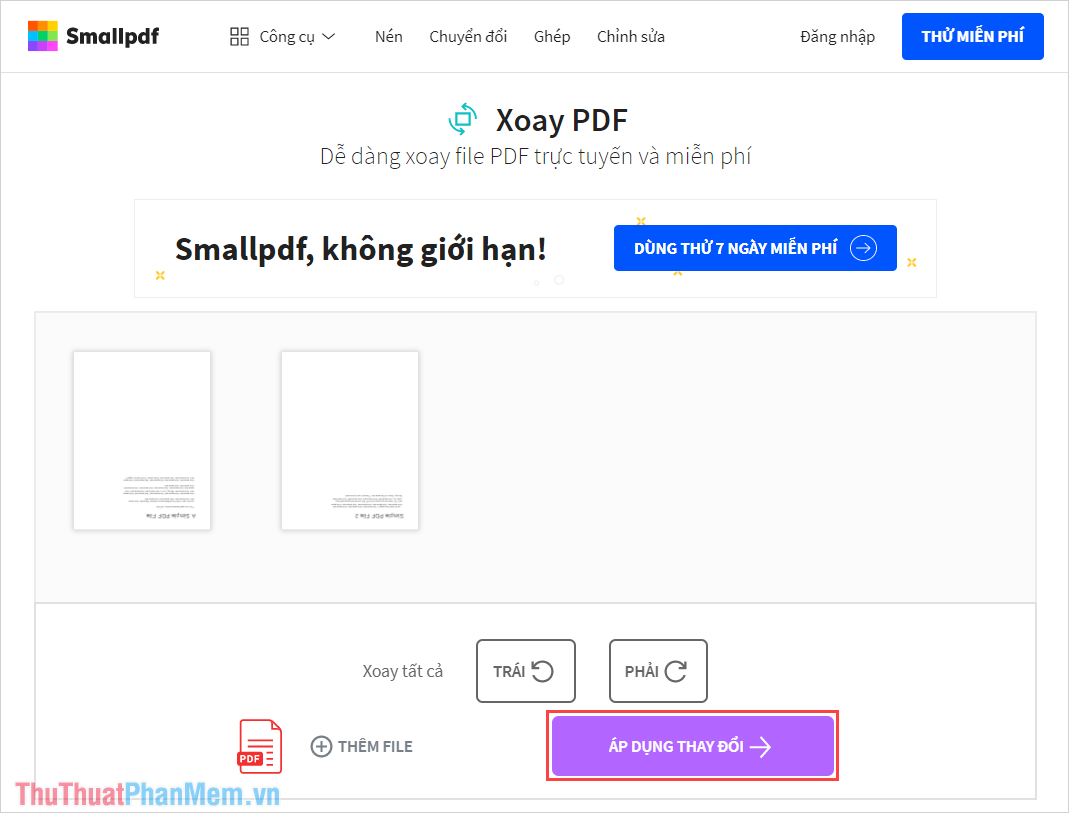
Bước 4: Cuối cùng, chọn Tải xuống tệp để lưu tệp PDF đã xoay.
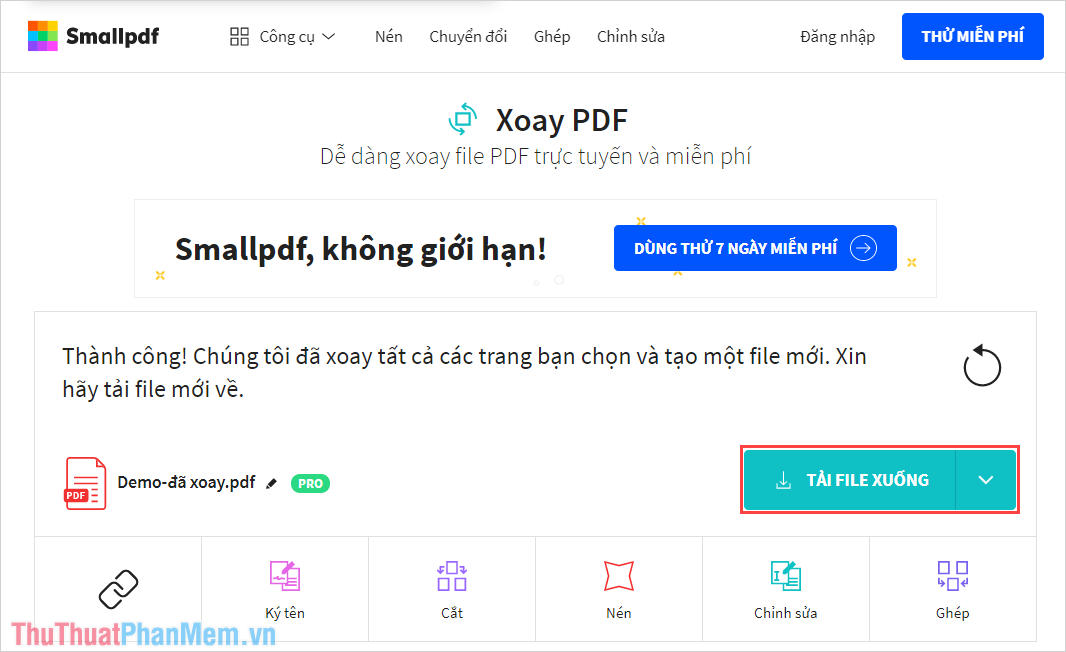
Trong bài viết này Thủ thuật phần mềm đã hướng dẫn các bạn cách xoay PDF trên máy tính nhanh chóng và hiệu quả. Chúc một ngày tốt lành!
Bạn thấy bài viết Cách xoay file PDF bị ngược và lưu lại có đáp ướng đươc vấn đề bạn tìm hiểu không?, nếu không hãy comment góp ý thêm về Cách xoay file PDF bị ngược và lưu lại bên dưới để vietabinhdinh.edu.vn có thể thay đổi & cải thiện nội dung tốt hơn cho các bạn nhé! Cám ơn bạn đã ghé thăm Website: vietabinhdinh.edu.vn
Nhớ để nguồn bài viết này: Cách xoay file PDF bị ngược và lưu lại của website vietabinhdinh.edu.vn
Chuyên mục: Kiến thức chung
Tóp 10 Cách xoay file PDF bị ngược và lưu lại
#Cách #xoay #file #PDF #bị #ngược #và #lưu #lại
Video Cách xoay file PDF bị ngược và lưu lại
Hình Ảnh Cách xoay file PDF bị ngược và lưu lại
#Cách #xoay #file #PDF #bị #ngược #và #lưu #lại
Tin tức Cách xoay file PDF bị ngược và lưu lại
#Cách #xoay #file #PDF #bị #ngược #và #lưu #lại
Review Cách xoay file PDF bị ngược và lưu lại
#Cách #xoay #file #PDF #bị #ngược #và #lưu #lại
Tham khảo Cách xoay file PDF bị ngược và lưu lại
#Cách #xoay #file #PDF #bị #ngược #và #lưu #lại
Mới nhất Cách xoay file PDF bị ngược và lưu lại
#Cách #xoay #file #PDF #bị #ngược #và #lưu #lại
Hướng dẫn Cách xoay file PDF bị ngược và lưu lại
#Cách #xoay #file #PDF #bị #ngược #và #lưu #lại