Một trong những thao tác cần thiết giúp bạn trình bày văn bản khoa học và đẹp mắt đó là căn chỉnh hướng văn bản phù hợp với hình thức và vị trí của văn bản. Bài viết này giúp bạn xoay hướng văn bản theo ý muốn trong Word.
1. Xoay hướng văn bản với văn bản là đối tượng cụ thể
Để xoay hướng văn bản với văn bản là đối tượng trong Hộp văn bản hoặc văn bản nghệ thuật, hãy làm như sau:
Chọn đối tượng cần xoay -> vào tab Format -> Rotate -> chọn góc xoay cho phù hợp với yêu cầu của bạn với các tùy chọn sau:
– Rotate right 90: Xoay sang phải 90 độ
– Rotate left 90: Xoay trái 90 độ
– Flip Vertical: Xoay văn bản theo chiều dọc
– Flip Horizontal: Xoay ngang văn bản.
Ví dụ ở đây thực hiện xoay trái 90 độ của đối tượng:
Kết quả xoay hướng văn bản sang trái 90 độ:
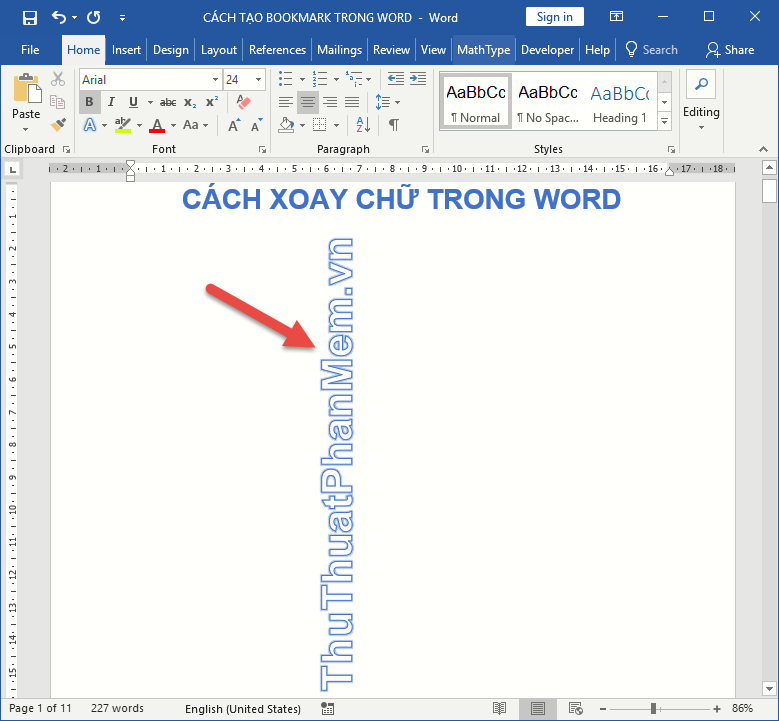
Trong trường hợp muốn xoay chữ sang một góc khác với góc mặc định đã cho, bạn nhấn vào tùy chọn More Rotate:
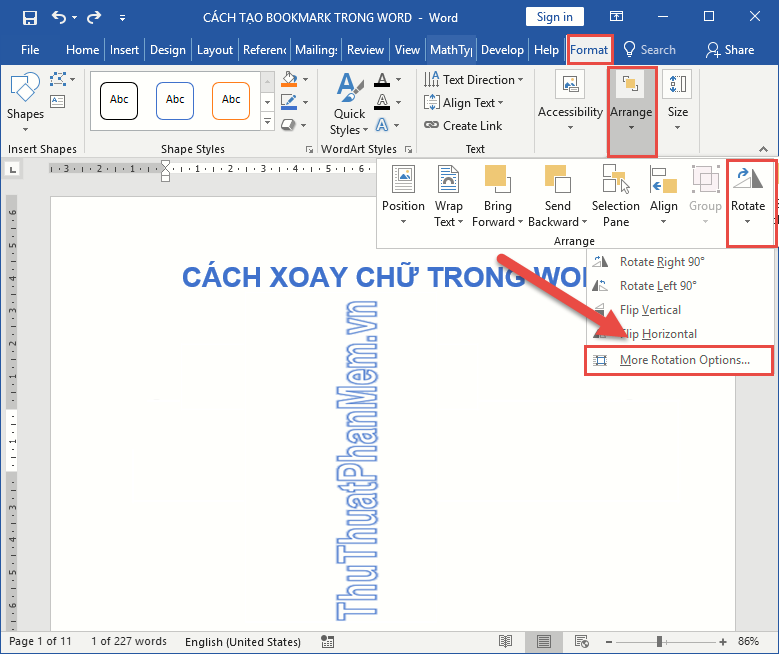
Xuất hiện hộp thoại trong phần Rorate, nhập số đo góc cần xoay cho đối tượng -> nhấn OK:
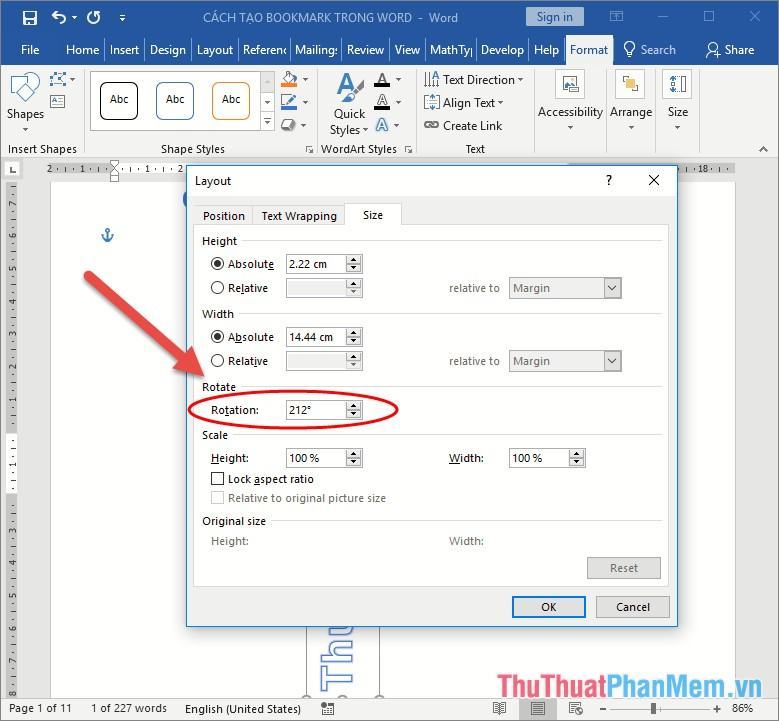
Kết quả là bạn cũng đã xoay hướng chữ theo góc đã nhập:
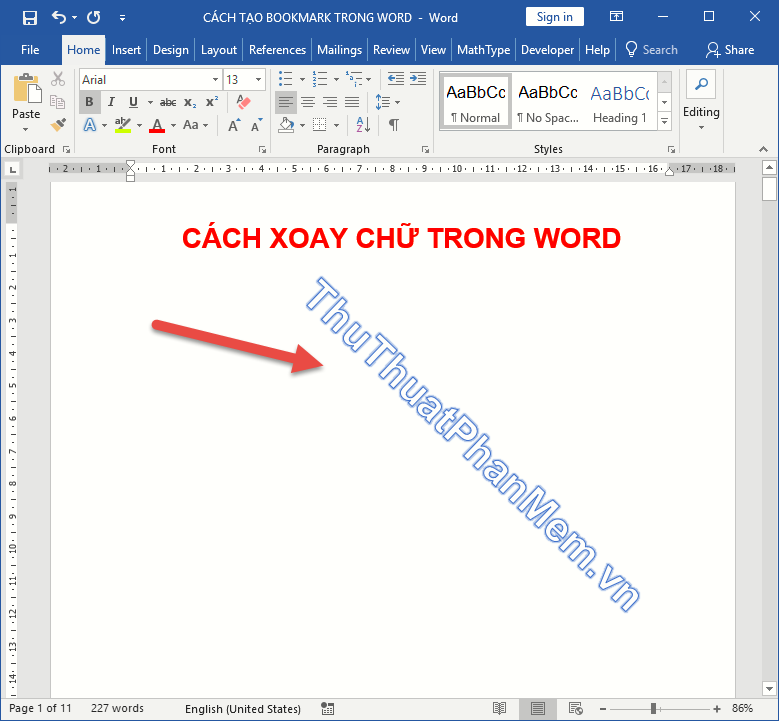
Ngoài ra, bạn có thể thao tác trực tiếp với đối tượng mà không cần thông qua bất kỳ tab nào trên thanh công cụ bằng cách nhấn giữ chuột trái vào biểu tượng hình tròn của đối tượng -> xoay theo ý muốn cho đối tượng:
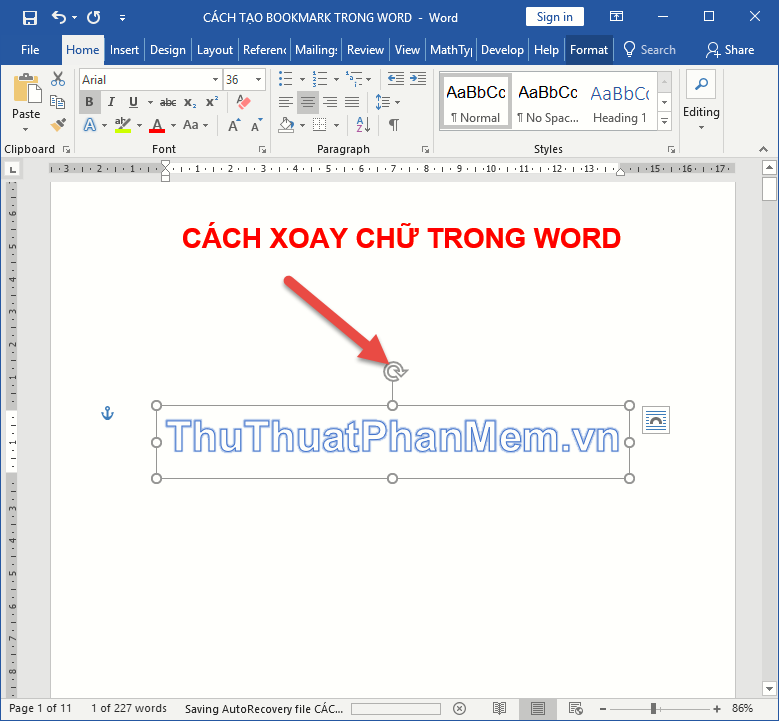
2. Xoay hướng văn bản với văn bản là nội dung của bảng
Trên đây mình hướng dẫn các bạn xoay hướng chữ cho các đối tượng cụ thể, trường hợp hướng chữ nằm trong bảng các bạn thực hiện thao tác rất đơn giản. Chọn văn bản cần xoay -> click chuột phải chọn Text Direction…
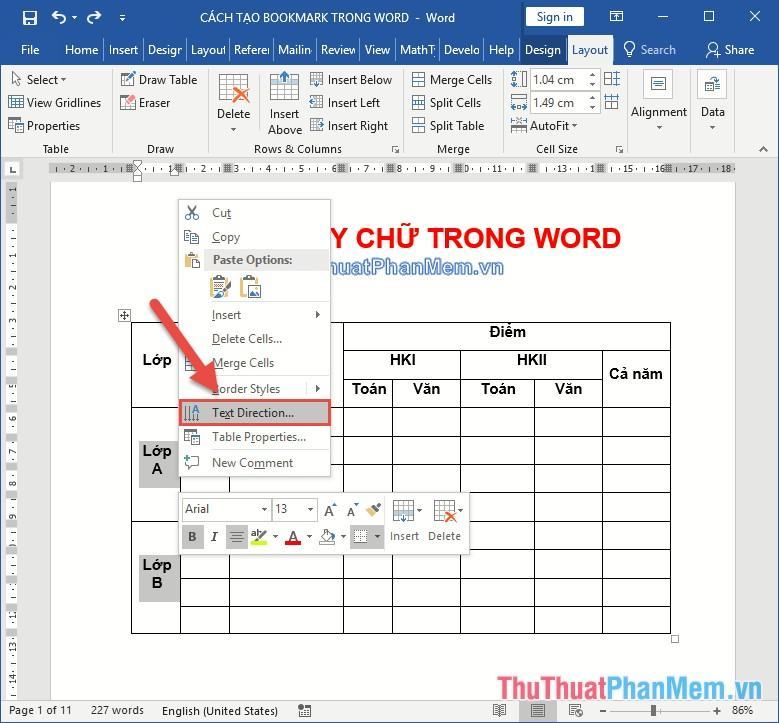
Hộp thoại hiện ra, click chọn hướng xoay chữ -> click OK:
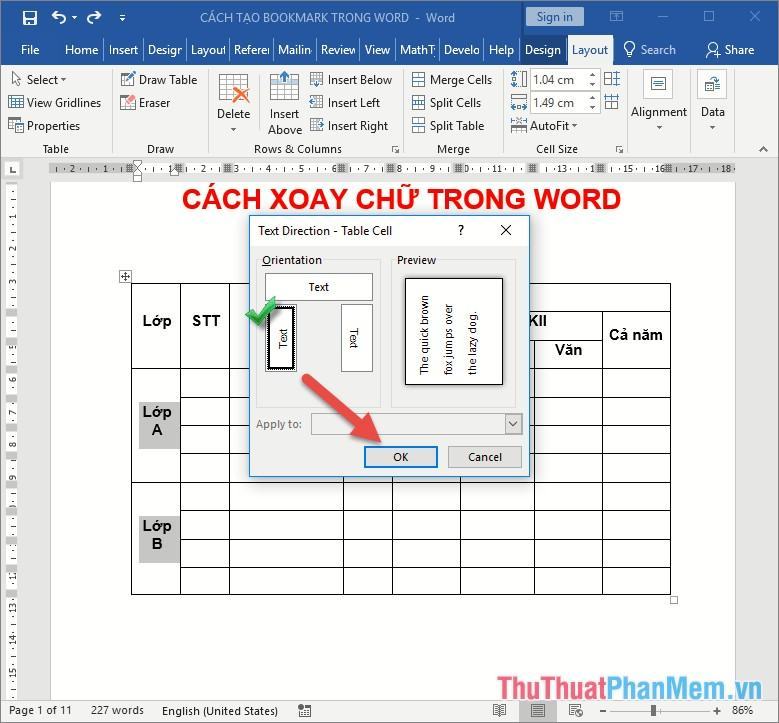
Hoặc bạn vào tab Bố cục -> Căn chỉnh -> nhấp vào Hướng văn bản cho đến khi hướng văn bản như mong muốn:
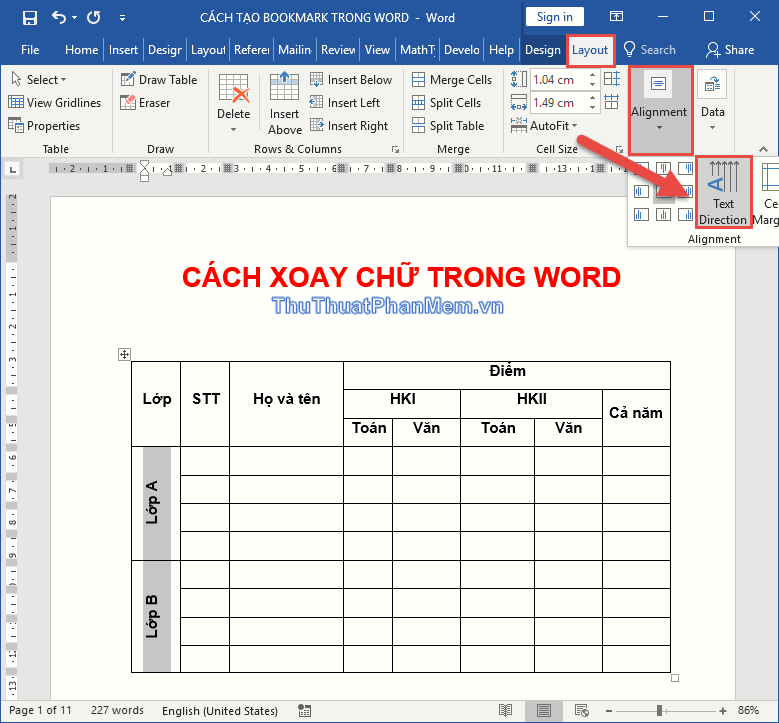
Kết quả bạn đã xoay văn bản nằm trong bảng:
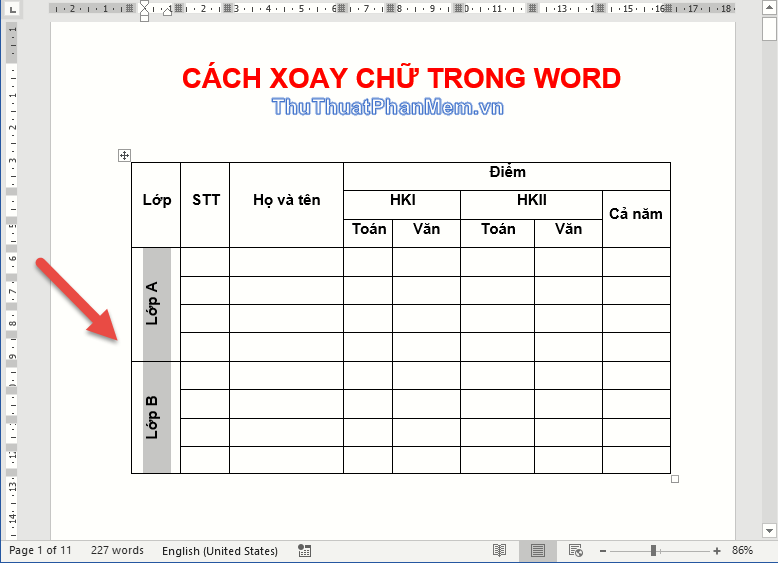
Trên đây là cách xoay văn bản trong phiên bản Word 2016. Chúc may mắn!
Bạn thấy bài viết Cách xoay chữ trong Word có đáp ướng đươc vấn đề bạn tìm hiểu không?, nếu không hãy comment góp ý thêm về Cách xoay chữ trong Word bên dưới để vietabinhdinh.edu.vn có thể thay đổi & cải thiện nội dung tốt hơn cho các bạn nhé! Cám ơn bạn đã ghé thăm Website: vietabinhdinh.edu.vn
Nhớ để nguồn bài viết này: Cách xoay chữ trong Word của website vietabinhdinh.edu.vn
Chuyên mục: Kiến thức chung
Tóp 10 Cách xoay chữ trong Word
#Cách #xoay #chữ #trong #Word
Video Cách xoay chữ trong Word
Hình Ảnh Cách xoay chữ trong Word
#Cách #xoay #chữ #trong #Word
Tin tức Cách xoay chữ trong Word
#Cách #xoay #chữ #trong #Word
Review Cách xoay chữ trong Word
#Cách #xoay #chữ #trong #Word
Tham khảo Cách xoay chữ trong Word
#Cách #xoay #chữ #trong #Word
Mới nhất Cách xoay chữ trong Word
#Cách #xoay #chữ #trong #Word
Hướng dẫn Cách xoay chữ trong Word
#Cách #xoay #chữ #trong #Word