Khi bạn sử dụng các hàm trong Excel để xử lý dữ liệu, đôi khi bạn muốn xóa hết công thức trong Excel để lấy giá trị kết quả của công thức đó hoặc muốn xóa hết công thức vì có nhiều cách khác nhau. Lỗi công thức trên bảng tính Excel. Vậy làm cách nào để xóa hết công thức mà vẫn giữ nguyên giá trị kết quả, hay xóa hết công thức và giá trị kết quả? Mời các bạn xem qua bài viết dưới đây.
Dưới đây là những cách nhanh nhất để xóa toàn bộ công thức trong Excel, bạn thực hiện như sau:
Xóa tất cả các công thức có cùng kết quả trong Excel
Bước 1: Click vào phía trên bên trái của các ô trong Excel để chọn toàn bộ file Excel hoặc có thể nhấn tổ hợp phím Ctrl + A.
Bước 2: Click chuột phải chọn Copy (Tổ hợp Ctrl + C).
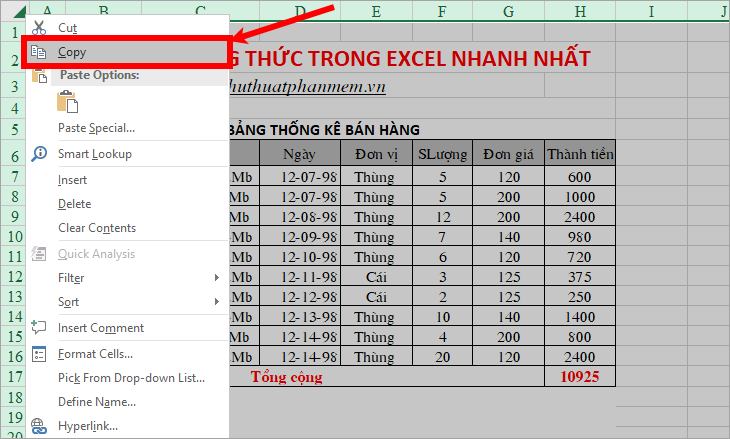
Bước 3: Tiếp theo, nhấn chuột phải, trong phần Paste Options chọn biểu tượng Values (V).
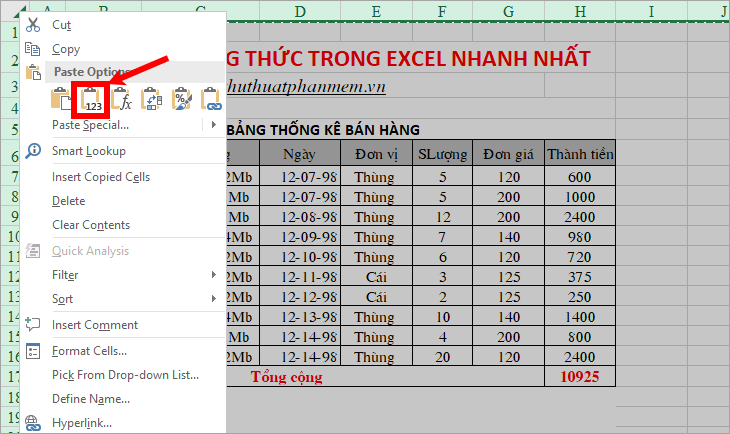
Như vậy là bạn đã xóa hết công thức mà vẫn giữ nguyên kết quả của công thức đó.
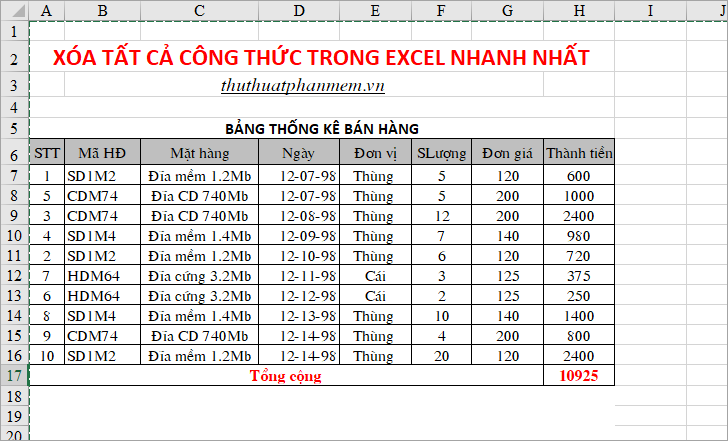
Tìm và xóa tất cả các công thức và kết quả trong Excel
Nếu file Excel chứa nhiều loại dữ liệu mà bạn chỉ muốn tìm và xóa hết ô chứa công thức, còn các ô khác giữ nguyên thì làm như sau:
Bước 1: Chọn vùng hoặc chọn toàn bộ file Excel cần xóa ô chứa công thức, nhấn Ctrl + G để mở cửa sổ Go To.
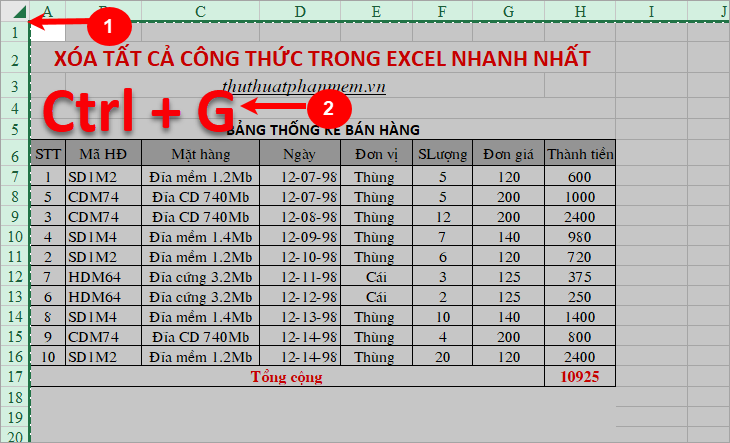
Bước 2: Xuất hiện cửa sổ Go To, chọn Special.
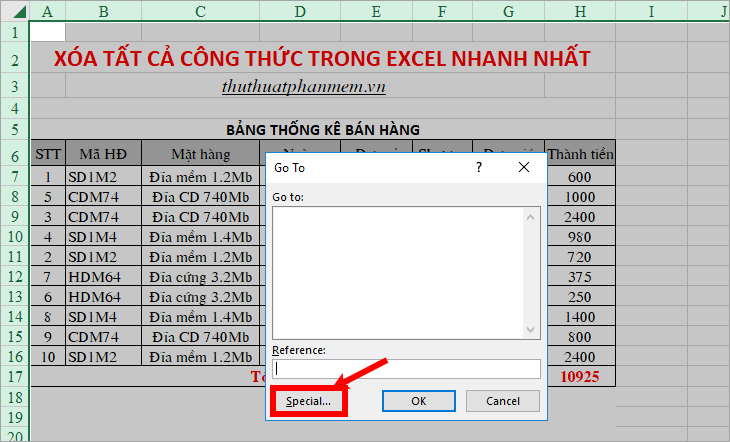
Bước 3: Trên cửa sổ Go To Special, chọn Formulas và chọn OK để Excel tìm các ô chứa công thức.
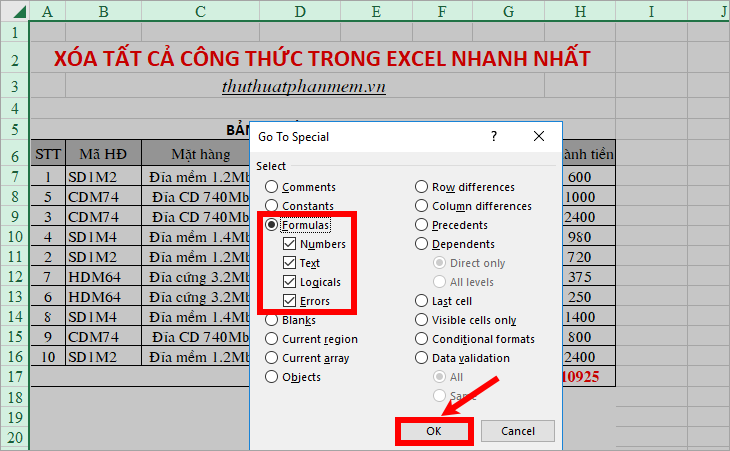
Bước 4: Như vậy, các ô chứa công thức sẽ được chọn (bôi đen) và các ô không chứa công thức sẽ tự động bỏ chọn. Để xóa toàn bộ công thức, chỉ cần chọn phím Delete trên bàn phím.
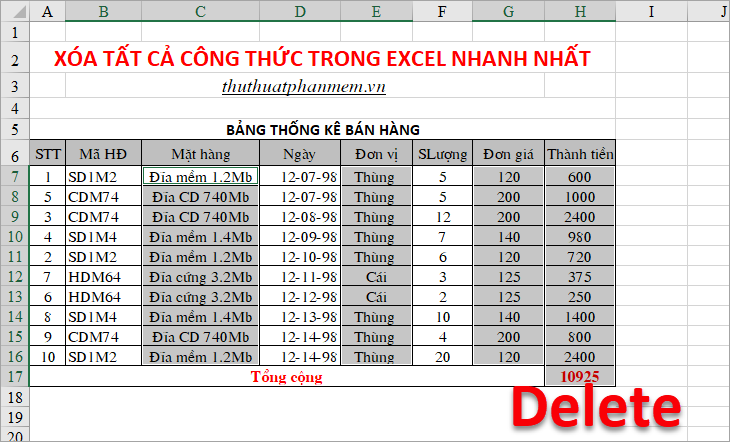
Kết quả của bạn sẽ trông như thế này:
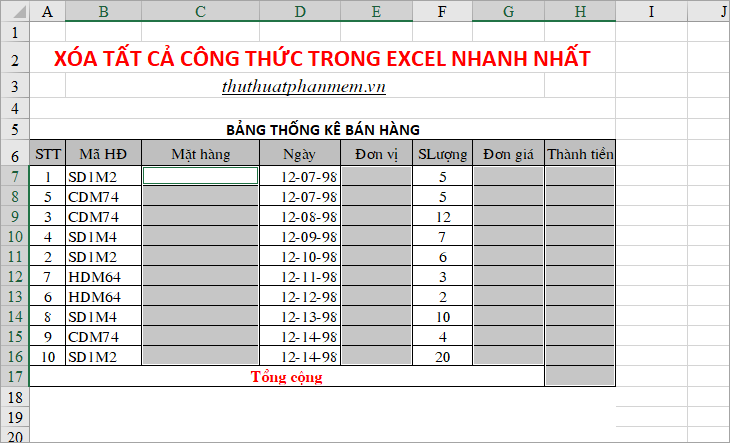
Trên đây là cách xóa toàn bộ công thức trong Excel nhanh nhất, bạn sẽ tiết kiệm tối đa thời gian xóa toàn bộ công thức thay vì phải chọn từng ô dữ liệu chứa công thức rồi xóa. Hy vọng rằng bài viết này sẽ hữu ích cho bạn. Chúc may mắn!
Bạn thấy bài viết Cách xóa tất cả các công thức trong Excel nhanh nhất có đáp ướng đươc vấn đề bạn tìm hiểu không?, nếu không hãy comment góp ý thêm về Cách xóa tất cả các công thức trong Excel nhanh nhất bên dưới để vietabinhdinh.edu.vn có thể thay đổi & cải thiện nội dung tốt hơn cho các bạn nhé! Cám ơn bạn đã ghé thăm Website: vietabinhdinh.edu.vn
Nhớ để nguồn bài viết này: Cách xóa tất cả các công thức trong Excel nhanh nhất của website vietabinhdinh.edu.vn
Chuyên mục: Kiến thức chung
Tóp 10 Cách xóa tất cả các công thức trong Excel nhanh nhất
#Cách #xóa #tất #cả #các #công #thức #trong #Excel #nhanh #nhất
Video Cách xóa tất cả các công thức trong Excel nhanh nhất
Hình Ảnh Cách xóa tất cả các công thức trong Excel nhanh nhất
#Cách #xóa #tất #cả #các #công #thức #trong #Excel #nhanh #nhất
Tin tức Cách xóa tất cả các công thức trong Excel nhanh nhất
#Cách #xóa #tất #cả #các #công #thức #trong #Excel #nhanh #nhất
Review Cách xóa tất cả các công thức trong Excel nhanh nhất
#Cách #xóa #tất #cả #các #công #thức #trong #Excel #nhanh #nhất
Tham khảo Cách xóa tất cả các công thức trong Excel nhanh nhất
#Cách #xóa #tất #cả #các #công #thức #trong #Excel #nhanh #nhất
Mới nhất Cách xóa tất cả các công thức trong Excel nhanh nhất
#Cách #xóa #tất #cả #các #công #thức #trong #Excel #nhanh #nhất
Hướng dẫn Cách xóa tất cả các công thức trong Excel nhanh nhất
#Cách #xóa #tất #cả #các #công #thức #trong #Excel #nhanh #nhất