Cách xóa số trang trong Word cũng khá đơn giản, tuy nhiên nếu bạn chưa biết cách xóa số trang trong Word. Vậy mời các bạn cùng tìm hiểu cách xóa đánh số trang và bỏ đánh số trang trong Word mà bài viết hướng dẫn dưới đây.
Dưới đây thuthuatphanmem.vn hướng dẫn chi tiết các bạn cách xóa số trang, bỏ đánh số trang trong Word, mời các bạn cùng theo dõi.
Xóa số trang liên tiếp
Nếu tài liệu của bạn có đầu trang hoặc chân trang không sử dụng đầu trang khác hoặc trang chẵn lẻ khác, bạn có thể nhanh chóng xóa tất cả số trang theo hai cách:
Cách 1:
Trên văn bản Word muốn xóa số trang bạn chọn thẻ Insert -> Page number -> Remove Page Numbers.
Kết quả là tất cả các số trang đều bị xóa.
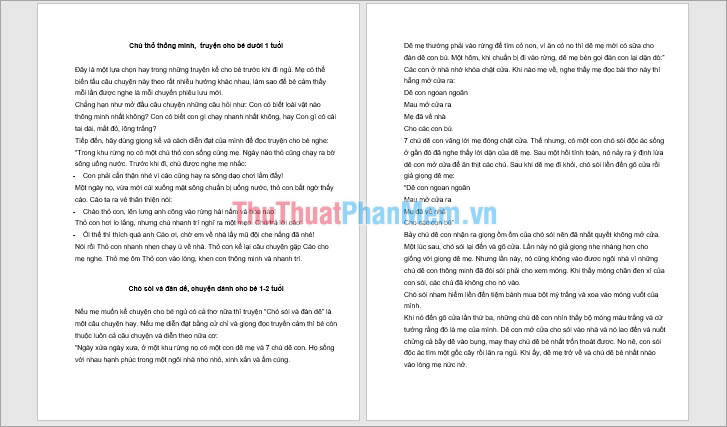
Cách 2:
Bước 1: Bấm đúp vào đầu trang hoặc chân trang mà bạn sử dụng để phân trang tài liệu Word.
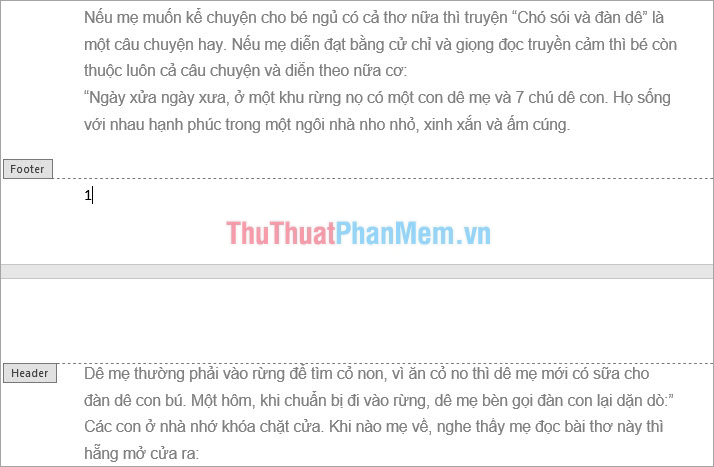
Bước 2: Khi đó phần đầu trang và cuối trang xuất hiện, bạn bôi đen và xóa số trang của văn bản rồi nhấn nút Delete trên bàn phím để xóa.
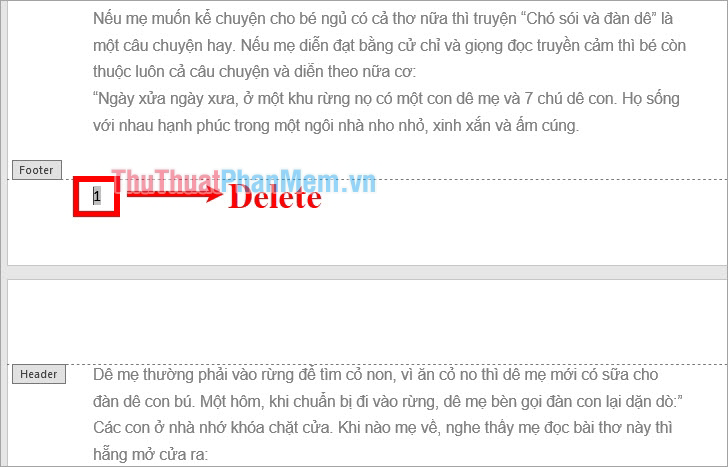
Bước 3: Tiếp theo, click đúp chuột vào khoảng trống trên văn bản Word để đóng Header & Footer. Như vậy tất cả các số trang sẽ bị xóa.
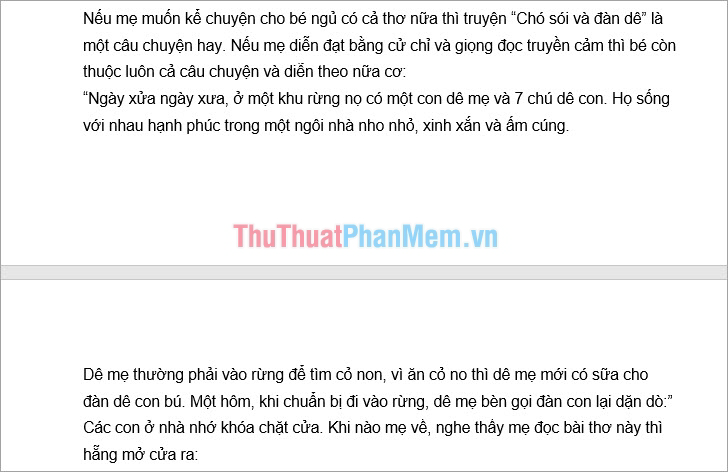
Xóa số trang trên trang đầu tiên
Xóa số trang trên trang đầu tiên bằng cách:
Bước 1: Chọn Insert -> Footer -> Edit Footer hoặc bạn có thể nhấp đúp chuột vào khu vực Footer để mở phần chỉnh sửa Footer. Nếu bạn đánh số trang phía trên tiêu đề thì chọn Insert -> Header -> Edit Header, để mở phần chỉnh sửa Header.
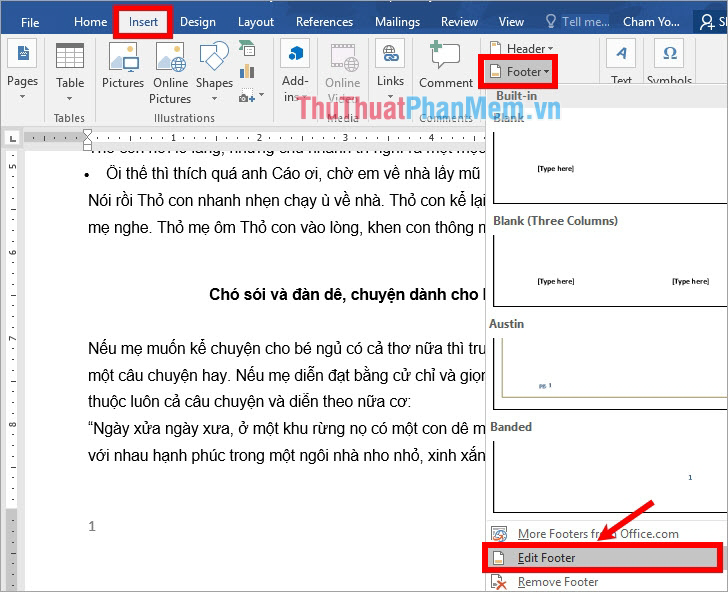
Bước 2: Trên thanh menu chọn thẻ Design, trong phần Options đánh dấu vào ô Other First Page.
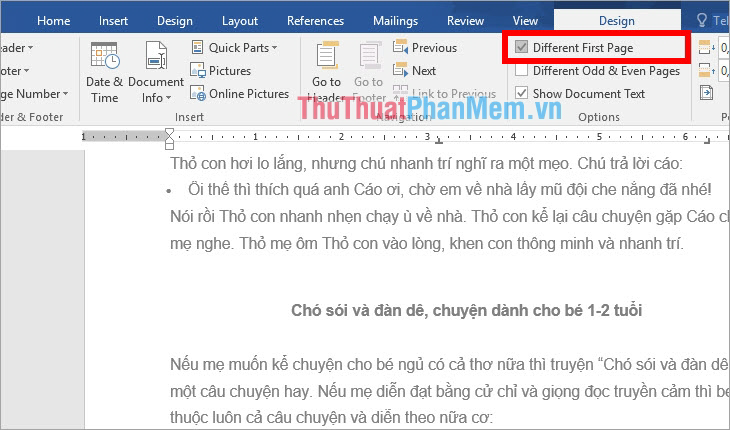
Như vậy trang đầu tiên sẽ không được đánh số.
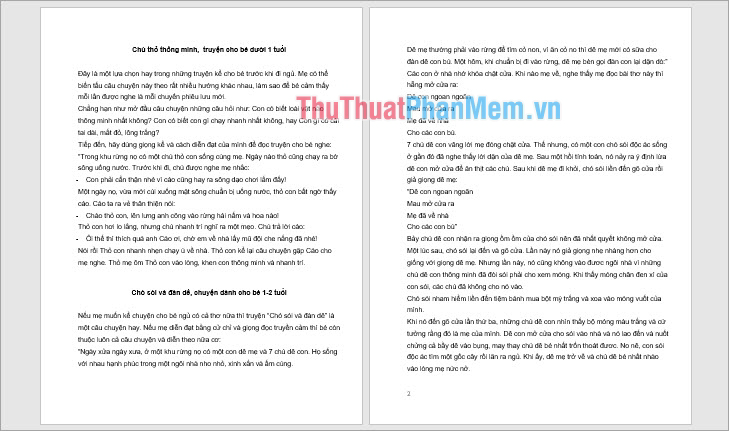
Trên đây thuthuatphanmem.vn đã chia sẻ với các bạn cách xóa số trang, bỏ đánh số trang trong Word. Hi vọng qua bài viết này các bạn sẽ có thể xóa nhanh số trang trên văn bản Word khi cần thiết. Chúc may mắn!
Bạn thấy bài viết Cách xóa số trang, bỏ đánh số trang trong Word có đáp ướng đươc vấn đề bạn tìm hiểu không?, nếu không hãy comment góp ý thêm về Cách xóa số trang, bỏ đánh số trang trong Word bên dưới để vietabinhdinh.edu.vn có thể thay đổi & cải thiện nội dung tốt hơn cho các bạn nhé! Cám ơn bạn đã ghé thăm Website: vietabinhdinh.edu.vn
Nhớ để nguồn bài viết này: Cách xóa số trang, bỏ đánh số trang trong Word của website vietabinhdinh.edu.vn
Chuyên mục: Kiến thức chung
Tóp 10 Cách xóa số trang, bỏ đánh số trang trong Word
#Cách #xóa #số #trang #bỏ #đánh #số #trang #trong #Word
Video Cách xóa số trang, bỏ đánh số trang trong Word
Hình Ảnh Cách xóa số trang, bỏ đánh số trang trong Word
#Cách #xóa #số #trang #bỏ #đánh #số #trang #trong #Word
Tin tức Cách xóa số trang, bỏ đánh số trang trong Word
#Cách #xóa #số #trang #bỏ #đánh #số #trang #trong #Word
Review Cách xóa số trang, bỏ đánh số trang trong Word
#Cách #xóa #số #trang #bỏ #đánh #số #trang #trong #Word
Tham khảo Cách xóa số trang, bỏ đánh số trang trong Word
#Cách #xóa #số #trang #bỏ #đánh #số #trang #trong #Word
Mới nhất Cách xóa số trang, bỏ đánh số trang trong Word
#Cách #xóa #số #trang #bỏ #đánh #số #trang #trong #Word
Hướng dẫn Cách xóa số trang, bỏ đánh số trang trong Word
#Cách #xóa #số #trang #bỏ #đánh #số #trang #trong #Word