Bạn muốn làm nổi bật bản thân hay cái gì đó trong một bức ảnh bằng cách xóa phông hay làm mờ hậu cảnh nhưng lại không biết sử dụng Photoshop. Trong bài viết này, Trung Tâm Đào Tạo Việt Á sẽ giúp bạn xóa nền ảnh bằng phần mềm Photoshop một cách nhanh chóng và hiệu quả.
Cách 1. Làm mờ hậu cảnh xung quanh
Dành cho những bạn muốn làm mình nổi bật so với hậu cảnh bằng cách làm mờ chúng. Chúng ta sẽ thực hiện với Photoshop thông qua công cụ Công cụ Đa giác Lasso
Bước 1: Các bạn mở phần mềm Photoshop và mở bức ảnh muốn xóa phông bằng cách chọn Tài liệu → Mở hoặc tổ hợp phím Ctrl + O
Bước 2: Trên thanh công cụ bên trái của phần mềm Photoshop, chọn công cụ Công cụ Đa giác Lasso
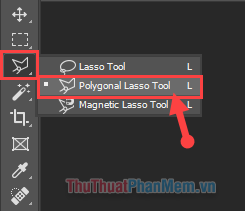
Bước 3: Sau đó, bạn khoanh vùng đối tượng muốn làm nổi bật bằng cách vẽ các đường bao quanh đối tượng. Bạn vẽ càng gần đối tượng, hình ảnh càng đẹp.
Các phím tắt có thể được sử dụng trong bước này là:
– Alt + cuộn chuột: Để phóng to hoặc thu nhỏ ảnh để khoanh vùng dễ dàng hơn
– Giữ phím Space (phím cách): Để tạo chuyển động cho hình ảnh
– Shift + chuột trái: Để có thể khoanh vùng 2 đối tượng không liền nhau trên ảnh.

Sau khi kết thúc
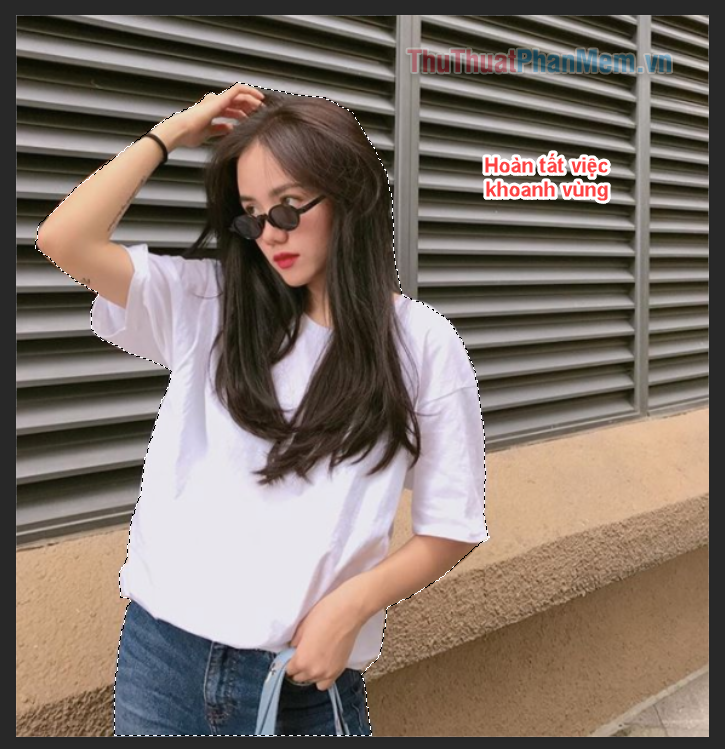
Mẹo: Ở phiên bản Photoshop 2019 mới nhất, phần mềm có thêm chức năng cho phép người dùng tự khoanh vùng. Bằng cách chọn công cụ Lựa chọn → chọn Chủ thể.
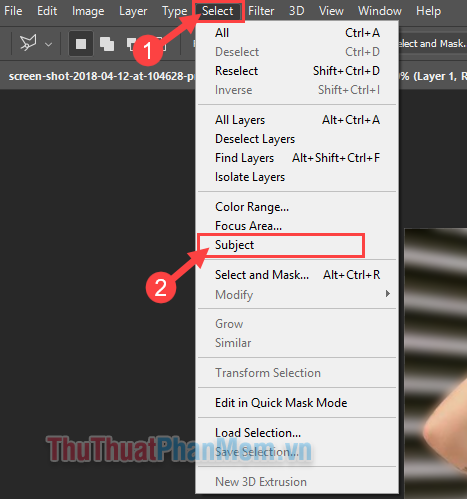
Tất nhiên là máy tự khoanh vùng nên đôi khi nhiều bức ảnh sẽ không thể khoanh chính xác như chúng ta đã khoanh. Nhưng với những bức ảnh có bố cục mở, màu ảnh không quá sặc sỡ thì Chủ thể cũng rất hiệu quả.
Bước 4: Bây giờ hãy nhấn tổ hợp phím Ctrl + Shift + Tôi hoặc Ca + F7 để đảo ngược phân vùng. Nói cách khác, đó là khu vực nền đã được khoanh tròn.
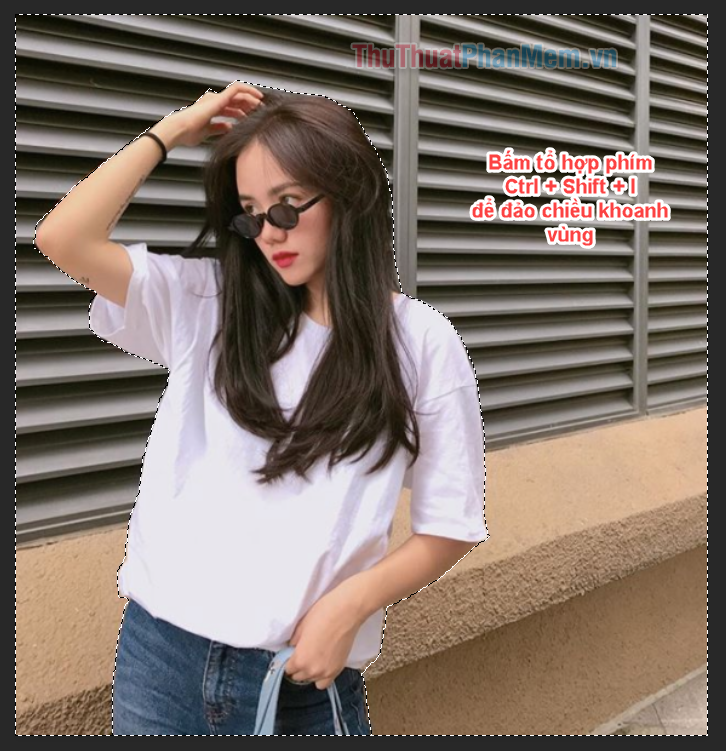
Bước 5:
(1) Bạn chọn Lọc trên thanh công cụ.
(2) Chọn Mơ hồ.
(3) Chọn độ mờ Gaussian.
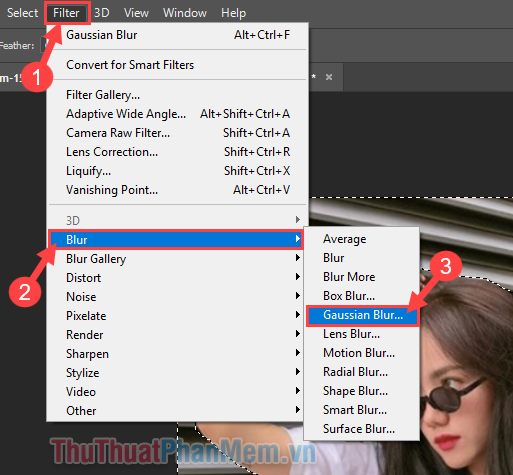
Bước 6: Đây là bảng Làm mờ Gaussian xuất hiện, bạn tùy chỉnh mức độ mờ hậu cảnh. Mục lục bán kính Nó càng cao thì hậu cảnh càng mờ và chủ thể càng nổi bật. Sau đó, bạn chọn ĐƯỢC RỒI để hoàn thành công việc.

Và đây là kết quả:

Cách 2: Xóa nền xung quanh
Bước 1: Tương tự như trên, bạn tiến hành khoanh vùng đối tượng bằng tay hoặc sử dụng công cụ Chủ thể của phần mềm Photoshop phiên bản 2019.

Bước 2: Tiếp theo tại bảng công cụ bên phải phần mềm các bạn chọn mục nhiều mặt nạ hơn.
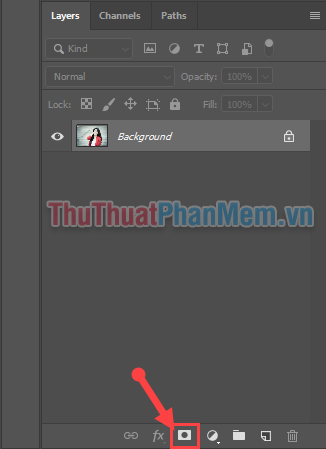
Và kết quả là lớp nền hoàn toàn biến mất.
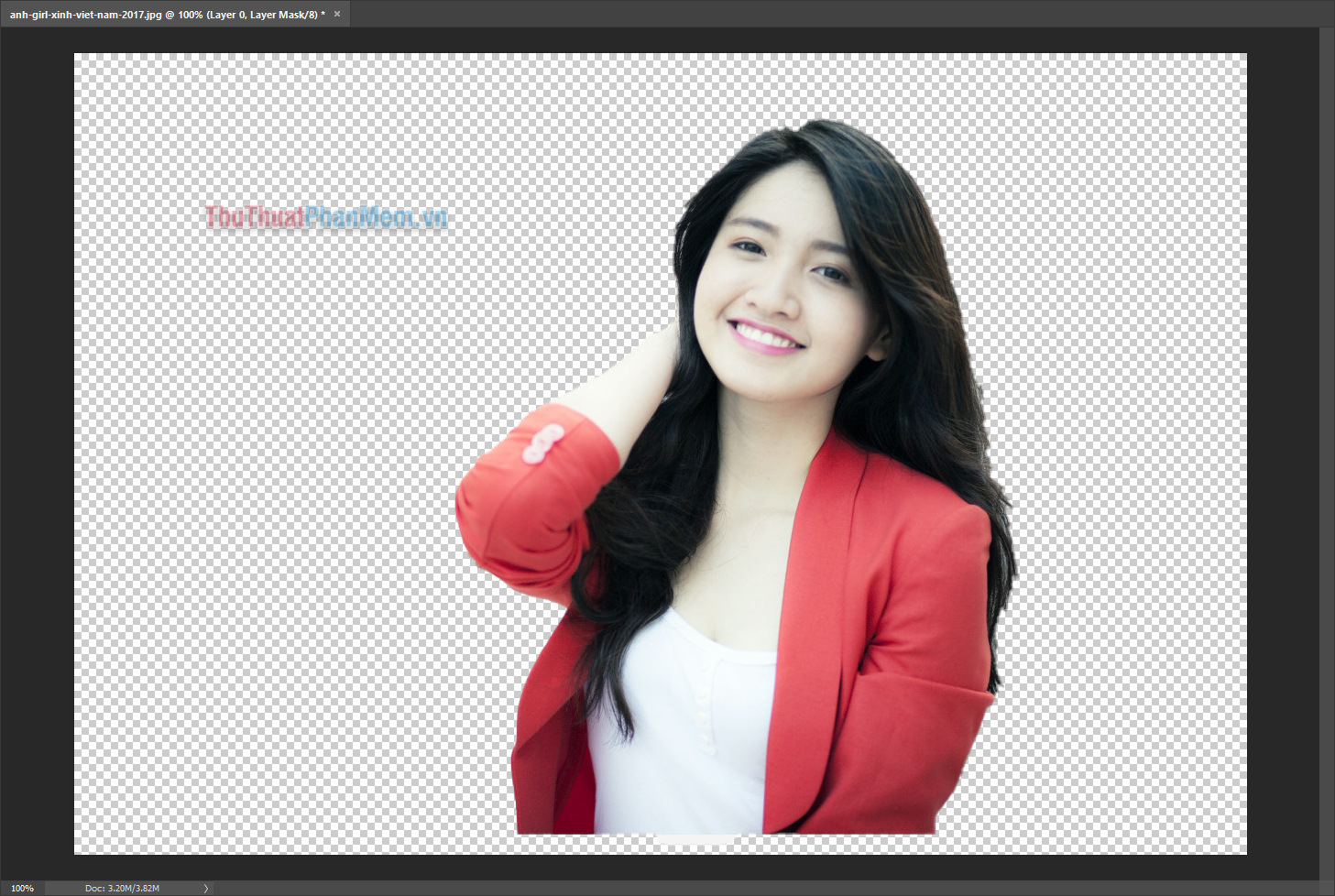
Cuối cùng, bạn lưu ảnh với định dạng PNG để có chất lượng ảnh tốt nhất. Chúc may mắn!
Bạn thấy bài viết Cách xóa phông nền ảnh bằng Photoshop có đáp ướng đươc vấn đề bạn tìm hiểu không?, nếu không hãy comment góp ý thêm về Cách xóa phông nền ảnh bằng Photoshop bên dưới để vietabinhdinh.edu.vn có thể thay đổi & cải thiện nội dung tốt hơn cho các bạn nhé! Cám ơn bạn đã ghé thăm Website: vietabinhdinh.edu.vn
Nhớ để nguồn bài viết này: Cách xóa phông nền ảnh bằng Photoshop của website vietabinhdinh.edu.vn
Chuyên mục: Kiến thức chung
Tóp 10 Cách xóa phông nền ảnh bằng Photoshop
#Cách #xóa #phông #nền #ảnh #bằng #Photoshop
Video Cách xóa phông nền ảnh bằng Photoshop
Hình Ảnh Cách xóa phông nền ảnh bằng Photoshop
#Cách #xóa #phông #nền #ảnh #bằng #Photoshop
Tin tức Cách xóa phông nền ảnh bằng Photoshop
#Cách #xóa #phông #nền #ảnh #bằng #Photoshop
Review Cách xóa phông nền ảnh bằng Photoshop
#Cách #xóa #phông #nền #ảnh #bằng #Photoshop
Tham khảo Cách xóa phông nền ảnh bằng Photoshop
#Cách #xóa #phông #nền #ảnh #bằng #Photoshop
Mới nhất Cách xóa phông nền ảnh bằng Photoshop
#Cách #xóa #phông #nền #ảnh #bằng #Photoshop
Hướng dẫn Cách xóa phông nền ảnh bằng Photoshop
#Cách #xóa #phông #nền #ảnh #bằng #Photoshop