Trong văn bản của bạn có những khoảng trống, những dòng trống hay những khoảng trống thừa không cần thiết gây mất thẩm mỹ và bạn không biết làm cách nào để loại bỏ chúng một cách nhanh chóng. Nếu bạn gặp vấn đề trên, hãy thử theo dõi bài viết dưới đây của Trung Tâm Đào Tạo Việt Á, tôi chắc chắn bạn sẽ biết cách giải quyết và chữa cháy văn bản của mình một cách đơn giản.
Trước tiên, bạn phải xác nhận xem lỗi khoảng trắng của bạn có phải do khoảng trắng thừa hay không và nhập các ký tự (như minh họa bên dưới).
Hoặc lỗi định dạng khoảng cách giữa các đoạn quá lớn:

Mỗi loại lỗi chúng tôi sẽ có một cách điều chỉnh khác nhau.
1. Lỗi do thừa ký tự
Với lỗi thừa ký tự, chúng ta sẽ phải xử lý 2 khía cạnh, đó là khoảng cách trong cùng một dòng, bao gồm khía cạnh thừa dấu cách, dấu tab không cần thiết và khía cạnh thừa dòng trống do nhập nhiều lần cùng lúc. . thời gian. tại thời điểm đó.
Tất cả các khía cạnh trên được sử dụng bởi phương pháp chức năng Thay thế. Chức năng này thay thế một ký tự cho một ký tự khác dựa trên cài đặt tùy chỉnh. Do đó, chúng tôi sẽ thay thế các khoảng trắng hoặc dòng thừa bằng các ký tự trống (không có ký tự nào cả), tương tự như cách chúng tôi xóa các khoảng trắng và dòng thừa.
Để mở Thay thế, hãy chuyển đến ruy-băng Trang chủ rồi nhấp vào Thay thế trong phần Chỉnh sửa ở ngoài cùng bên phải.
Hoặc bạn cũng có thể sử dụng tổ hợp phím Ctrl + H để mở chức năng này.
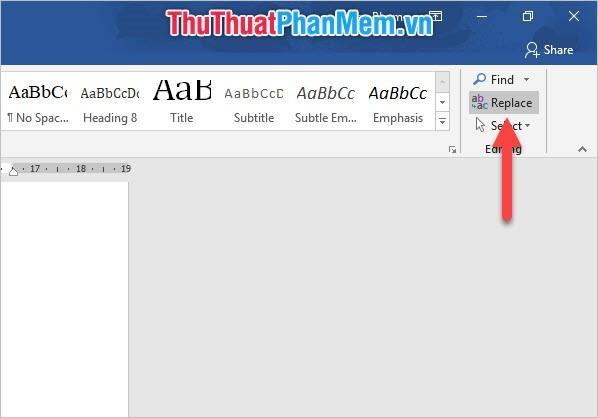
Nhấn More trong hộp thoại chức năng Find and Replace mới mở để mở rộng các tùy chọn của hộp thoại này.
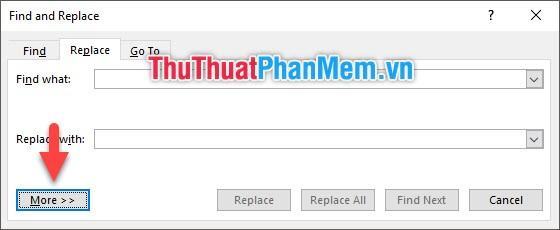
Để con trỏ trong hộp Find what, sau đó nhấp vào Special và chọn White Space.
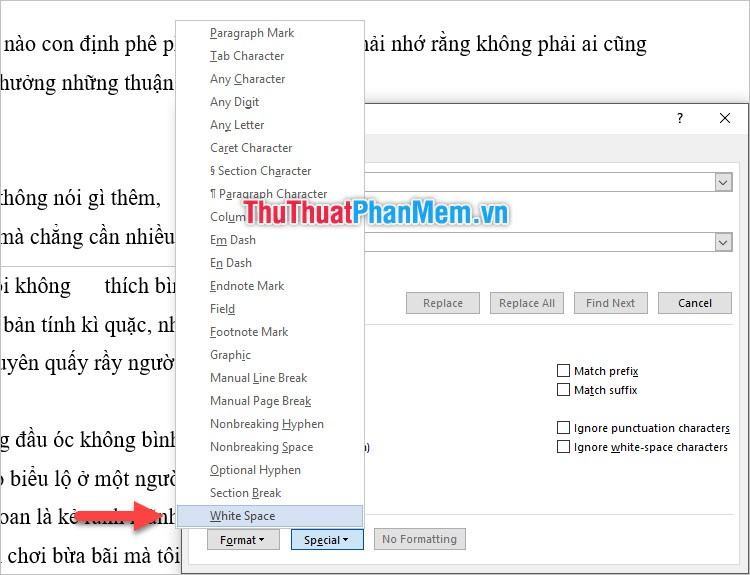
Ký tự ^w vừa xuất hiện đại diện cho một khoảng trắng trong văn bản, chẳng hạn như khoảng trắng hoặc tab. Bất kỳ khoảng trắng liền kề nào (hai dấu cách/một dấu cách/một tab/hai tab/một tab/một dấu cách…) đại diện cho một ^w.
Do đó, khi chúng ta đặt ^w trong Find what có nghĩa là chúng ta muốn thay thế nó, trong Replace with chúng ta chỉ để lại một khoảng trắng để thay thế tất cả các khoảng trắng thừa khác.
Nhấn Replace All để thực hiện chức năng thay thế toàn bộ văn bản.
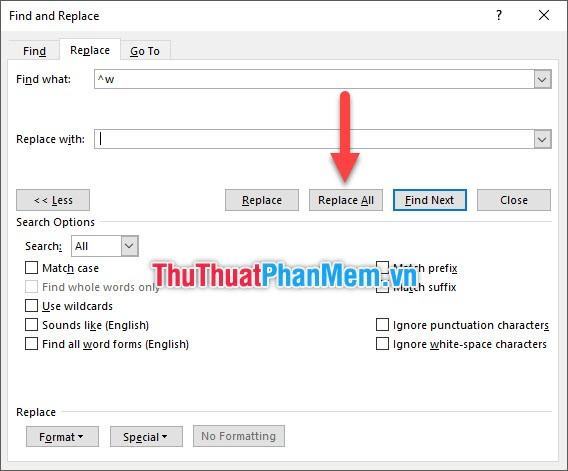
Bạn sẽ nhận được thông báo số ký tự đã được thay thế, nhấn OK để tắt.
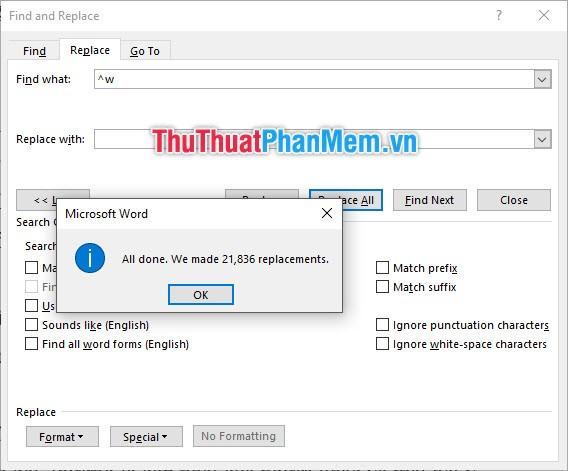
Tiếp theo, chúng ta cần xử lý khía cạnh giãn cách dòng mà một mình ^w không thể xử lý được.
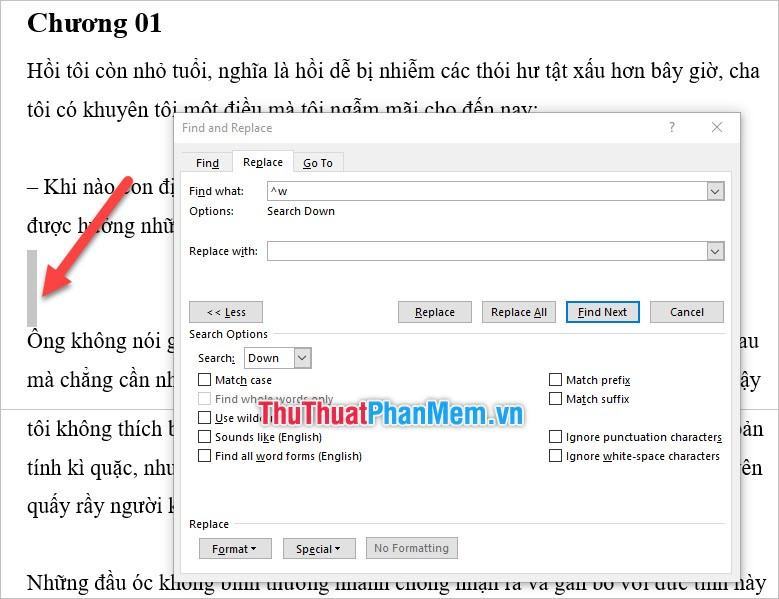
Tiếp tục mở chức năng Replace, lúc này bạn phải sử dụng Paragraph Mark trong hộp thoại Special function of this function.
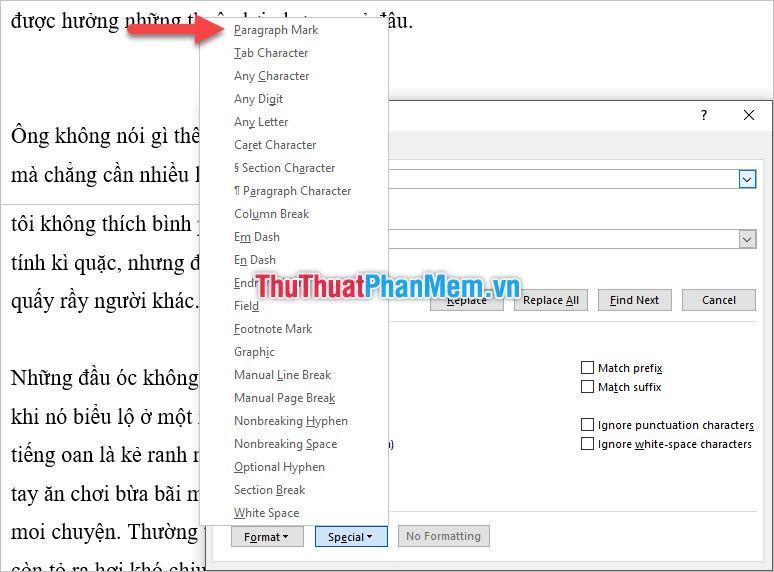
Đoạn Mark được ký hiệu là ^p. Các dòng bổ sung sẽ phải có hai hoặc nhiều ngắt dòng Đoạn văn, vì vậy bạn cần nhập ^p^p liên tiếp trong Tìm gì.
Và tại Replace with, chỉ cần nhập ^p. Vì nếu bạn không nhập dòng nào như trên thì toàn bộ Paragraph Mark sẽ bị xóa và tất cả các dòng của bạn sẽ dính vào nhau, không ngắt dòng. Đó là lý do tại sao chúng tôi để lại ^p để khoảng cách giữa các đoạn văn chỉ là Dấu đoạn văn mới.
Nhấn Replace All để thực hiện việc thay thế này cho toàn bộ văn bản.
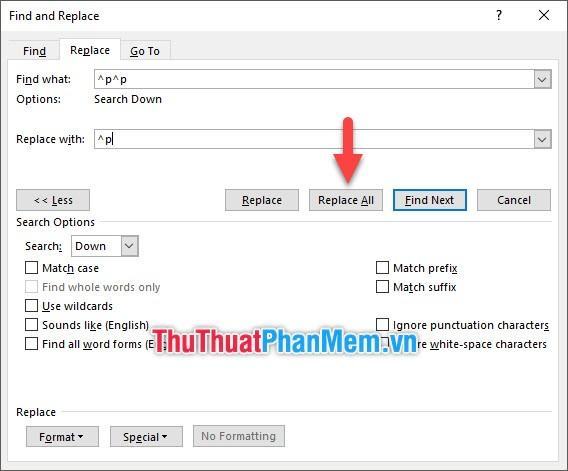
Tiếp tục nhấp vào Thay thế tất cả một vài lần nữa cho đến khi Word thông báo rằng không có thay đổi nào được thực hiện nữa. (Tất cả đã xong. Chúng tôi đã thực hiện 0 lượt thay thế.)
Bạn thực hiện việc này trong trường hợp trong tài liệu có những vị trí có nhiều Paragraph Marks liên tiếp nhau thì sau khi thực hiện công việc thay thế bằng 1 Paragraph Marks thì các Paragraph Marks mới được thay thế sẽ hoạt động trở lại. với nhau để tạo thành một không gian mới.
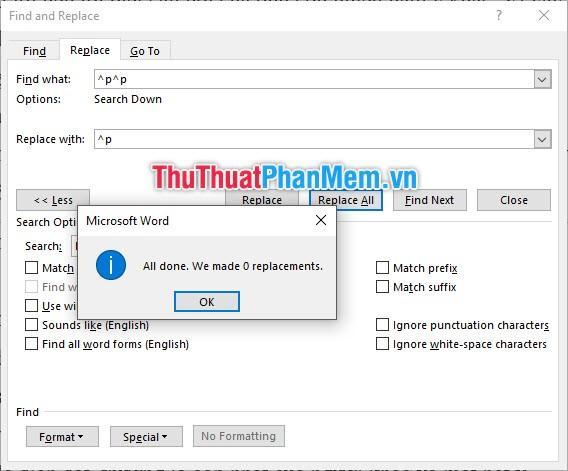
Sau đó, bạn sẽ thấy các đoạn văn của mình dính vào nhau vì không có khoảng cách thích hợp giữa chúng.
Lúc này, bạn có hai cách để xử lý. Một là chèn thêm một dòng giữa các đoạn văn và hai là sử dụng định dạng Đoạn văn để tạo khoảng cách giữa các đoạn văn.
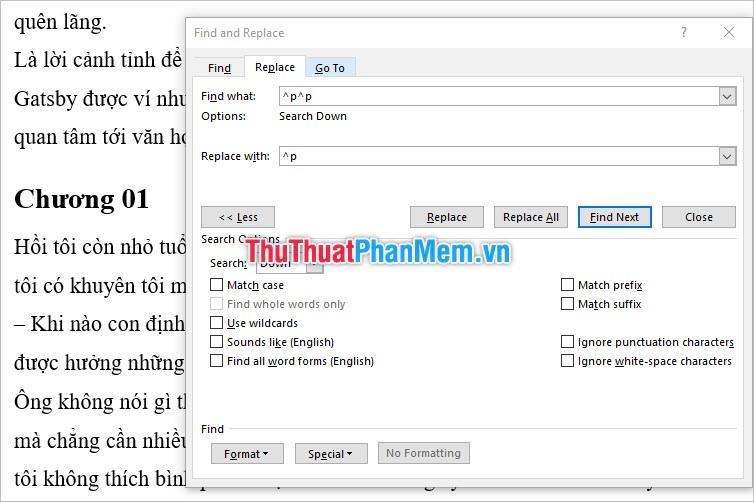
Chèn thêm dòng giữa các đoạn:
Bạn nhập ^p vào Find what và ^p^p vào Replace with. Giờ đây giữa các đoạn văn bản chỉ có một Paragraph Mark nên bạn không cần lo lắng khi thực hiện chức năng Replace sẽ tạo ra những khoảng trống không mong muốn.
Nhấn Replace All để thực hiện chức năng thay thế toàn bộ văn bản.
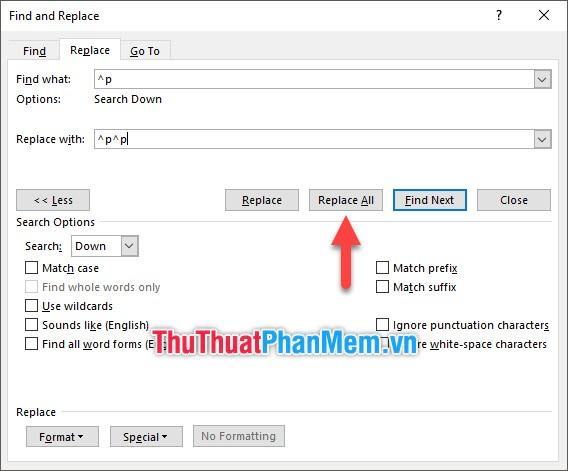
Khi bạn đã nhận được thông báo hoàn thành chuyển đổi, bạn sẽ thấy văn bản của mình trở nên rõ ràng hơn khi các đoạn văn cuối cùng chỉ cách nhau một dòng.
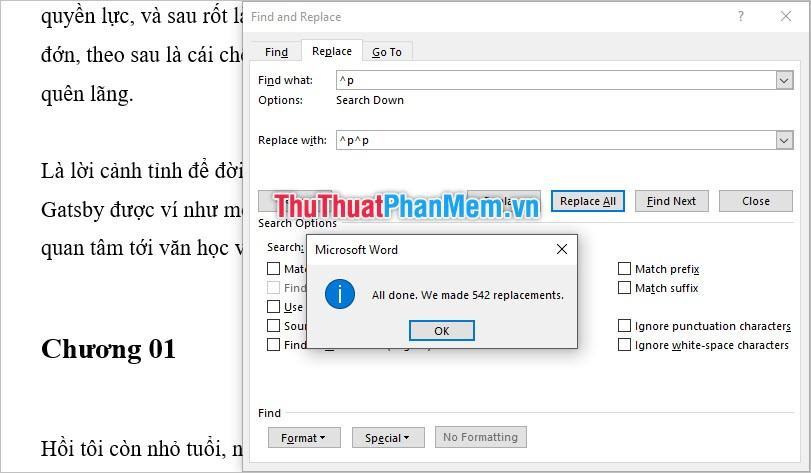
Chỉnh sửa định dạng đoạn văn:
Trước tiên, bạn phải đánh dấu toàn bộ văn bản của mình bằng Ctrl + A để đảm bảo rằng định dạng bạn sắp chỉnh sửa ảnh hưởng đến toàn bộ văn bản.
Sau đó, bạn mở ribbon Home trên thanh công cụ rồi nhấn vào biểu tượng mở rộng của mục Paragraph.
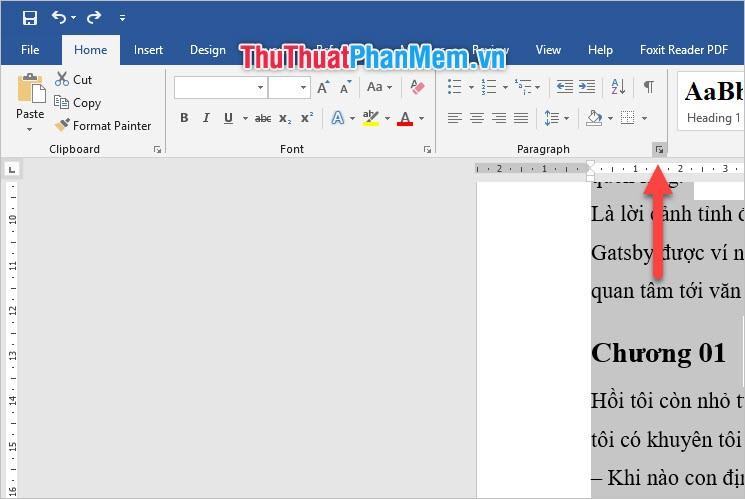
Trong hộp thoại chức năng Paragraph, phần Spacing (khoảng trắng) bạn điều chỉnh Before và After. Tăng hai mục này lên khoảng 12pt sẽ phù hợp với một tài liệu tiêu chuẩn với phông chữ 12-14.
Để các bạn dễ hiểu thì chỉ số Before là chỉ số khoảng cách của đoạn hiện tại so với đoạn trước đó. Tương tự, After là khoảng cách của phân khúc mục tiêu từ phân khúc theo sau nó. Khi bạn tăng chỉ mục của chúng, các đoạn văn sẽ được đặt cách nhau theo cài đặt.
Nhấp vào OK để xác nhận tất cả các thay đổi bạn vừa thực hiện.
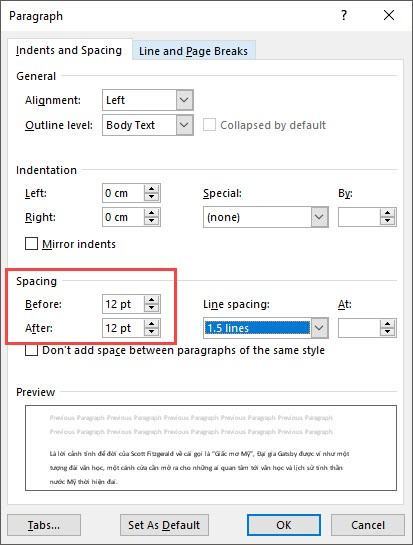
Sau đó, bạn sẽ nhận được một văn bản với khoảng cách mong muốn. Lưu ý rằng giá trị của Before After có thể được tùy chỉnh để thay đổi linh hoạt tùy thuộc vào kiểu chỉnh sửa của bạn và kích thước bạn chọn cho các ký tự văn bản của mình.
2. Lỗi do định dạng khoảng cách đoạn văn
Như đã nói ở trên, lỗi do định dạng khoảng cách giữa các đoạn văn là do bạn để khoảng cách giữa các đoạn văn quá lớn, khiến các đoạn văn bản như bị ngăn cách bởi một đoạn dài.

Để sửa bạn cần bôi đen toàn bộ văn bản, điều này Trung Tâm Đào Tạo Việt Á đã giải thích ở phần 1 là như vậy việc định dạng đoạn văn sẽ ảnh hưởng đến toàn bộ văn bản.
Sau đó, bạn mở ribbon Home và click vào phần mở rộng Paragraph section để mở hộp thoại chức năng cho mục này.
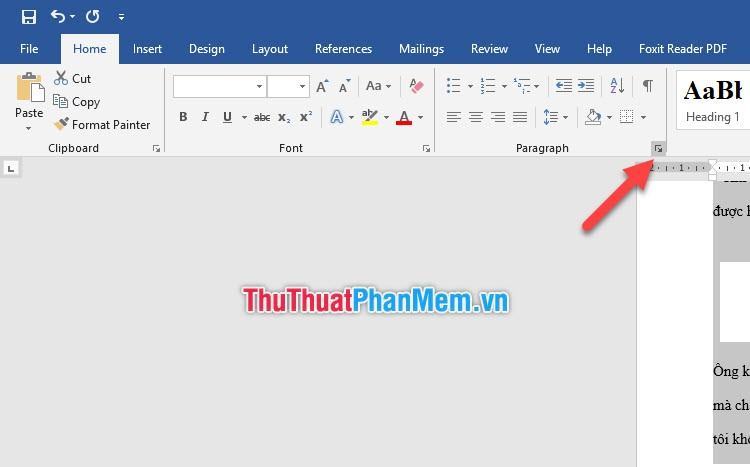
Phần Spacing các bạn chỉnh Before và After giá trị phù hợp với văn bản của mình (khoảng 12pt/dòng). Lý do đã được giải thích ở cuối phần 1 ở trên nên tôi sẽ không nhắc lại ở đây.
Còn Line Spacing là khoảng cách giữa các dòng, các bạn nên để 1,5 dòng hoặc tùy chỉnh trong khoảng 1,3 đến 1,5.
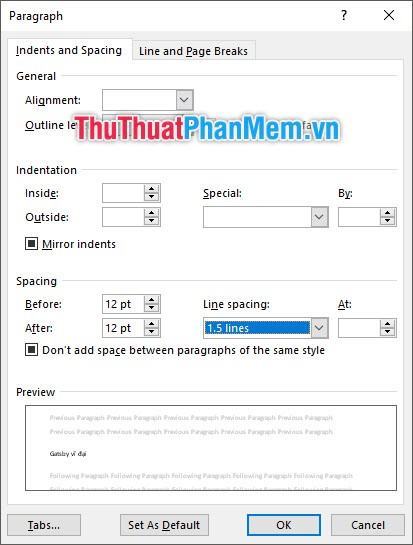
Sau đó bấm OK để xác nhận tất cả các cài đặt.
Trên đây là toàn bộ thủ thuật liên quan đến cách bỏ dấu cách, xóa khoảng trắng thừa và xóa dòng trống thừa trong Word của Trung Tâm Đào Tạo Việt Á. Hy vọng bài viết này sẽ giúp ích được nhiều cho các bạn, cảm ơn các bạn đã theo dõi đến cùng, chúc các bạn thành công.
Bạn thấy bài viết Cách xóa khoảng trắng, xóa dấu cách thừa, dòng trống thừa trong Word có đáp ướng đươc vấn đề bạn tìm hiểu không?, nếu không hãy comment góp ý thêm về Cách xóa khoảng trắng, xóa dấu cách thừa, dòng trống thừa trong Word bên dưới để vietabinhdinh.edu.vn có thể thay đổi & cải thiện nội dung tốt hơn cho các bạn nhé! Cám ơn bạn đã ghé thăm Website: vietabinhdinh.edu.vn
Nhớ để nguồn bài viết này: Cách xóa khoảng trắng, xóa dấu cách thừa, dòng trống thừa trong Word của website vietabinhdinh.edu.vn
Chuyên mục: Kiến thức chung
Tóp 10 Cách xóa khoảng trắng, xóa dấu cách thừa, dòng trống thừa trong Word
#Cách #xóa #khoảng #trắng #xóa #dấu #cách #thừa #dòng #trống #thừa #trong #Word
Video Cách xóa khoảng trắng, xóa dấu cách thừa, dòng trống thừa trong Word
Hình Ảnh Cách xóa khoảng trắng, xóa dấu cách thừa, dòng trống thừa trong Word
#Cách #xóa #khoảng #trắng #xóa #dấu #cách #thừa #dòng #trống #thừa #trong #Word
Tin tức Cách xóa khoảng trắng, xóa dấu cách thừa, dòng trống thừa trong Word
#Cách #xóa #khoảng #trắng #xóa #dấu #cách #thừa #dòng #trống #thừa #trong #Word
Review Cách xóa khoảng trắng, xóa dấu cách thừa, dòng trống thừa trong Word
#Cách #xóa #khoảng #trắng #xóa #dấu #cách #thừa #dòng #trống #thừa #trong #Word
Tham khảo Cách xóa khoảng trắng, xóa dấu cách thừa, dòng trống thừa trong Word
#Cách #xóa #khoảng #trắng #xóa #dấu #cách #thừa #dòng #trống #thừa #trong #Word
Mới nhất Cách xóa khoảng trắng, xóa dấu cách thừa, dòng trống thừa trong Word
#Cách #xóa #khoảng #trắng #xóa #dấu #cách #thừa #dòng #trống #thừa #trong #Word
Hướng dẫn Cách xóa khoảng trắng, xóa dấu cách thừa, dòng trống thừa trong Word
#Cách #xóa #khoảng #trắng #xóa #dấu #cách #thừa #dòng #trống #thừa #trong #Word