Có rất nhiều lỗi phát sinh trong quá trình soạn thảo văn bản. Một trong những sai lầm phổ biến nhất mà người dùng mắc phải là thêm dấu cách (khoảng trắng) giữa các từ trong tài liệu. Theo tiêu chuẩn giữa 2 từ chỉ chứa 1 dấu cách để phân biệt. Nhưng do khi gõ thừa ký tự trắng bạn khó có thể nhìn thấy bằng mắt thường nên lỗi này rất nhiều người dùng mắc phải. Bài viết dưới đây chia sẻ với các bạn Cách bỏ dấu cách thừa, khoảng trắng trong Word.
Thông thường khoảng cách thừa trong văn bản của bạn có thể là 2 khoảng trắng hoặc nhiều hơn 2 khoảng trắng.
Trường hợp số khoảng trắng thừa trong văn bản là 2 ký tự thì bạn làm như sau: Bôi đen toàn bộ văn bản để bỏ khoảng trắng -> nhấn Ctrl + H -> xuất hiện hộp thoại trong tab Replace. Các mục sau đây là tùy chọn:
– Tìm gì: Nhập 2 dấu cách
– Phần được thay thế bằng: Nhập dấu cách.
Sau khi gõ xong nhấn Replace All để xóa khoảng cách thừa giữa các từ hoặc có thể nhấn Replace để xóa từng vị trí khoảng trắng thừa:
Tuy nhiên, trong một số trường hợp số lượng khoảng trắng thừa không đều, khoảng cách 2 hoặc 3 giữa các từ. Hơn nữa, cũng không thể xác định số lượng khoảng trắng thừa giữa các từ:
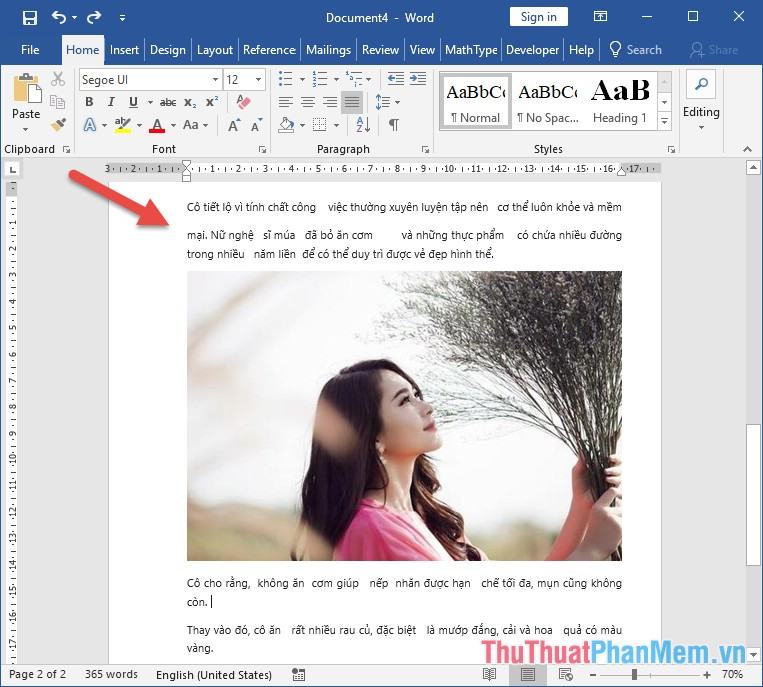
Để khắc phục tình trạng trên, bạn có thể chọn thêm các tính năng trong Special. Chọn đoạn văn bản muốn bỏ khoảng trắng thừa -> nhấn Ctrl + H hoặc vào tab Home -> Editing -> Replace:
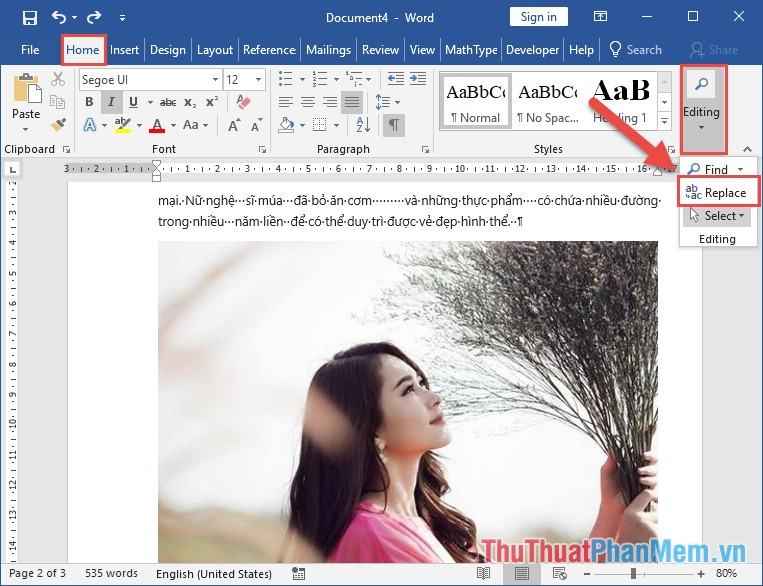
Hộp thoại hiện ra, click More để xem bản đầy đủ:
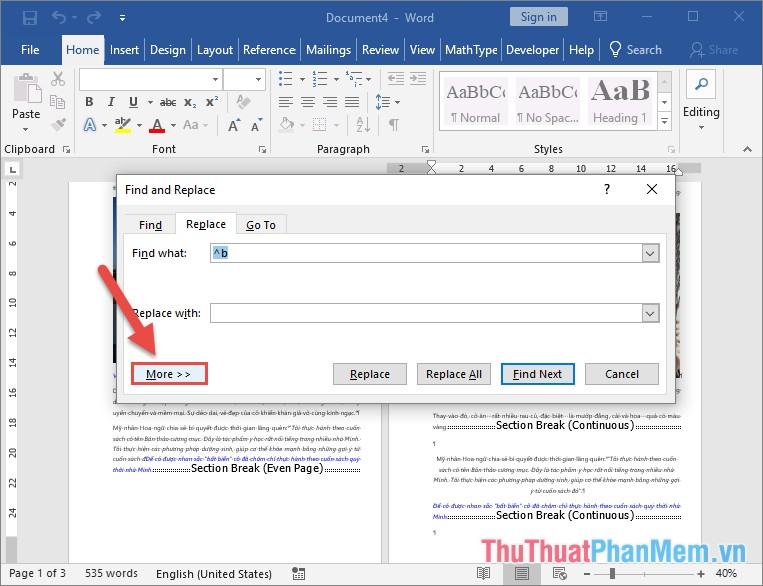
Phiên bản đầy đủ hiển thị mục Move Special ở cuối hộp thoại lựa chọn White Space:
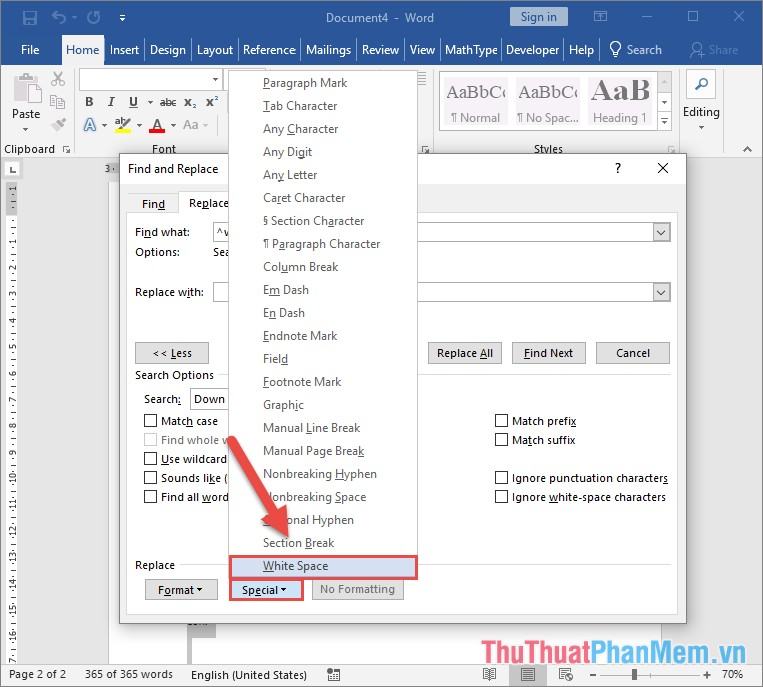
Sau khi chọn Dấu cách, nhấp vào Thay thế Tất cả để xóa tất cả các khoảng trắng thừa, chỉ giữ lại một khoảng trắng giữa các từ bất kể số lượng khoảng trắng giữa các từ:
Hộp thoại xóa tổng số khoảng trắng thừa -> nhấn Yes: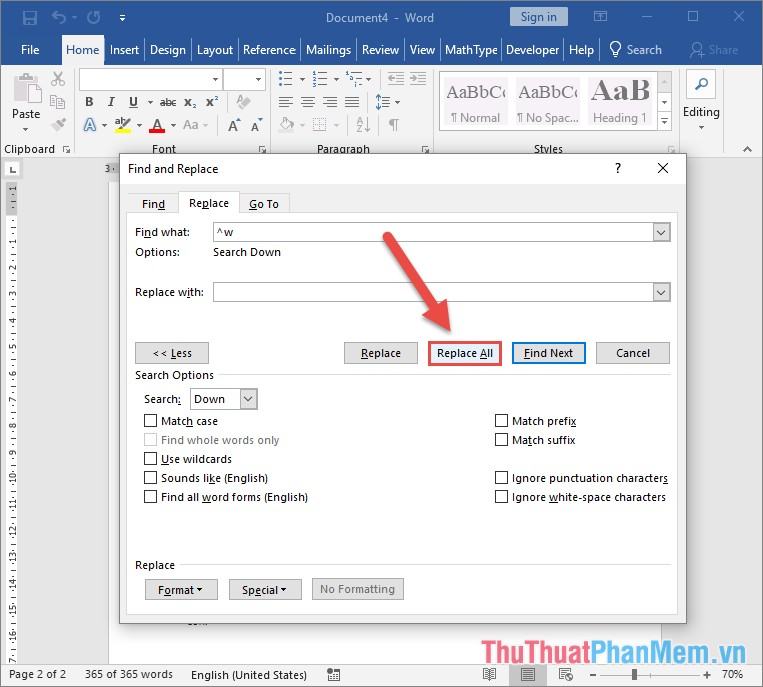
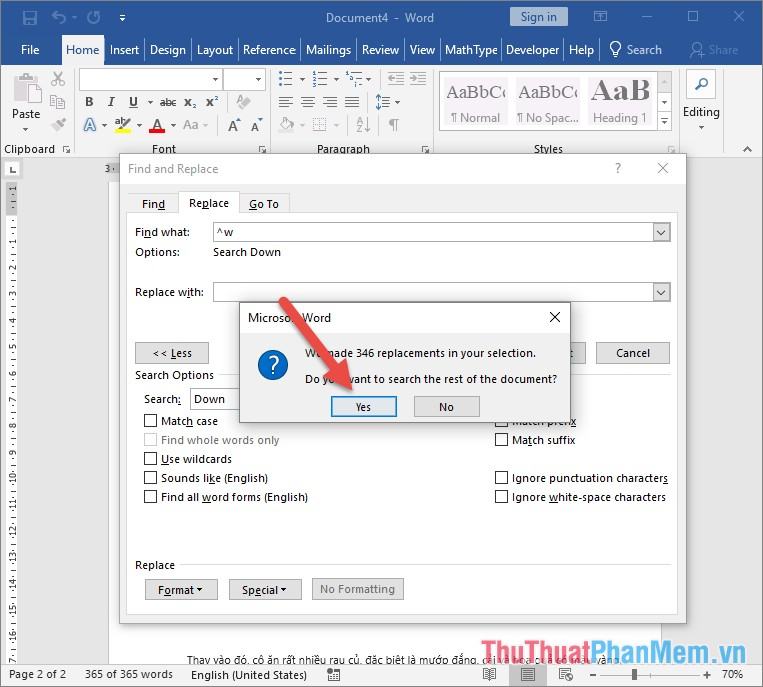
Sau khi chọn Yes, kết quả sẽ là tổng số khoảng trắng thừa đã được loại bỏ -> nhấn OK:
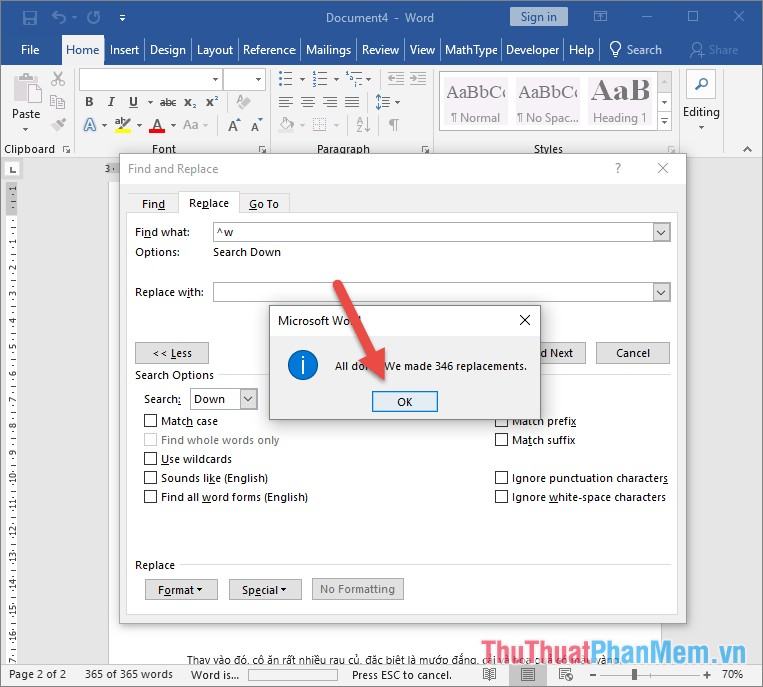
Do đó, bạn đã loại bỏ khoảng trắng thừa bất kể số lượng từ có số lượng khoảng trắng không bằng nhau. Đây là cách nhanh nhất để bình thường hóa văn bản của bạn:
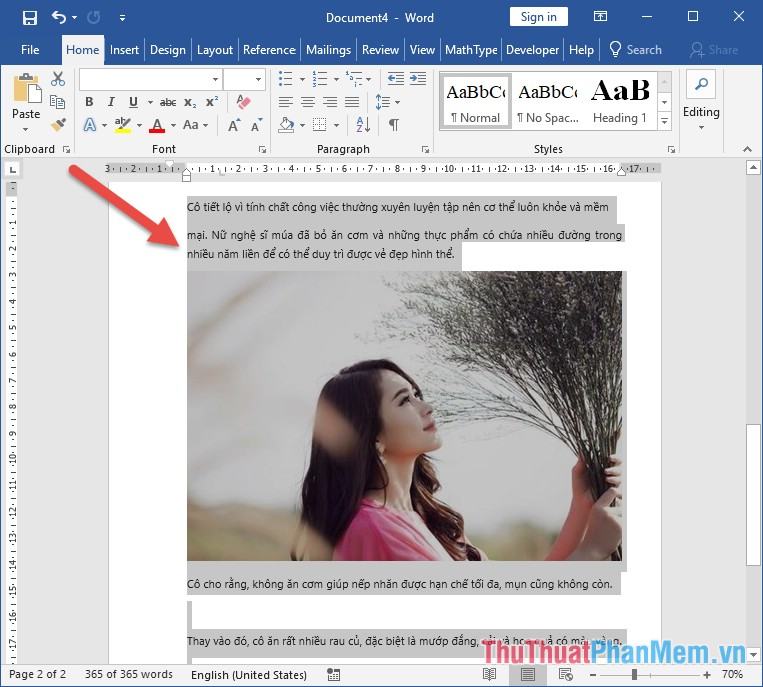
Trên đây ThuThuatPhanMem chia sẻ với các bạn cách loại bỏ dấu cách thừa, dấu cách trong Word. Chúc may mắn!
Bạn thấy bài viết Cách xóa khoảng trắng, dấu cách thừa trong Word có đáp ướng đươc vấn đề bạn tìm hiểu không?, nếu không hãy comment góp ý thêm về Cách xóa khoảng trắng, dấu cách thừa trong Word bên dưới để vietabinhdinh.edu.vn có thể thay đổi & cải thiện nội dung tốt hơn cho các bạn nhé! Cám ơn bạn đã ghé thăm Website: vietabinhdinh.edu.vn
Nhớ để nguồn bài viết này: Cách xóa khoảng trắng, dấu cách thừa trong Word của website vietabinhdinh.edu.vn
Chuyên mục: Hình Ảnh Đẹp
Tóp 10 Cách xóa khoảng trắng, dấu cách thừa trong Word
#Cách #xóa #khoảng #trắng #dấu #cách #thừa #trong #Word
Video Cách xóa khoảng trắng, dấu cách thừa trong Word
Hình Ảnh Cách xóa khoảng trắng, dấu cách thừa trong Word
#Cách #xóa #khoảng #trắng #dấu #cách #thừa #trong #Word
Tin tức Cách xóa khoảng trắng, dấu cách thừa trong Word
#Cách #xóa #khoảng #trắng #dấu #cách #thừa #trong #Word
Review Cách xóa khoảng trắng, dấu cách thừa trong Word
#Cách #xóa #khoảng #trắng #dấu #cách #thừa #trong #Word
Tham khảo Cách xóa khoảng trắng, dấu cách thừa trong Word
#Cách #xóa #khoảng #trắng #dấu #cách #thừa #trong #Word
Mới nhất Cách xóa khoảng trắng, dấu cách thừa trong Word
#Cách #xóa #khoảng #trắng #dấu #cách #thừa #trong #Word
Hướng dẫn Cách xóa khoảng trắng, dấu cách thừa trong Word
#Cách #xóa #khoảng #trắng #dấu #cách #thừa #trong #Word