Nhiều file tài liệu được tạo có cả Header và Footer đi kèm nhưng bạn không muốn sử dụng Header và Footer nữa. Vậy nếu bạn đang tìm cách xóa Header và Footer trong Word thì hãy tham khảo cách xóa Header và Footer trong bài viết này.
Dưới đây thuthuatphanmem.vn sẽ hướng dẫn các bạn cách xóa Header và Footer trong Word, mời các bạn cùng theo dõi.
Cách 1: Xóa Header và Footer thủ công
Bước 1: Kích đúp chuột trái vào phần Header bất kỳ trên văn bản Word.
Bước 2: Sau đó các bạn xóa hết nội dung Header đi và click đúp chuột vào vùng trắng trên trang Word, như vậy sẽ xóa hết Header.
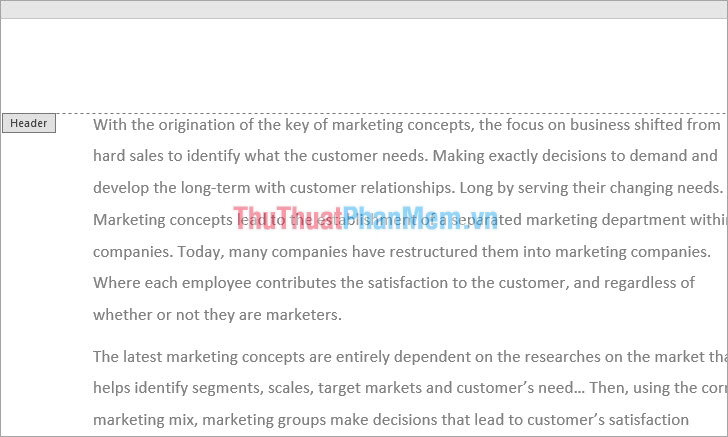
Tương tự, bạn double-click vào Footer và xóa nội dung trên Footer.
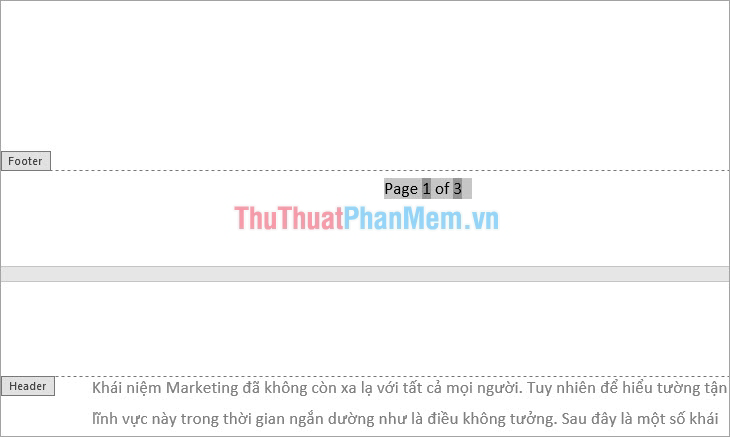
Cách 2: Xóa Header và Footer bằng tính năng Remove Header and Remove Footer
Bước 1: Trên file Word cần xóa chọn Insert -> Header -> Remove Header.
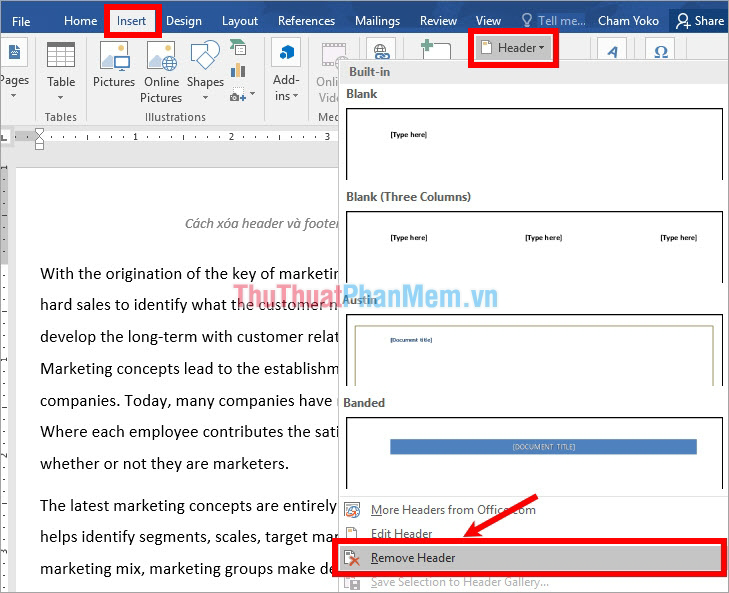
Bước 2: Để xóa Footer chọn Insert -> Footer -> Remove Footer.
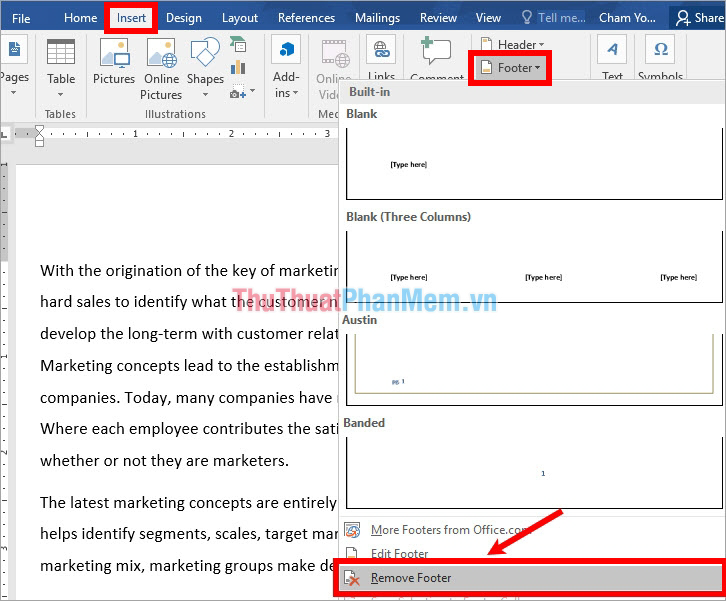
Cách 3: Xóa nhanh Header và Footer
Bước 1: Trên file Word cần xóa Header và Footer các bạn chọn File -> Info.
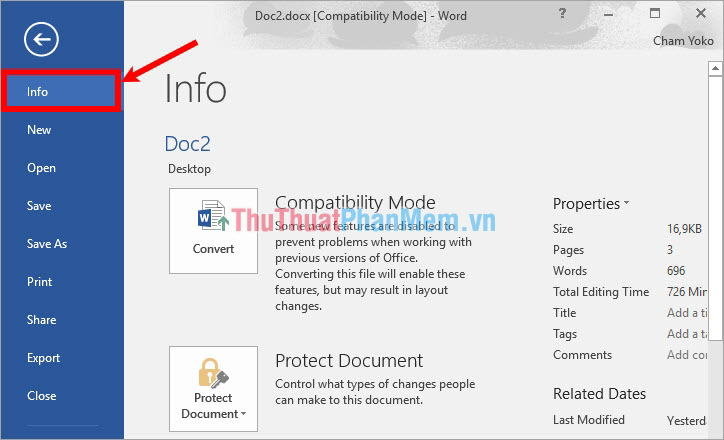
Bước 2: Trong phần Info chọn Check for Issues -> Inspect Document.
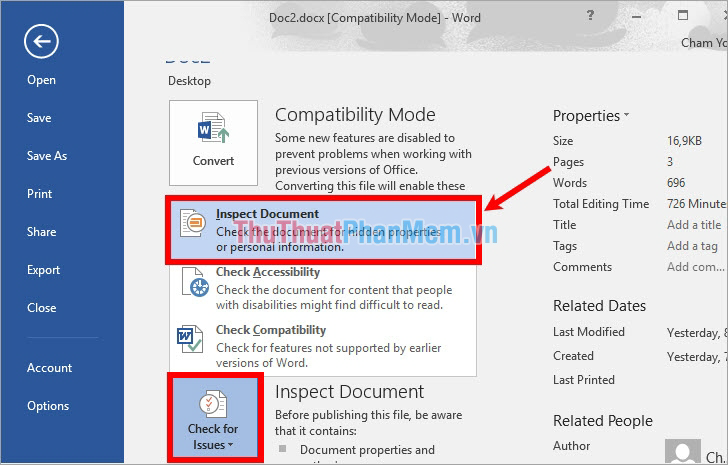
Bước 3: Giao diện Document Inspector xuất hiện, các bạn tích vào ô vuông phía trước phần Headers, Footers, and Watermarks rồi chọn Inspect.
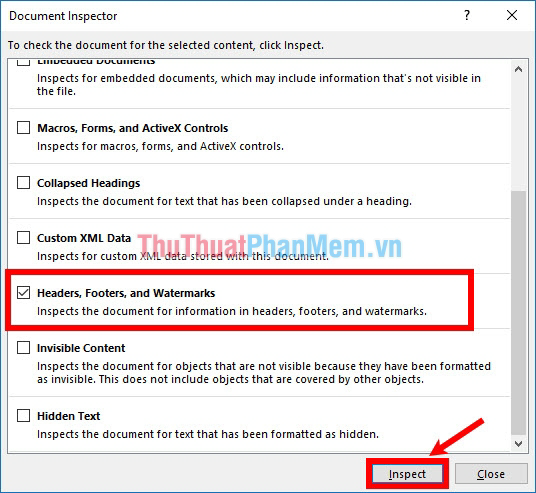
Bước 4: Công cụ sẽ tiến hành kiểm tra Header và Footer trong Word, sau đó xuất hiện Xem lại kết quả kiểm tra, nhấn chọn Remove All tại mục Headers, Footers, and Watermarks.
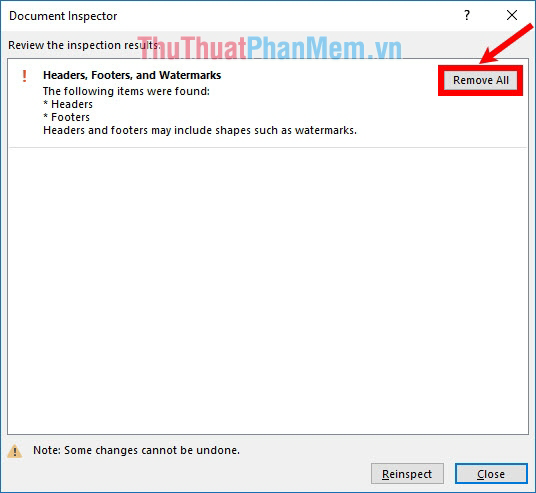
Như vậy Header và Footer sẽ bị xóa, khi xóa thành công sẽ hiển thị giao diện thông báo như hình bên dưới. Bạn chọn Đóng để đóng Trình kiểm tra tài liệu.
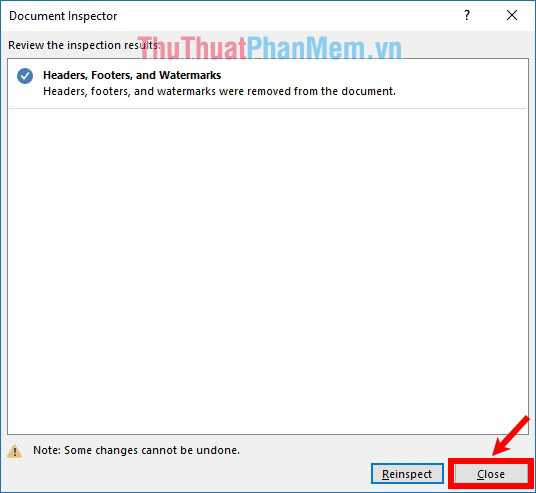
Kết quả là tất cả đầu trang và chân trang đều bị xóa.
Trên đây thuthuatphanmem.vn đã hướng dẫn các bạn cách xóa Header, Footer trong Word. Hy vọng qua bài viết này các bạn sẽ nhớ cách xóa Header và Footer trong Word để sử dụng khi cần xóa Header và Footer. Chúc may mắn!
Bạn thấy bài viết Cách xóa Header và Footer trong Word có đáp ướng đươc vấn đề bạn tìm hiểu không?, nếu không hãy comment góp ý thêm về Cách xóa Header và Footer trong Word bên dưới để vietabinhdinh.edu.vn có thể thay đổi & cải thiện nội dung tốt hơn cho các bạn nhé! Cám ơn bạn đã ghé thăm Website: vietabinhdinh.edu.vn
Nhớ để nguồn bài viết này: Cách xóa Header và Footer trong Word của website vietabinhdinh.edu.vn
Chuyên mục: Hình Ảnh Đẹp
Tóp 10 Cách xóa Header và Footer trong Word
#Cách #xóa #Header #và #Footer #trong #Word
Video Cách xóa Header và Footer trong Word
Hình Ảnh Cách xóa Header và Footer trong Word
#Cách #xóa #Header #và #Footer #trong #Word
Tin tức Cách xóa Header và Footer trong Word
#Cách #xóa #Header #và #Footer #trong #Word
Review Cách xóa Header và Footer trong Word
#Cách #xóa #Header #và #Footer #trong #Word
Tham khảo Cách xóa Header và Footer trong Word
#Cách #xóa #Header #và #Footer #trong #Word
Mới nhất Cách xóa Header và Footer trong Word
#Cách #xóa #Header #và #Footer #trong #Word
Hướng dẫn Cách xóa Header và Footer trong Word
#Cách #xóa #Header #và #Footer #trong #Word