Chức năng bình luận trong Word 2007 2010 2003 2013 và 2016 là một chức năng thú vị của Word nhưng ít người để ý.
Trong quá trình soạn thảo văn bản, chức năng Comment sẽ giúp bạn thêm ghi chú hay ghi chú gì đó vào một đoạn/dòng/cụm từ, sau đó khi soạn xong đoạn văn bản đó, bạn có thể xóa đi. ghi chú đó đi mà không ảnh hưởng đến nội dung văn bản. Hoặc có thể đó là một tài liệu được đồng bộ chia sẻ cho nhiều người và mọi người có thể trao đổi trực tiếp với Comments của Word.
Thuthuatphanmem.vn sẽ hướng dẫn chi tiết các bạn cách thêm, xóa Comment trong Word.
1. Thêm Nhận xét vào Tài liệu Word
Để thêm Comment vào văn bản Word như hình trên chúng ta có 2 cách.
1.1. 1 . xa
Bước 1: Bôi đen vùng văn bản cần thêm Comment. Nhấp chuột phải và chọn Nhận xét mới.
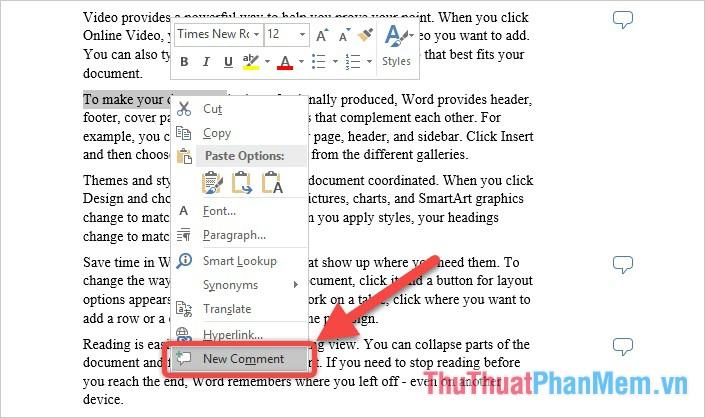
Bước 2: Ngay lập tức, phía bên phải sẽ xuất hiện khung bình luận bình luận và bạn có thể viết Bình luận của mình tại đây.
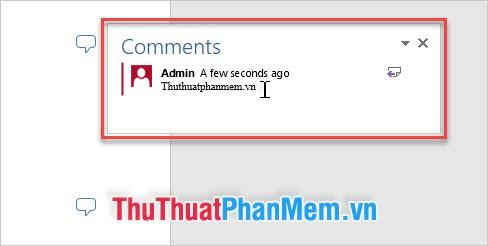
Bạn cũng có thể trả lời Bình luận của người khác bằng cách chọn Bình luận đó rồi nhấp vào biểu tượng Trả lời Bình luận ở bên phải.
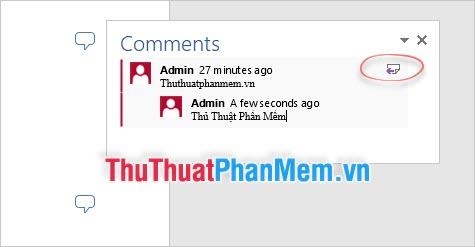
1.2. Cách 2
Bước 1: Bôi đen vùng văn bản cần thêm Comments như cách 1.
Bước 2: Mở tab ribbon Review, sau đó chọn New Comment trong phần Comments.
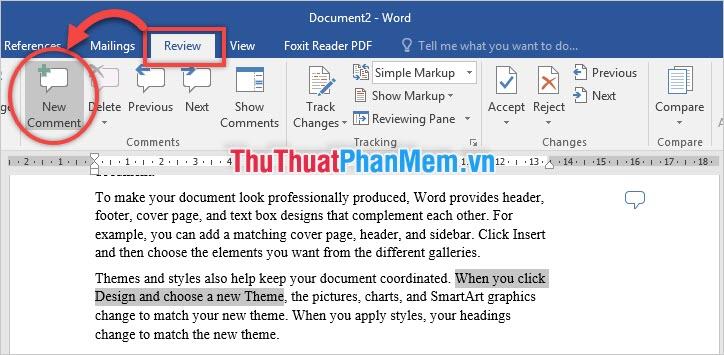
Bước 3: Tương tự như cách 1, phía bên phải sẽ xuất hiện ô Comments bình luận và bạn có thể viết Comment của mình tại đây.
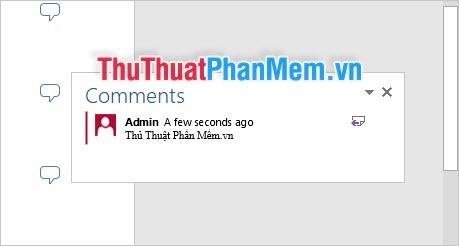
2. Xóa Comment trong Word
2.1. Xóa từng Comment trong Word
1 . xa
Bước 1: Click vào dòng chữ chứa Comment muốn xóa.
Bước 2: Khi bảng Comments xuất hiện, click chuột phải vào Comment muốn xóa và chọn Delete Comment.
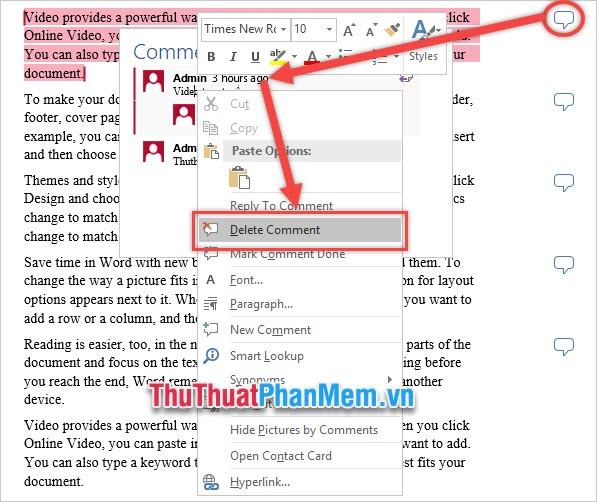
Như vậy là bạn đã hoàn thành các bước xóa một Comment rồi đó.
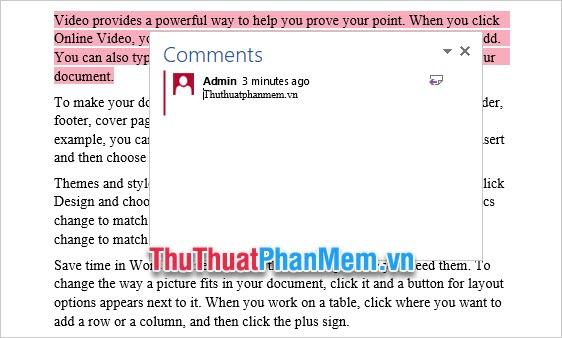
Cách 2
Bước 1: Trỏ chuột vào văn bản chứa Comment cần xóa. Hoặc bạn có thể bôi đen toàn bộ văn bản chứa Comment.
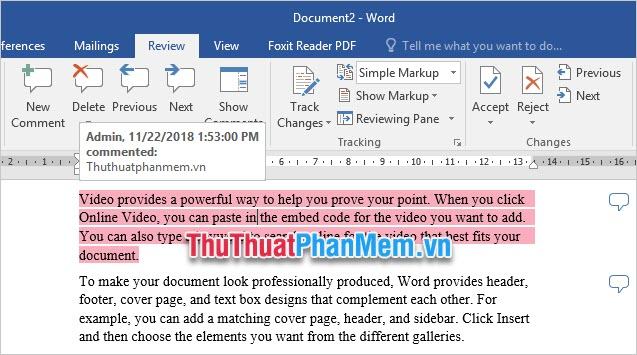
Bước 2: Mở tab ribbon Review rồi chọn Delete trong phần Comments.

Bạn sẽ thấy khi xóa hết các Comment trong văn bản thì biểu tượng Comment bên phải sẽ không còn xuất hiện.
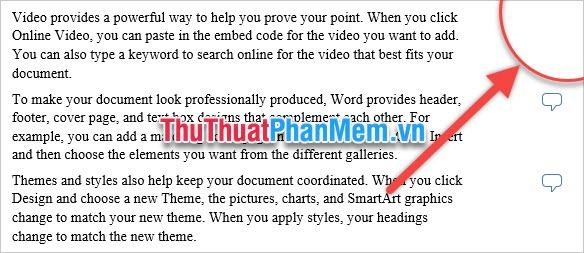
2.2. Xóa tất cả Comments trong Word
Bước 1: Mở tab ribbon Xem lại
Bước 2: Bấm vào hình tam giác ngược dưới biểu tượng Xóa của phần Bình luận.
Bước 3: Chọn Xóa tất cả nhận xét trong tài liệu.
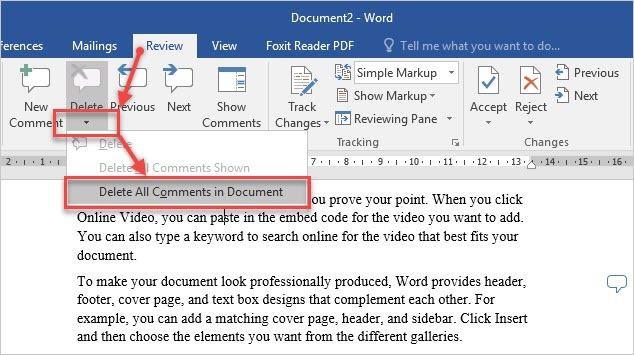
Tất cả các Nhận xét bạn có trong văn bản sẽ bị xóa:
Cảm ơn các bạn đã theo dõi bài viết hướng dẫn thêm, bớt Comments trong Word của thuthuatphanmem.vn. Chúc may mắn!
Bạn thấy bài viết Cách xóa Comment trong Word có đáp ướng đươc vấn đề bạn tìm hiểu không?, nếu không hãy comment góp ý thêm về Cách xóa Comment trong Word bên dưới để vietabinhdinh.edu.vn có thể thay đổi & cải thiện nội dung tốt hơn cho các bạn nhé! Cám ơn bạn đã ghé thăm Website: vietabinhdinh.edu.vn
Nhớ để nguồn bài viết này: Cách xóa Comment trong Word của website vietabinhdinh.edu.vn
Chuyên mục: Hình Ảnh Đẹp
Tóp 10 Cách xóa Comment trong Word
#Cách #xóa #Comment #trong #Word
Video Cách xóa Comment trong Word
Hình Ảnh Cách xóa Comment trong Word
#Cách #xóa #Comment #trong #Word
Tin tức Cách xóa Comment trong Word
#Cách #xóa #Comment #trong #Word
Review Cách xóa Comment trong Word
#Cách #xóa #Comment #trong #Word
Tham khảo Cách xóa Comment trong Word
#Cách #xóa #Comment #trong #Word
Mới nhất Cách xóa Comment trong Word
#Cách #xóa #Comment #trong #Word
Hướng dẫn Cách xóa Comment trong Word
#Cách #xóa #Comment #trong #Word