Hướng dẫn (có hình minh họa) cách xóa chữ, xóa logo trên ảnh bằng Photoshop. Xóa văn bản nền hình ảnh phức tạp chỉ trong vài bước đơn giản…
Có nhiều cách để xóa văn bản và logo khỏi ảnh. Tuy nhiên, nếu bạn là người sử dụng Photoshop nhiều trong công việc thì chắc chắn không thể bỏ qua việc học cách sử dụng nó để giúp bạn hoàn thành mục tiêu trên.
Bài viết này sẽ giúp bạn tìm hiểu cách xóa chữ/logo khỏi ảnh bằng Photoshop. Hy vọng nó sẽ hữu ích cho công việc hiện tại của bạn. Hãy cùng nhau tìm hiểu:
1. Cách xóa chữ mô tả trên nền ảnh kém chi tiết bằng Photoshop
Hình ảnh bên dưới là một ví dụ về văn bản được đặt trên nền ảnh đơn giản. Bạn có thể dễ dàng loại bỏ dòng chữ “ThuThuatNhanh.Com” đã chèn vào ảnh bằng cách:
Bước 1: Trong phần Tools của Photoshop (bên trái), click chuột phải vào biểu tượng ô vuông có chấm và chọn Rectangular Marquee Tool (hoặc nhấn ngay phím M trên bàn phím) để mở Partition Tool.
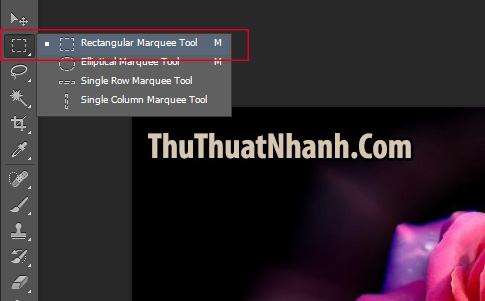
Bước 2: Chọn vùng có chữ trên nền ảnh cần xóa: vùng chọn càng nhỏ, càng gần chữ và xóa càng chính xác. (Hình bên dưới)
Bước 3: Nhấn Shift + F5 (hoặc có thể vào Edit -> Fill) để mở bộ lọc. Khi cửa sổ Fill hiện ra, các bạn chọn các thông số như hình bên dưới:
Sử dụng Photoshop để xóa chữ trên ảnh.
bài viết liên quan
Sau khi chọn các thông số như hình trên nhấn OK để hoàn tất. Kết quả chúng ta thu được thể hiện ở hình bên dưới:

Chữ trên ảnh biến mất, thật đơn giản phải không nào!
hai.Xóa chữ trên ảnh nền chi tiết bằng Photoshop
Chữ chèn trên nền ảnh có nhiều chi tiết, chuyển màu phức tạp, nếu chỉ áp dụng cách mình nêu trên thì vùng ảnh sau khi xóa chữ sẽ bị mờ và hỏng. Rất khó coi. Tại thời điểm này, việc loại bỏ nó trở nên khó khăn và đòi hỏi nhiều công sức hơn từ phía bạn. Lấy bức ảnh dưới đây làm ví dụ:

Chèn chữ trên nền ảnh phức tạp.
Trong trường hợp này, để có thể xóa chữ trên ảnh, bạn làm như sau:
Bước 1: Dùng công cụ Magic Wand Tool (hoặc nhấn phím W trên bàn phím) khoanh vùng chữ trên ảnh để chữ “gần gũi” hơn.
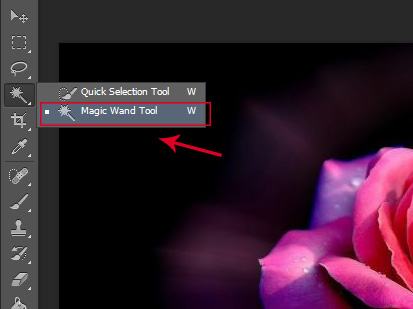
Bước 2: Bây giờ hãy giữ phím Shift và sử dụng công cụ này để nhấp vào từng từ trong hình ảnh. Hãy nhớ rằng bạn cần chọn đủ số nét cho chữ và vùng chọn phải lấp đầy chữ (vì nhiều khi, bạn sẽ bỏ qua những vùng chữ bị “nhòe” mà không để ý). Sơ đồ sau đây là minh họa:

Sử dụng công cụ cây đũa thần để chọn vùng văn bản.
Bước 3: Sau khi chọn hết phần văn bản cần xóa, tiếp tục sử dụng tổ hợp phím Shift + F5 (để mở hộp thoại Fill). Khi hộp thoại Populate xuất hiện, tương tự như phần I, các bạn chọn các thành phần như hình bên dưới và nhấn OK.
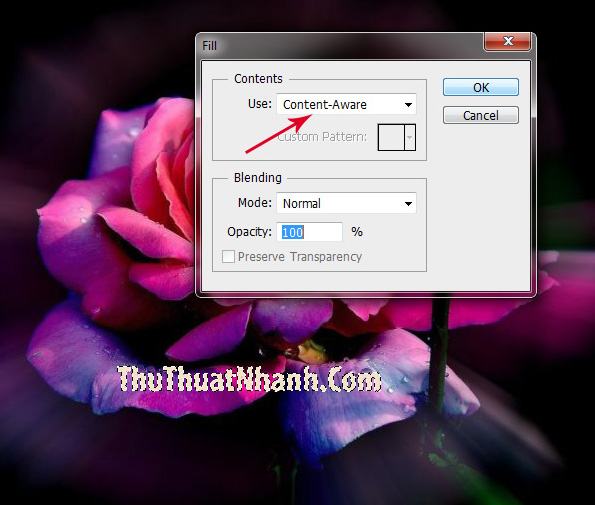
Kết quả là bạn sẽ nhận được một cái gì đó như thế này:

Bước 4: Bạn nhận thấy chữ ở hình trên đã bị mờ đi và trong suốt một phần. Vì vậy, ở bước này, bạn tiếp tục và sử dụng công cụ đũa thần để chỉ chọn các phần tử còn lại, sau đó tiếp tục bật phần tô màu và loại bỏ nó khỏi hình ảnh. Làm điều này cho đến khi bạn tìm thấy bức ảnh hoàn hảo, sau đó OK.
Ở đây, kết quả tỉ mỉ là một hình ảnh không để lại dấu vết của văn bản, như hình dưới đây:

Văn bản đã bị xóa hoàn toàn khỏi hình ảnh.
nhận được kết luận:
Bằng cách thao tác và chuyển đổi khéo léo giữa Rectangular Marquee Tool và Magic Wand Tool, kết hợp với tổ hợp phím Shift + F5 để mở hộp thoại Fill, bạn có thể xóa văn bản và logo khỏi một số lượng lớn hình ảnh người một. triệt để và nhanh chóng.
Thực tế còn rất nhiều công cụ khác cũng có thể giúp bạn xóa chữ, xóa logo khỏi ảnh mà mình sẽ giới thiệu đến các bạn trong một bài viết khác. Tất nhiên, biết cách sử dụng Photoshop để xóa chữ trên ảnh sẽ giúp bạn hiểu sâu hơn về phần mềm chỉnh sửa ảnh chuyên nghiệp này rồi phải không? Chúc may mắn!
Bạn thấy bài viết Cách xóa chữ, logo trên ảnh bằng Photoshop (Toàn tập)
có đáp ướng đươc vấn đề bạn tìm hiểu không?, nếu không hãy comment góp ý thêm về Cách xóa chữ, logo trên ảnh bằng Photoshop (Toàn tập)
bên dưới để vietabinhdinh.edu.vn có thể thay đổi & cải thiện nội dung tốt hơn cho các bạn nhé! Cám ơn bạn đã ghé thăm Website: vietabinhdinh.edu.vn
Nhớ để nguồn bài viết này: Cách xóa chữ, logo trên ảnh bằng Photoshop (Toàn tập)
của website vietabinhdinh.edu.vn
Chuyên mục: Hình Ảnh Đẹp
Tóp 10 Cách xóa chữ, logo trên ảnh bằng Photoshop (Toàn tập)
#Cách #xóa #chữ #logo #trên #ảnh #bằng #Photoshop #Toàn #tập
Video Cách xóa chữ, logo trên ảnh bằng Photoshop (Toàn tập)
Hình Ảnh Cách xóa chữ, logo trên ảnh bằng Photoshop (Toàn tập)
#Cách #xóa #chữ #logo #trên #ảnh #bằng #Photoshop #Toàn #tập
Tin tức Cách xóa chữ, logo trên ảnh bằng Photoshop (Toàn tập)
#Cách #xóa #chữ #logo #trên #ảnh #bằng #Photoshop #Toàn #tập
Review Cách xóa chữ, logo trên ảnh bằng Photoshop (Toàn tập)
#Cách #xóa #chữ #logo #trên #ảnh #bằng #Photoshop #Toàn #tập
Tham khảo Cách xóa chữ, logo trên ảnh bằng Photoshop (Toàn tập)
#Cách #xóa #chữ #logo #trên #ảnh #bằng #Photoshop #Toàn #tập
Mới nhất Cách xóa chữ, logo trên ảnh bằng Photoshop (Toàn tập)
#Cách #xóa #chữ #logo #trên #ảnh #bằng #Photoshop #Toàn #tập
Hướng dẫn Cách xóa chữ, logo trên ảnh bằng Photoshop (Toàn tập)
#Cách #xóa #chữ #logo #trên #ảnh #bằng #Photoshop #Toàn #tập
 Hình ảnh hạnh phúc, tình yêu cuộc sống đẹp nhất, 04/12/2020
Hình ảnh hạnh phúc, tình yêu cuộc sống đẹp nhất, 04/12/2020  Hình nền màu tím độc đáo đẹp nhất 17/08/2020
Hình nền màu tím độc đáo đẹp nhất 17/08/2020  Khung Ảnh Đẹp – Ghép Khung Ảnh Đẹp Photoshop 05/11/2019
Khung Ảnh Đẹp – Ghép Khung Ảnh Đẹp Photoshop 05/11/2019  Hình ảnh Chúc Mừng Năm Mới 2023 đẹp chứa Chan Vui Vẻ 01/09/2023
Hình ảnh Chúc Mừng Năm Mới 2023 đẹp chứa Chan Vui Vẻ 01/09/2023