Không giống như Word, việc xóa các trang trong PDF khó hơn một chút. Trong bài viết này, Thủ thuật phần mềm sẽ hướng dẫn các bạn cách xóa trang PDF trong một file PDF bất kỳ bằng những cách đơn giản nhất.
1. Xóa trang PDF bằng phần mềm Delete Page PDF
Tải về trang chủ: https://www.pdfzilla.com/pdfpagedelete.html
Đây là công cụ hoàn toàn miễn phí nên bạn có thể thoải mái sử dụng.
Bước 1: Bạn tiến hành cài đặt phần mềm và khởi chạy chúng để sử dụng. Tại giao diện chính của công cụ Delete Page PDF, chọn Open để mở file PDF.
Bước 2: Sau khi mở file PDF, bạn tiến hành đánh dấu các trang cần xóa và chọn Delete Selected để xóa các trang đã chọn.
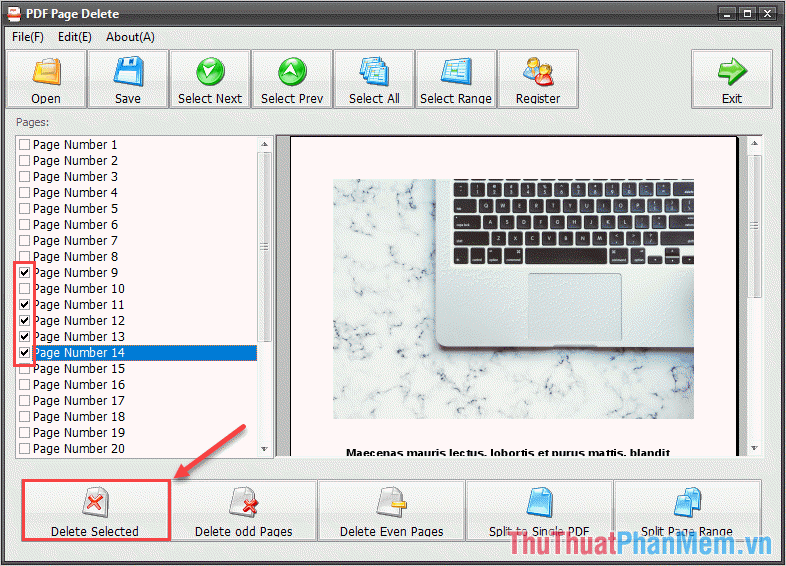
Bước 3: Khi xóa file PDF chọn Save để lưu lại file PDF có trang đã xóa. Như vậy là bạn đã hoàn thành việc xóa trang PDF trong một tập tin bất kỳ.
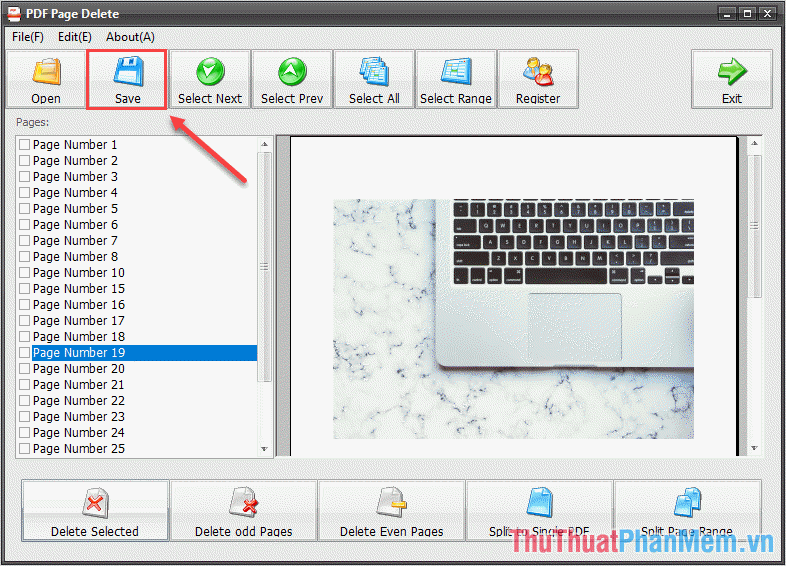
2. Xóa trang PDF bằng Foxit Reader
Tải về trang chủ: https://www.foxitsoftware.com/pdf-reader/
Foxit Reader vừa là trình đọc nội dung PDF, vừa là công cụ chỉnh sửa PDF đơn giản. Nếu bạn thường xuyên sử dụng file PDF thì đây là công cụ không thể thiếu.
Bước 1: Bạn tiến hành mở file PDF bằng Foxit Reader. Sau đó bạn nhìn bên dưới để nhớ trang nào cần xóa.
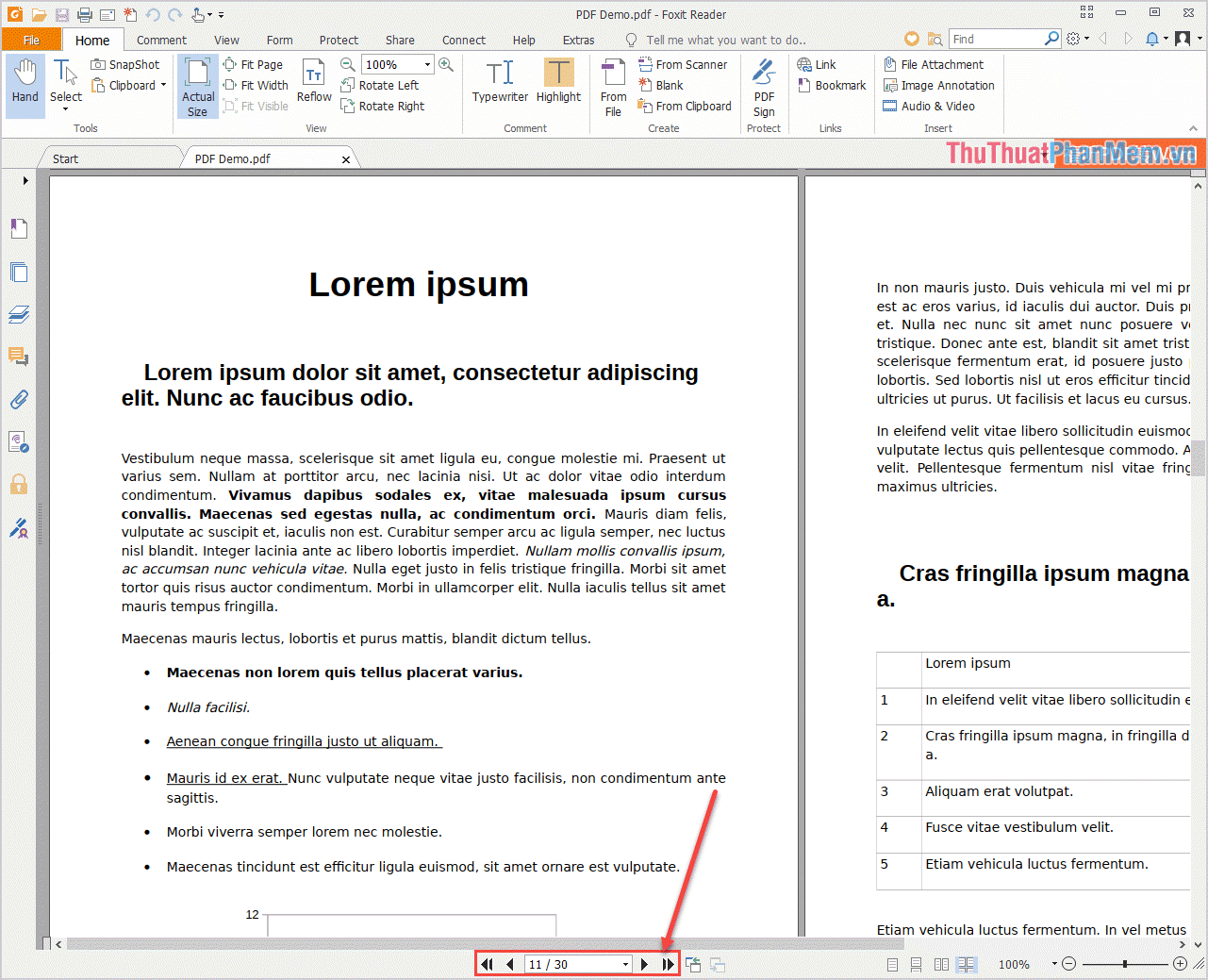
Bước 2: Sau khi đã xác định được các trang cần xóa, bạn nhấn vào biểu tượng Máy in (Ctrl + P).
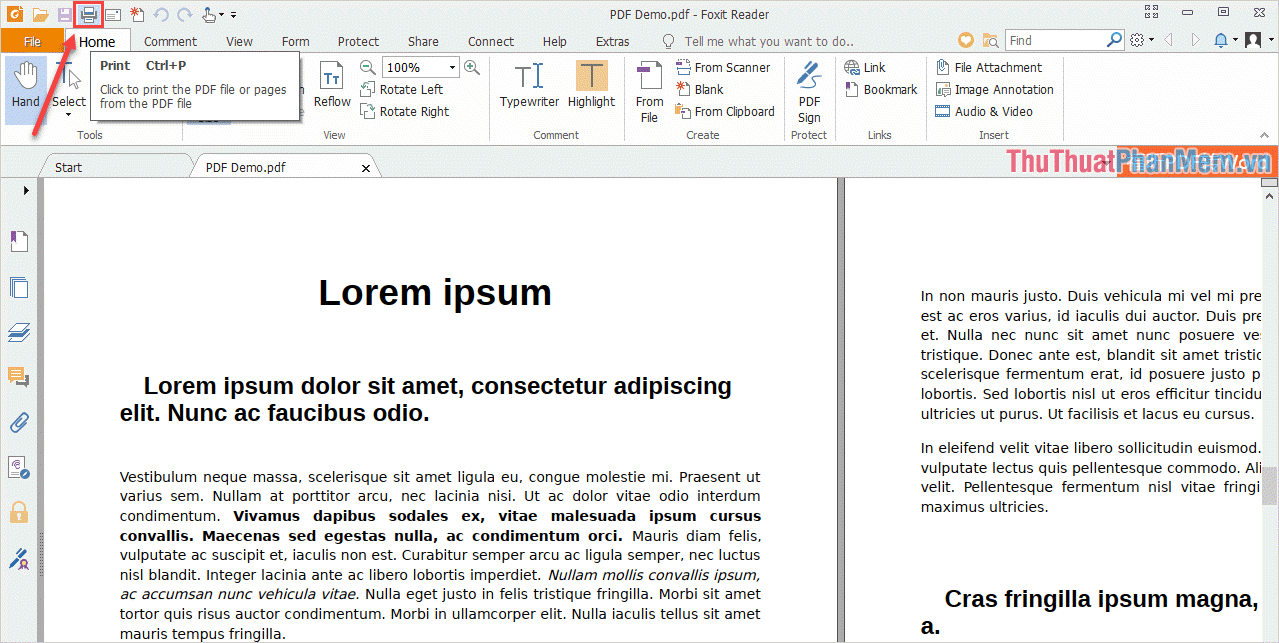
Bước 3: Sau đó, các bạn chọn mục Page trong Print Range, tại đây chúng ta sẽ thiết lập như sau:
- Thiết lập các trang để lưu trữ bằng cách nhập số trang của chúng. Nếu thiết lập nhiều trang lưu trữ bằng nhau thì có thể dùng dấu “-” để đánh dấu trang đầu và trang cuối.
- Giữa các nhóm trang và trang lẻ cần lưu trữ có thể dùng dấu “,”.
Sau khi thiết lập xong chọn OK để lưu lại file PDF đã cắt.
Ví dụ: Trong bài Thủ thuật phần mềm xóa trang 11,12,13,14 này sẽ nhập nội dung như sau:
Nội dung trên có nghĩa là: Lưu trữ từ trang 1 đến trang 10, lưu trữ trang 15 đến trang 30. Như vậy hệ thống sẽ bỏ qua trang 11,12,13,14 đúng như yêu cầu của bạn.
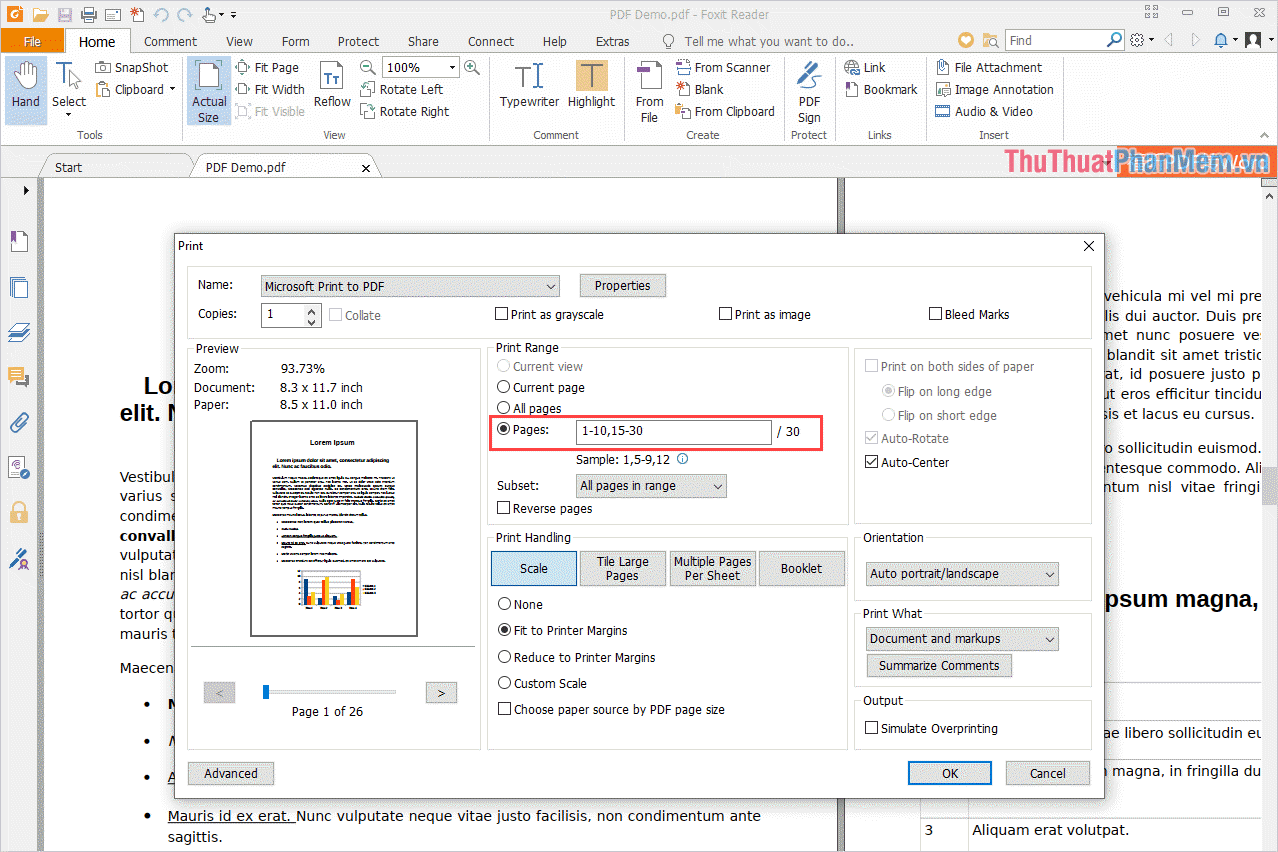
Kết quả là file PDF của chúng ta sau khi cắt xung chỉ còn 26 trang thay vì 30 trang như trước.
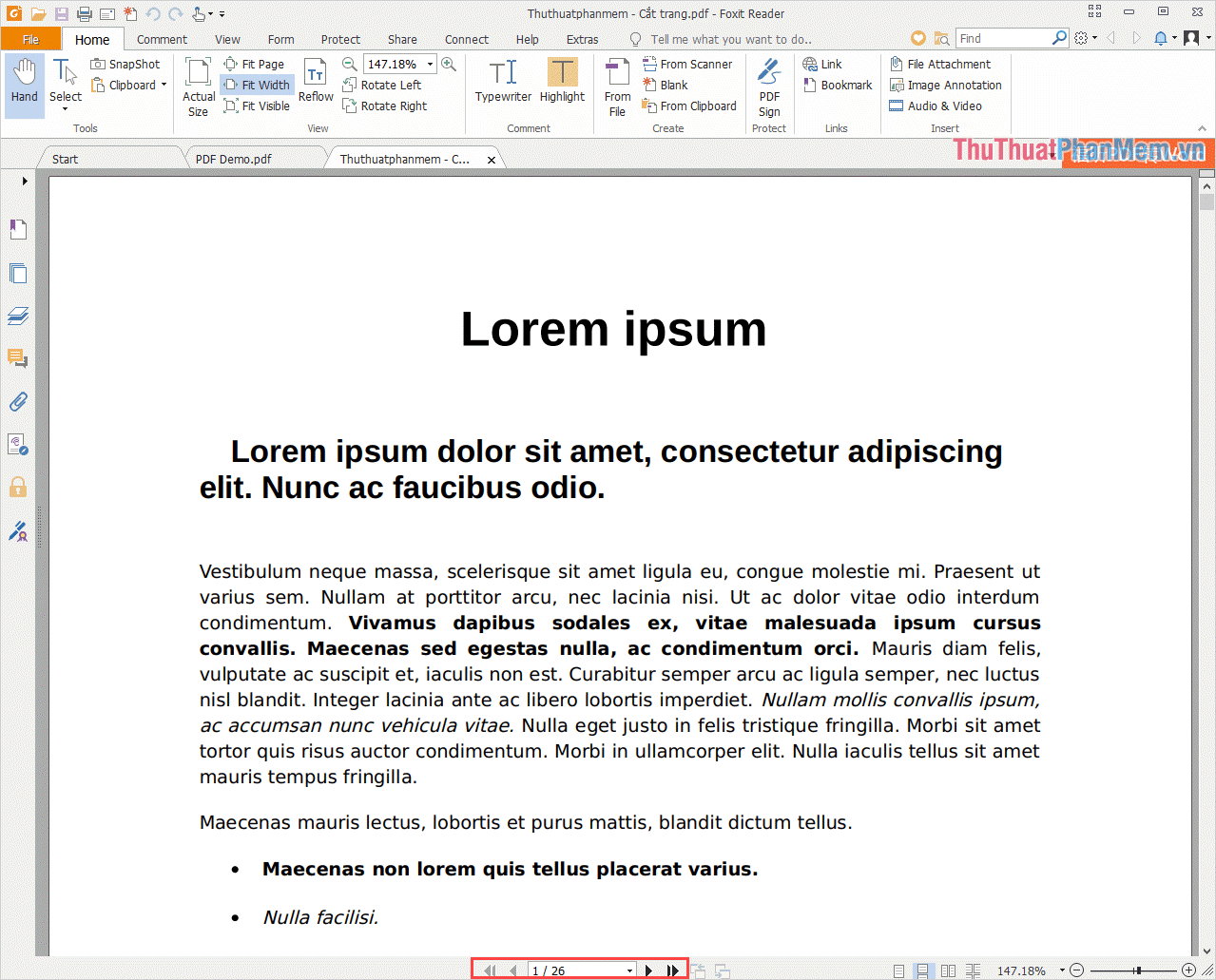
3. Xóa trang PDF bằng phần mềm Small PDF (Online)
Trang chủ: https://smallpdf.com/vi/xoa-trang-tu-pdf
Small PDF là một trong những giải pháp hữu ích giúp xóa trang khỏi file PDF một cách nhanh chóng và hiệu quả.
Bước 1: Bạn tiến hành truy cập trang chủ và chọn Choose File để tải file PDF lên hệ thống.
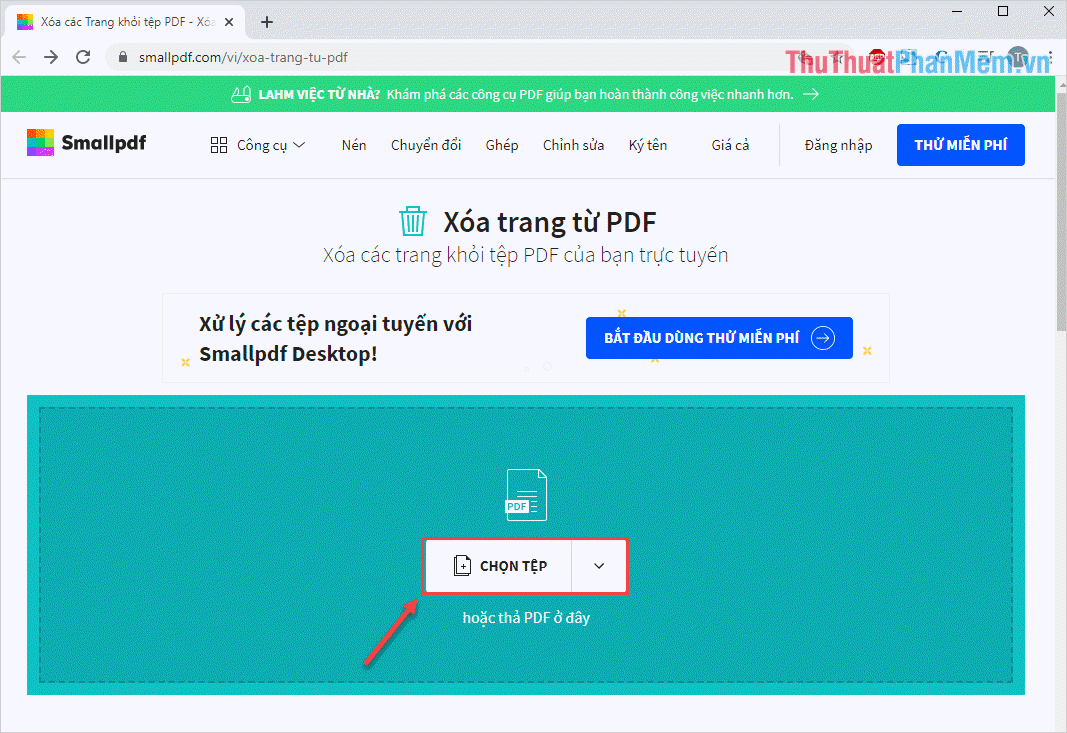
Bước 2: Sau khi File PDF được upload lên hệ thống, bạn sẽ xem được từng trang trong File. Bạn chọn trang muốn xóa và nhấn vào biểu tượng Xóa.
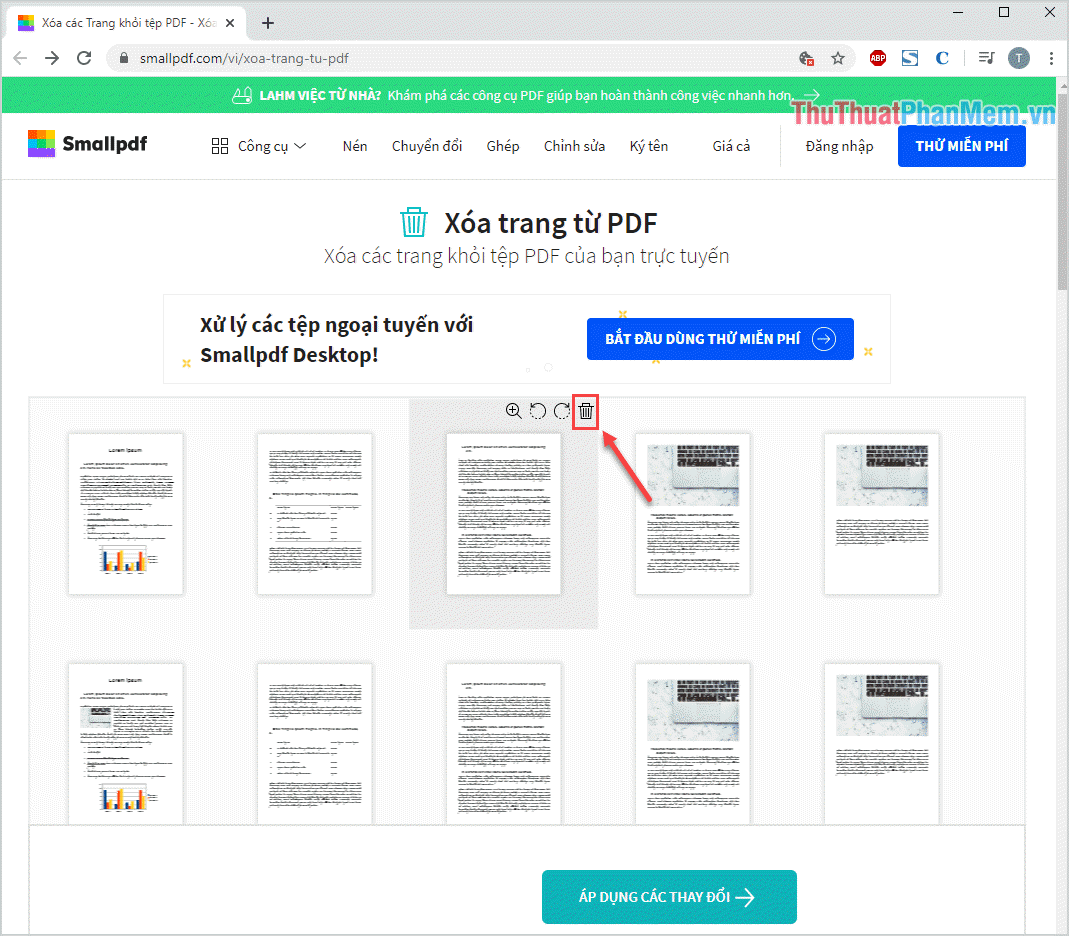
Bước 3: Sau khi hoàn tất, chọn Áp dụng các thay đổi để lưu tệp PDF.
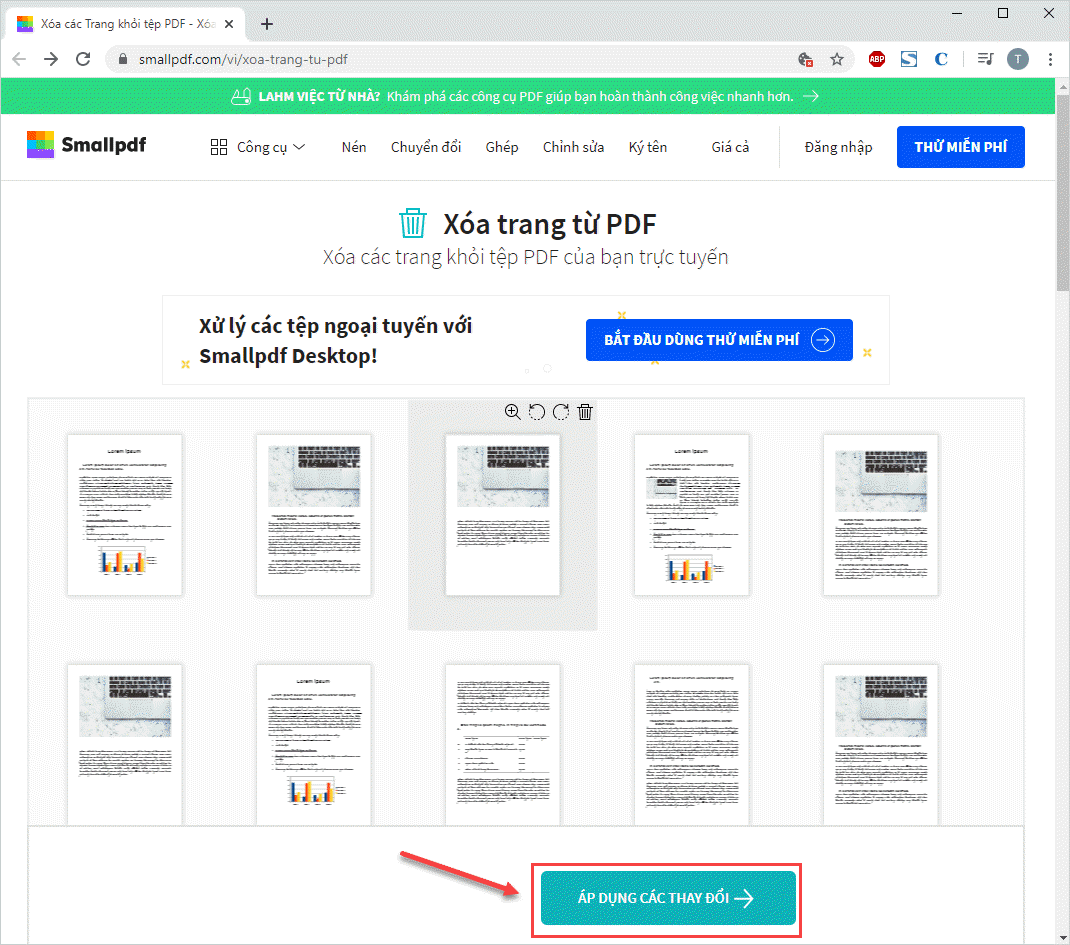
Bước 4: Hệ thống sẽ đợi một lúc để chuyển đổi dữ liệu, sau khi chuyển đổi xong bạn chọn Tải file xuống là xong.
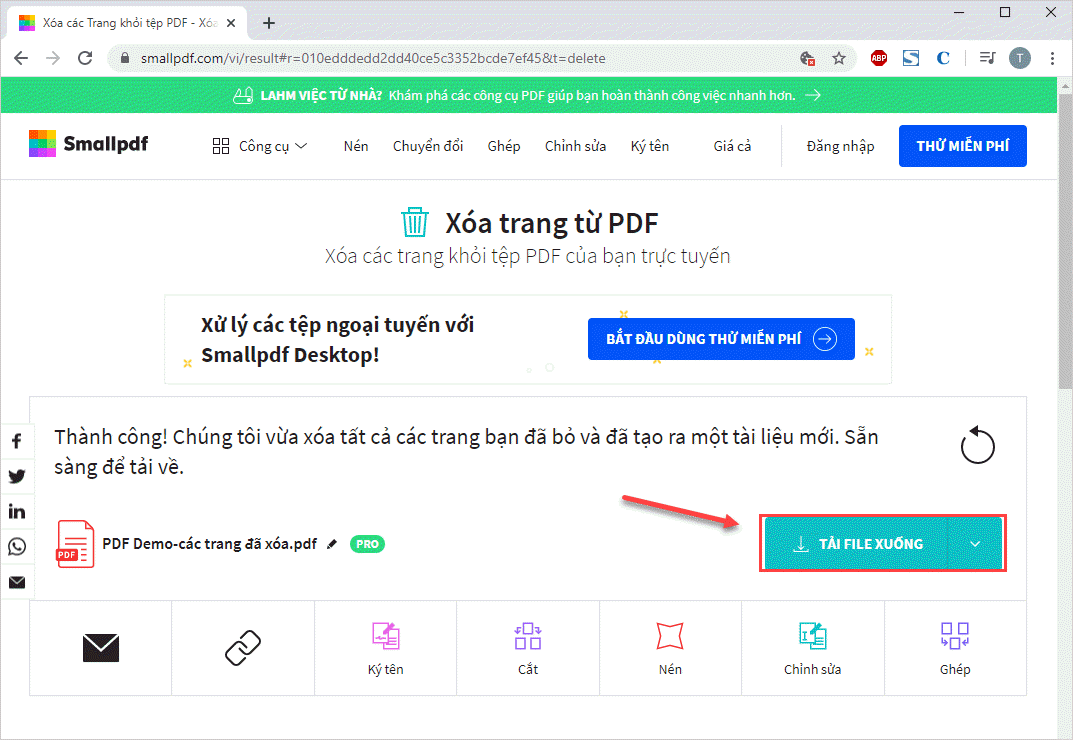
Trong bài viết này, Thủ thuật phần mềm đã hướng dẫn các bạn cách xóa trang trong một file PDF bất kỳ một cách nhanh chóng và hiệu quả. Chúc may mắn!
Bạn thấy bài viết Cách xóa bớt trang PDF trong 1 file PDF bất kỳ có đáp ướng đươc vấn đề bạn tìm hiểu không?, nếu không hãy comment góp ý thêm về Cách xóa bớt trang PDF trong 1 file PDF bất kỳ bên dưới để vietabinhdinh.edu.vn có thể thay đổi & cải thiện nội dung tốt hơn cho các bạn nhé! Cám ơn bạn đã ghé thăm Website: vietabinhdinh.edu.vn
Nhớ để nguồn bài viết này: Cách xóa bớt trang PDF trong 1 file PDF bất kỳ của website vietabinhdinh.edu.vn
Chuyên mục: Hình Ảnh Đẹp
Tóp 10 Cách xóa bớt trang PDF trong 1 file PDF bất kỳ
#Cách #xóa #bớt #trang #PDF #trong #file #PDF #bất #kỳ
Video Cách xóa bớt trang PDF trong 1 file PDF bất kỳ
Hình Ảnh Cách xóa bớt trang PDF trong 1 file PDF bất kỳ
#Cách #xóa #bớt #trang #PDF #trong #file #PDF #bất #kỳ
Tin tức Cách xóa bớt trang PDF trong 1 file PDF bất kỳ
#Cách #xóa #bớt #trang #PDF #trong #file #PDF #bất #kỳ
Review Cách xóa bớt trang PDF trong 1 file PDF bất kỳ
#Cách #xóa #bớt #trang #PDF #trong #file #PDF #bất #kỳ
Tham khảo Cách xóa bớt trang PDF trong 1 file PDF bất kỳ
#Cách #xóa #bớt #trang #PDF #trong #file #PDF #bất #kỳ
Mới nhất Cách xóa bớt trang PDF trong 1 file PDF bất kỳ
#Cách #xóa #bớt #trang #PDF #trong #file #PDF #bất #kỳ
Hướng dẫn Cách xóa bớt trang PDF trong 1 file PDF bất kỳ
#Cách #xóa #bớt #trang #PDF #trong #file #PDF #bất #kỳ