Đầu tiên bạn cần phân biệt giữa địa chỉ IP LAN và WAN. Tại sao trên 1 máy tính có 2 địa chỉ IP.
- Địa chỉ mạng LAN do bạn đặt hoặc do modem/router/wifi chỉ định qua DHCP
- Địa chỉ WAN được cung cấp bởi ISP của bạn, địa chỉ này thường thay đổi mỗi khi bạn khởi động lại modem.
Mạng LAN là mạng cục bộ phân bổ địa chỉ IP trong một khu vực cụ thể, mạng WAN phân bổ địa chỉ IP cho phép kết nối mạng trên phạm vi toàn thế giới. Hiểu một cách đơn giản IP LAN giống như địa chỉ của các phòng trong ngôi nhà, còn IP WAN là địa chỉ của cả ngôi nhà so với các ngôi nhà khác để phân biệt.
1. Cách Xem Địa Chỉ IP LAN Trên Windows 7/8/10
Cách 1: Xem địa chỉ IP mạng LAN bằng giao diện
Bước 1: Click chuột phải vào biểu tượng Network ở góc dưới bên phải màn hình -> chọn Open Network and Sharing Center:
Bước 2: Hộp thoại hiện ra, nhấn chọn Ethernet (ở một số máy biểu tượng này có thể khác tên nhưng cùng vị trí):
Bước 3: Hộp thoại Ethernet Status xuất hiện, nhấn Detail để xem thông số chi tiết:
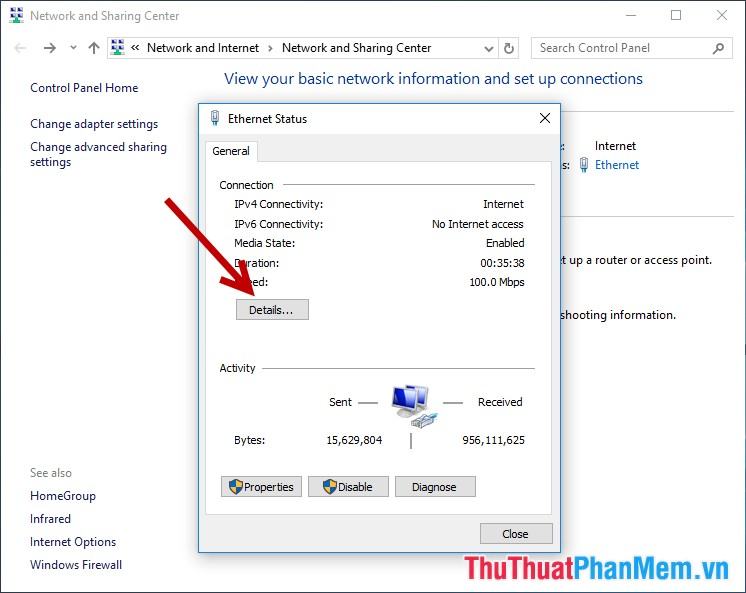
Bước 4: Hộp thoại Network Connection Detail hiện ra, nó hiển thị toàn bộ thông tin LAN IP trên máy của bạn trong đó IP4 Adress chính là địa chỉ IP LAN, các thông số khác như địa chỉ cổng máy chủ, độ phân giải DNS bạn không cần quan tâm.
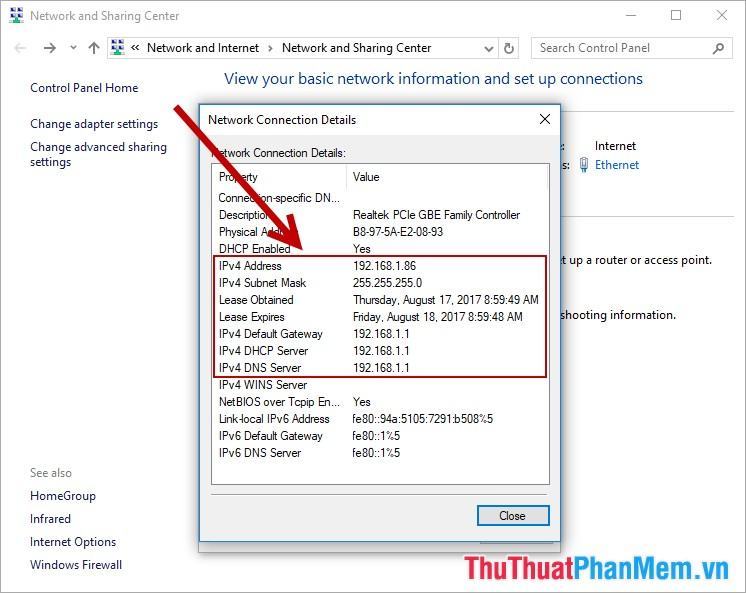
– Sau khi xem địa chỉ IP mạng LAN trên máy tính, đóng hộp thoại lại.
Cách 2: Xem địa chỉ IP mạng LAN bằng lệnh
Bước 1: Nhấn tổ hợp phím Windows + R để mở hộp thoại Run -> nhập lệnh cmd -> OK:

Bước 3: Nhấn Enter toàn bộ thông tin thiết lập mạng hiện ra, di chuyển đến phần Ipv4 Address chính là địa chỉ IP mạng LAN trên máy tính của bạn:
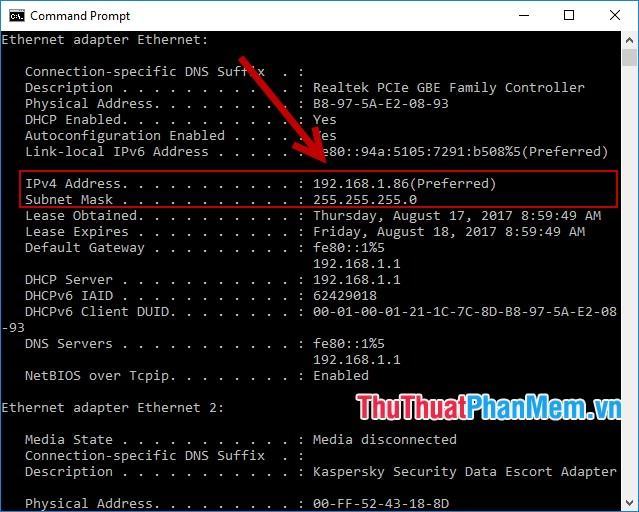
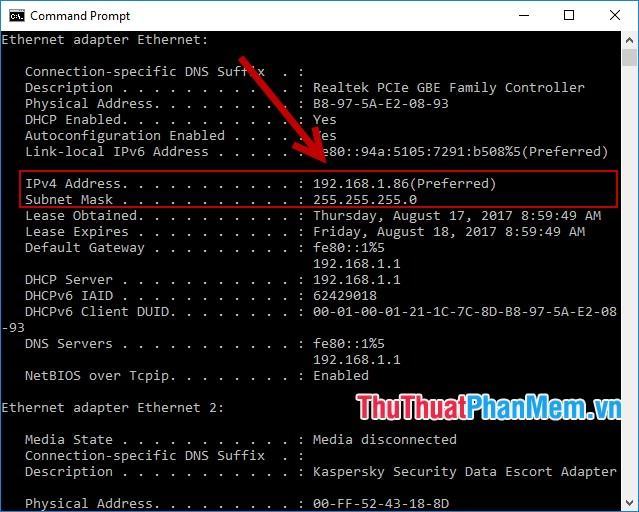
Như vậy với 2 cách đơn giản bạn đã có thể xem được địa chỉ IP LAN của máy tính.
2. Cách xem địa chỉ IP WAN trên Windows 7/8/10
Cách 1: Xem địa chỉ IP WAN theo website
Truy cập trang web để xem chi tiết địa chỉ IP WAN của máy tính: https://www.whatismyip.com/ -> giao diện web hiện lên -> địa chỉ IP WAN của bạn được xác định:
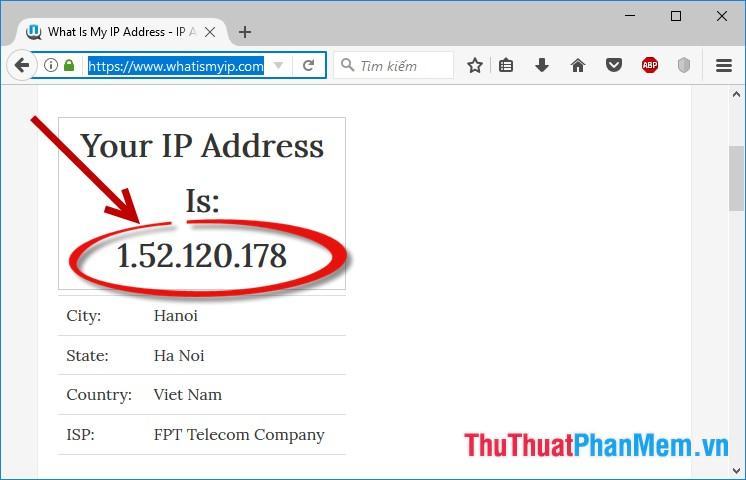
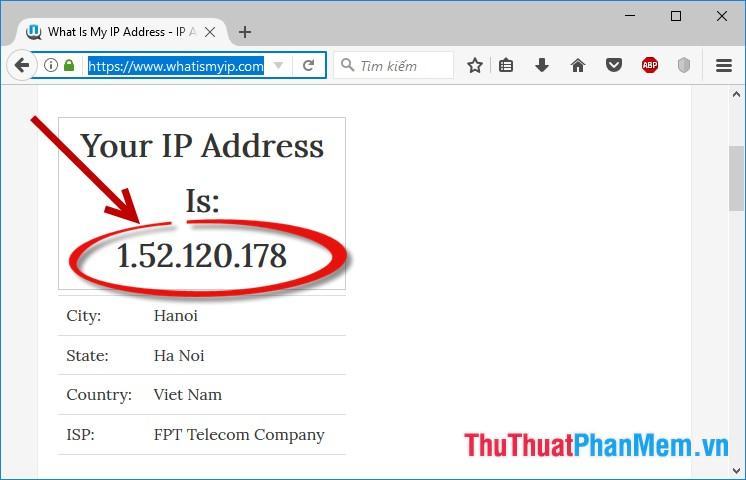
Cách 2: Xem địa chỉ IP WAN bằng cách truy cập vào modem
Bước 1: Truy cập vào địa chỉ thông qua trình duyệt web: 192.168.1.1 (thường mặc định các dòng modem đều có địa chỉ như vậy với một số khác bạn có thể nhập địa chỉ 10.0.0.1)
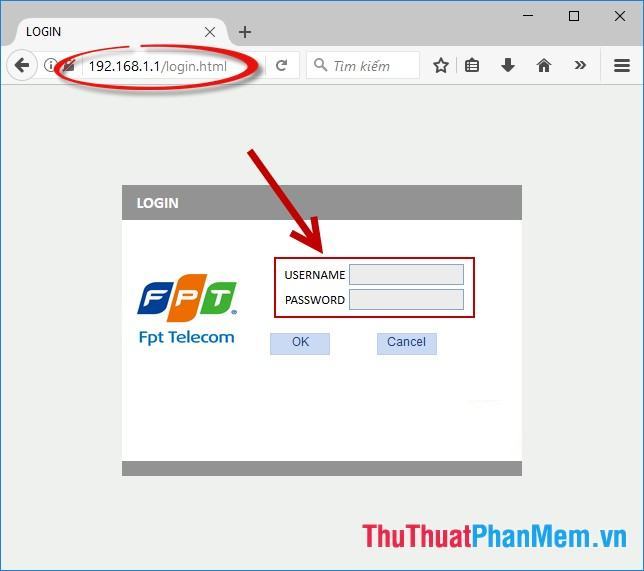
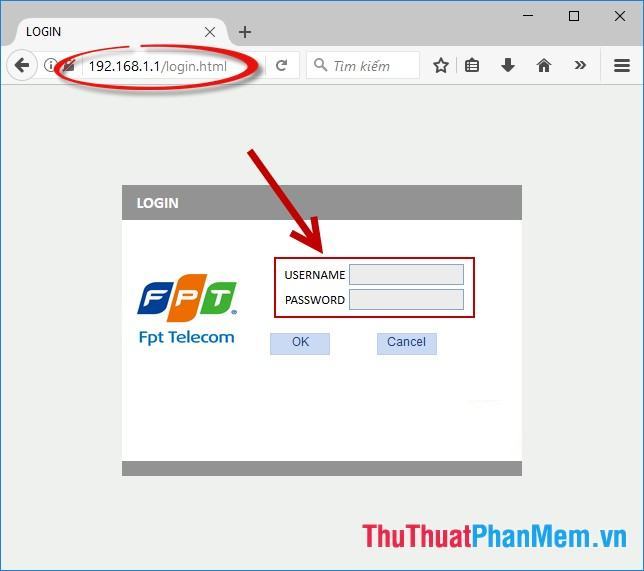
Bước 2: Nhập thông tin user account và password, đối với các mạng thường user và password là admin (nếu chưa có bạn xem phần ghi chú trên modem hoặc liên hệ nhà cung cấp dịch vụ). Nhập xong nhấn OK:
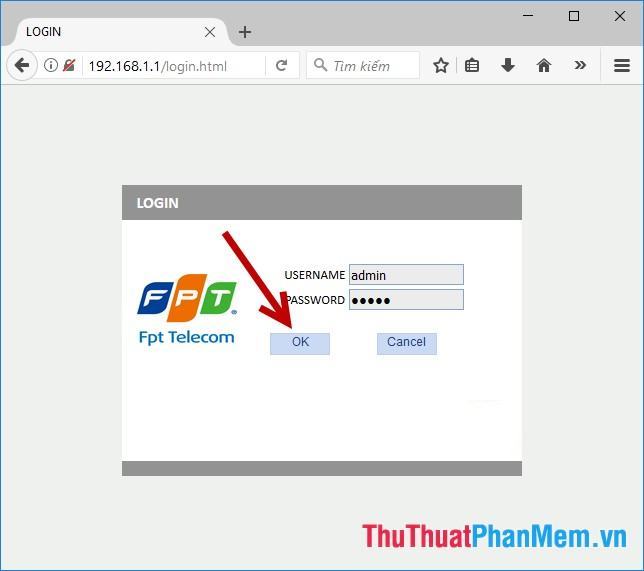
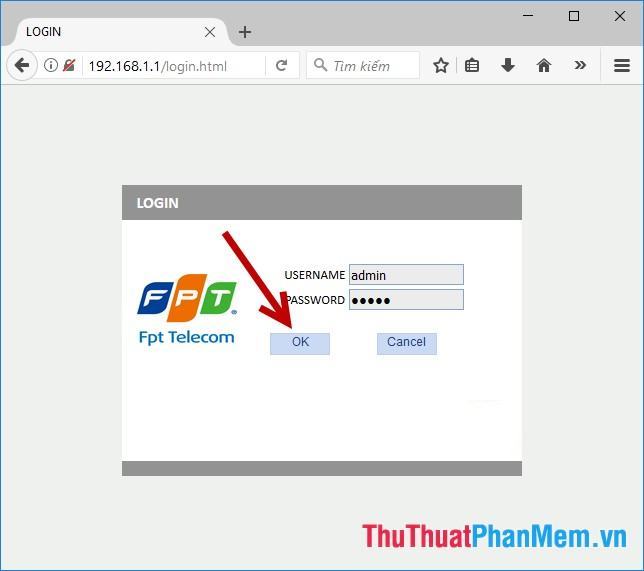
Bước 3: Giao diện web hiển thị đầy đủ thông tin về kết nối của bạn -> click chọn tab Internet -> toàn bộ thông tin WAN của máy tính bạn được hiển thị trong đó Ipv4 Address là địa chỉ IP WAN trên máy tính của bạn:
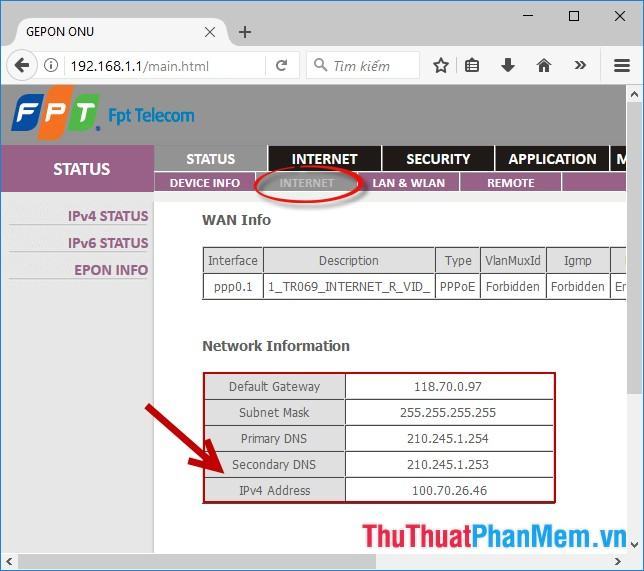
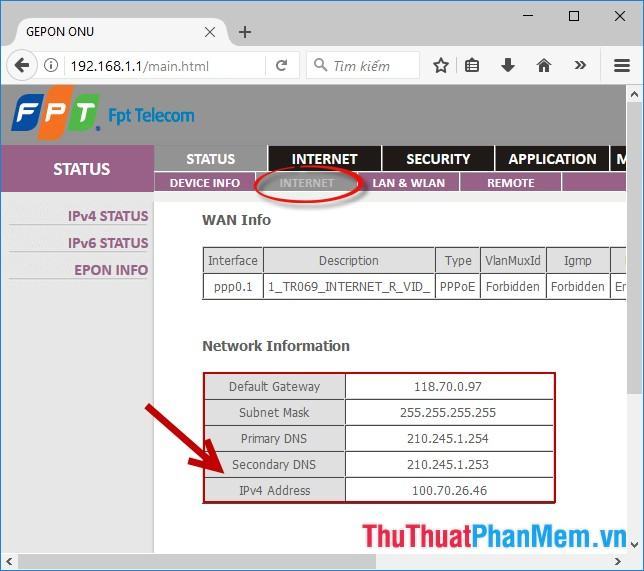
Trên đây là hướng dẫn chi tiết cách xem địa chỉ IP mạng LAN, WAN của máy tính trên Windows 10 với các phiên bản khác, các bạn thực hiện tương tự. Chúc may mắn!
Bạn thấy bài viết Cách xem địa chỉ IP mạng LAN và WAN của máy tính trên Windows 7, 8,10 có đáp ướng đươc vấn đề bạn tìm hiểu không?, nếu không hãy comment góp ý thêm về Cách xem địa chỉ IP mạng LAN và WAN của máy tính trên Windows 7, 8,10 bên dưới để vietabinhdinh.edu.vn có thể thay đổi & cải thiện nội dung tốt hơn cho các bạn nhé! Cám ơn bạn đã ghé thăm Website: vietabinhdinh.edu.vn
Nhớ để nguồn bài viết này: Cách xem địa chỉ IP mạng LAN và WAN của máy tính trên Windows 7, 8,10 của website vietabinhdinh.edu.vn
Chuyên mục: Kiến thức chung
Tóp 10 Cách xem địa chỉ IP mạng LAN và WAN của máy tính trên Windows 7, 8,10
#Cách #xem #địa #chỉ #mạng #LAN #và #WAN #của #máy #tính #trên #Windows
Video Cách xem địa chỉ IP mạng LAN và WAN của máy tính trên Windows 7, 8,10
Hình Ảnh Cách xem địa chỉ IP mạng LAN và WAN của máy tính trên Windows 7, 8,10
#Cách #xem #địa #chỉ #mạng #LAN #và #WAN #của #máy #tính #trên #Windows
Tin tức Cách xem địa chỉ IP mạng LAN và WAN của máy tính trên Windows 7, 8,10
#Cách #xem #địa #chỉ #mạng #LAN #và #WAN #của #máy #tính #trên #Windows
Review Cách xem địa chỉ IP mạng LAN và WAN của máy tính trên Windows 7, 8,10
#Cách #xem #địa #chỉ #mạng #LAN #và #WAN #của #máy #tính #trên #Windows
Tham khảo Cách xem địa chỉ IP mạng LAN và WAN của máy tính trên Windows 7, 8,10
#Cách #xem #địa #chỉ #mạng #LAN #và #WAN #của #máy #tính #trên #Windows
Mới nhất Cách xem địa chỉ IP mạng LAN và WAN của máy tính trên Windows 7, 8,10
#Cách #xem #địa #chỉ #mạng #LAN #và #WAN #của #máy #tính #trên #Windows
Hướng dẫn Cách xem địa chỉ IP mạng LAN và WAN của máy tính trên Windows 7, 8,10
#Cách #xem #địa #chỉ #mạng #LAN #và #WAN #của #máy #tính #trên #Windows