Bạn muốn chia sẻ những kỷ niệm với gia đình và bạn bè? Tính năng trình chiếu ảnh tự động sẽ giúp bạn có nhiều niềm vui hơn khi xem ảnh. Bạn có thể chạy trình chiếu trên Windows 10 từ thư mục ảnh hoặc bằng ứng dụng. Sau đây Trung Tâm Đào Tạo Việt Á.vn sẽ hướng dẫn bạn cả 2 cách. Xin vui lòng tham khảo!
Chạy trình chiếu với Windows Photos
Ứng dụng Photos tích hợp sẵn trên Windows có rất nhiều tính năng đa năng mà bạn chưa biết. Từ chỉnh sửa video đến đồng bộ hóa với Google Photos, công cụ đơn giản này cũng cung cấp khả năng chạy trình chiếu ảnh. Có 2 cách chạy slide show ảnh như sau:
Cách thứ nhất, bạn mở thư mục ảnh, nhấn Ctrl + A để chọn tất cả ảnh, hoặc giữ Shift và chọn từng ảnh muốn hiện.
Trên thanh menu, chọn tab Picture Tools, sau đó nhấp vào Slide Show.
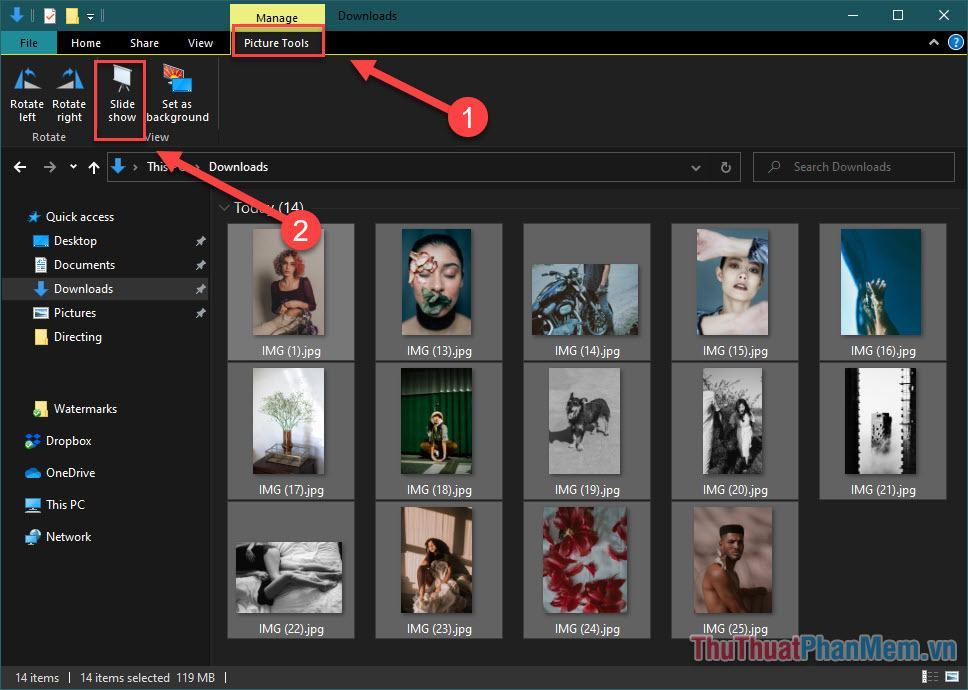
Tất cả ảnh bạn chọn sẽ được xem ở chế độ toàn màn hình và xuất hiện từng ảnh một. Bạn có thể nhấp chuột phải và đưa ra các tùy chọn sau:
- Tạm dừng: Tạm dừng phát lại, giờ đây bạn có thể tự động điều khiển quá trình chuyển đổi bằng các phím mũi tên.
- Loop: Hình ảnh tự động chuyển đổi liên tục.
- Slide Show Speed: Tốc độ chuyển đổi giữa các hình ảnh: Chậm, Trung bình, Nhanh.
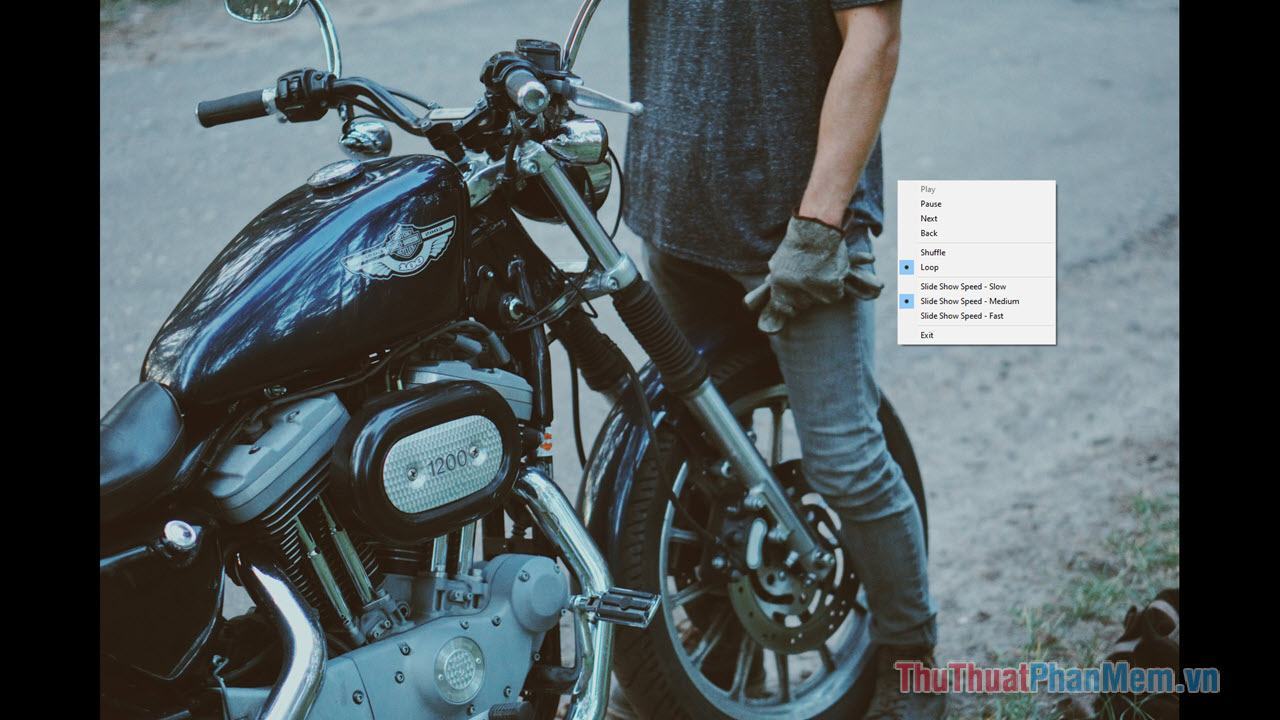
Cách thứ hai, bạn có thể bật tính năng Slideshow trực tiếp từ hình ảnh:
Đầu tiên bạn mở ảnh trong Photos.
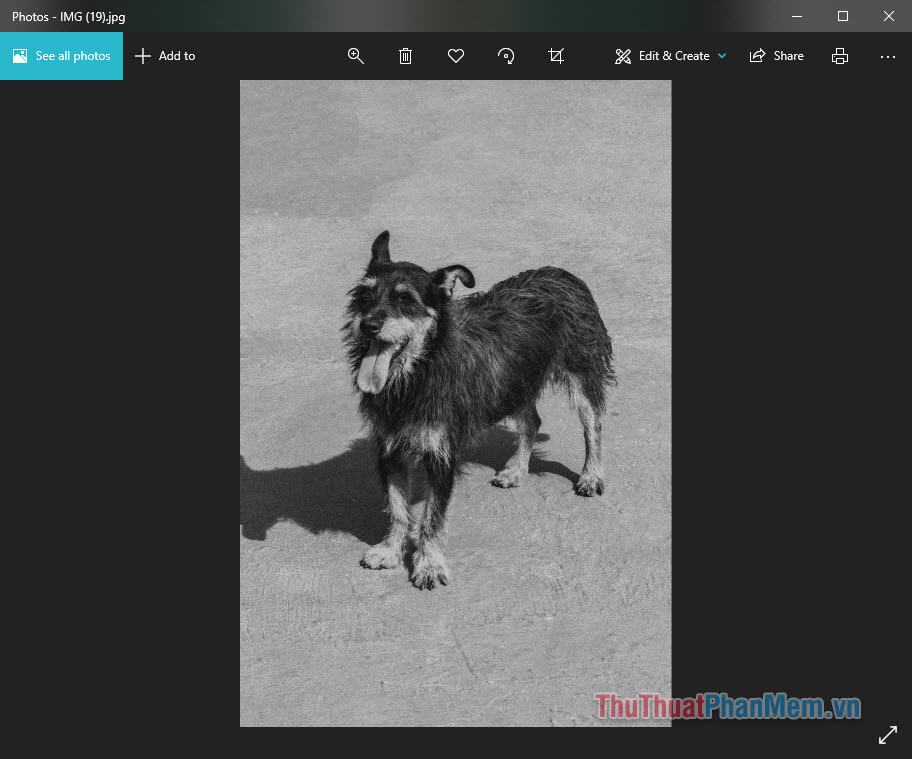
Nhấn vào biểu tượng dấu 3 chấm, sau đó chọn Trình chiếu.
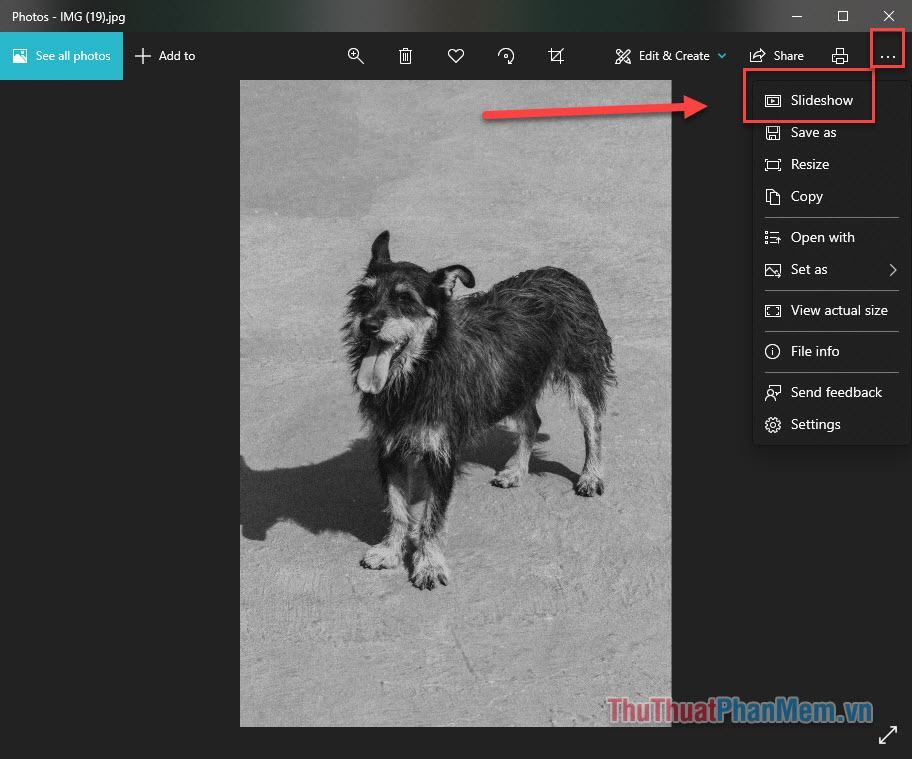
Đối với các phiên bản Windows cũ hơn, nếu bạn không có Ảnh làm trình xem ảnh mặc định, bạn cũng có thể chạy Trình chiếu trên các ứng dụng Windows như Windows Photo Viewer, Photo Gallery và Picasa.
Sử dụng trình tạo slideshow Icecream
Khi muốn tạo Slideshow để chia sẻ lên Facebook hoặc Instagram, slideshow đó phải được chuyển sang định dạng phim. IceCream Slideshow Maker chính là công cụ giúp bạn làm điều này, nó tương thích với mọi phiên bản Windows.
Đầu tiên, bạn tải và cài đặt ứng dụng IceCream Slideshow Maker. Tại giao diện chính của phần mềm, bạn chọn Add files để bắt đầu photostory của mình.
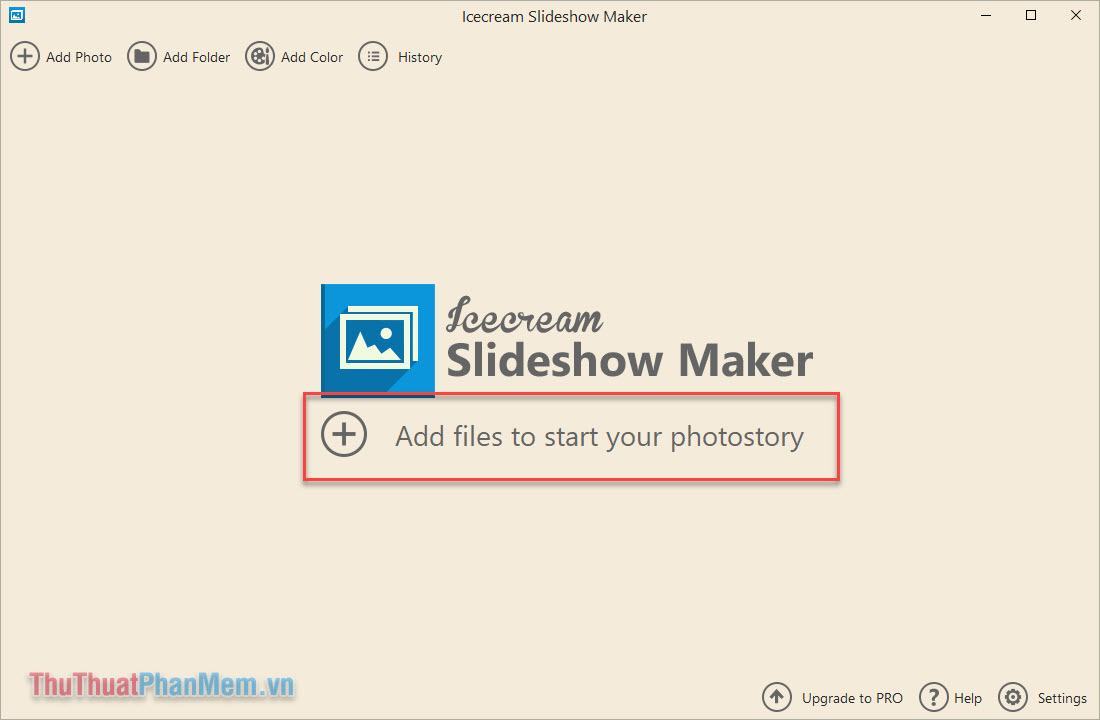
Chọn ảnh bạn muốn hiển thị rồi Mở.
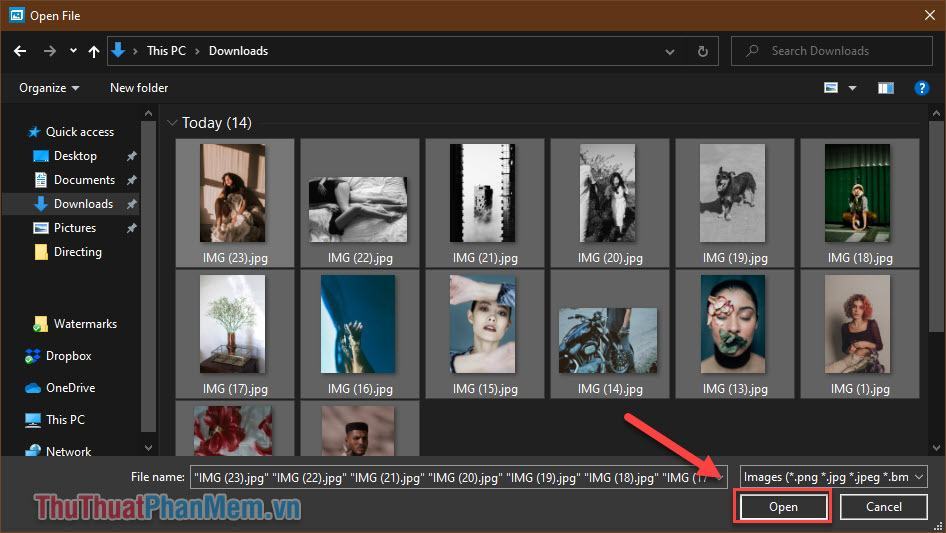
Trong phiên bản miễn phí, bạn chỉ có thể thêm tối đa 10 hình ảnh cùng lúc để tạo video trình chiếu. Khi đã thêm ảnh, bạn sẽ có các tùy chỉnh cơ bản sau:
- Thời gian: Bạn bấm vào cột thời gian bên cạnh mỗi ảnh để cài đặt thời gian xem theo ý muốn:
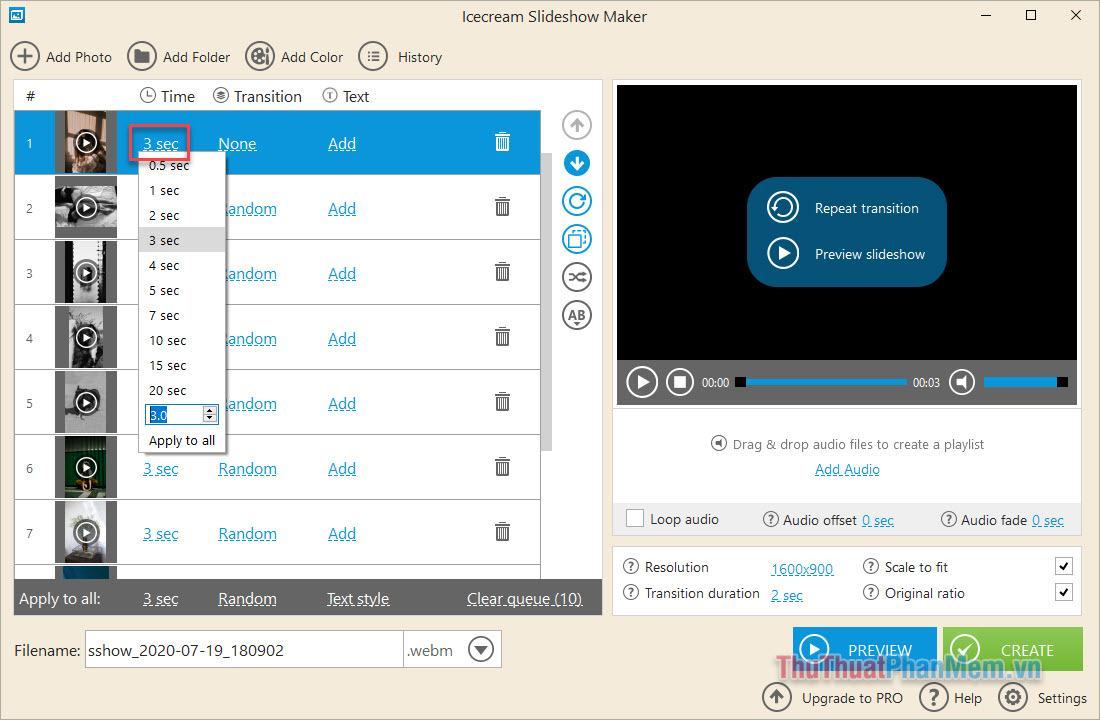
- Transition: Hiệu ứng chuyển cảnh.
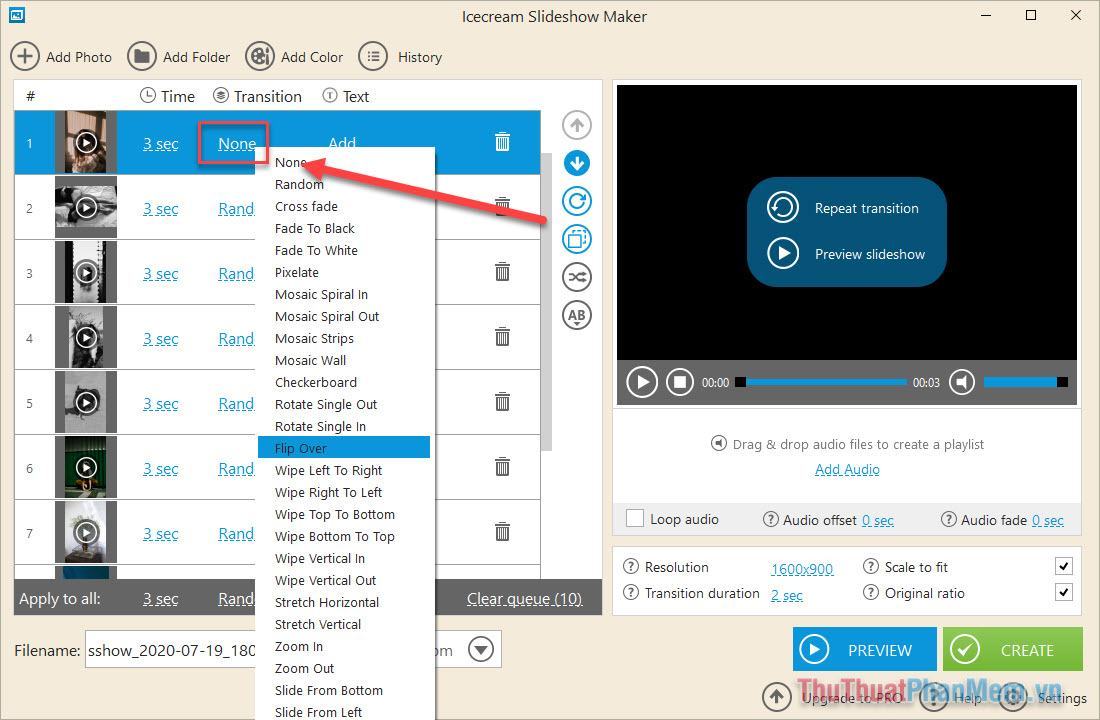
- Văn bản: Phụ đề được đặt trên mỗi bức ảnh
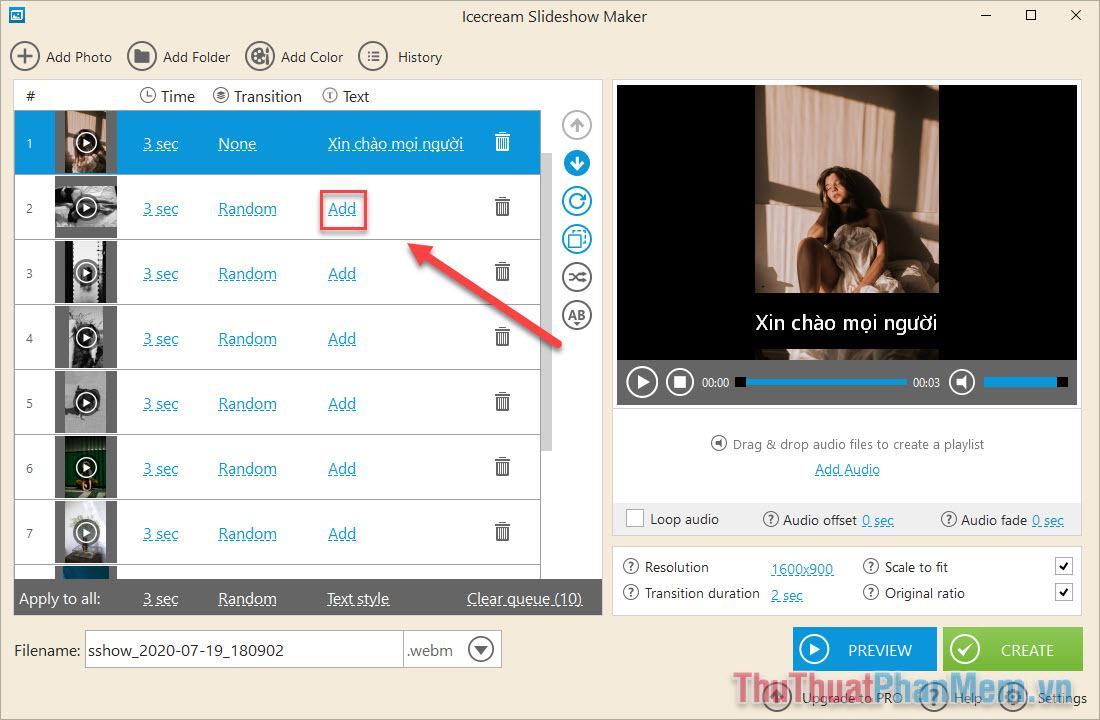
- Add Audio: Thêm nhạc nền vào video của bạn
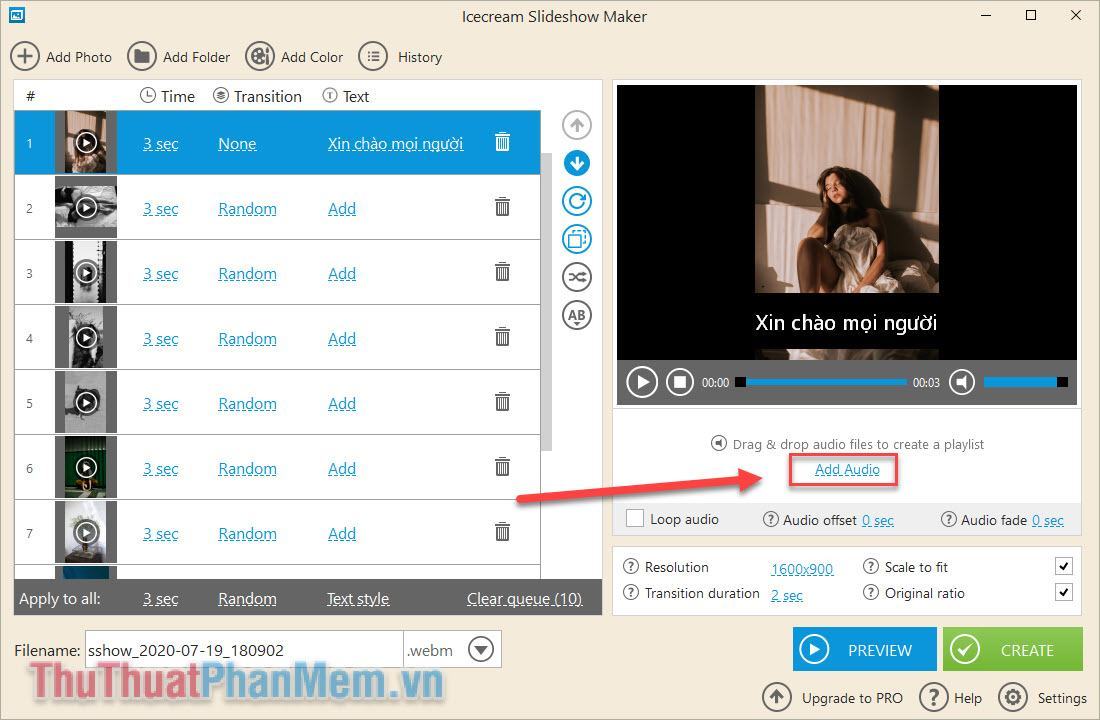
Sau khi hoàn thành tất cả các thiết lập cho Slideshow, nhấn Create để tạo video.
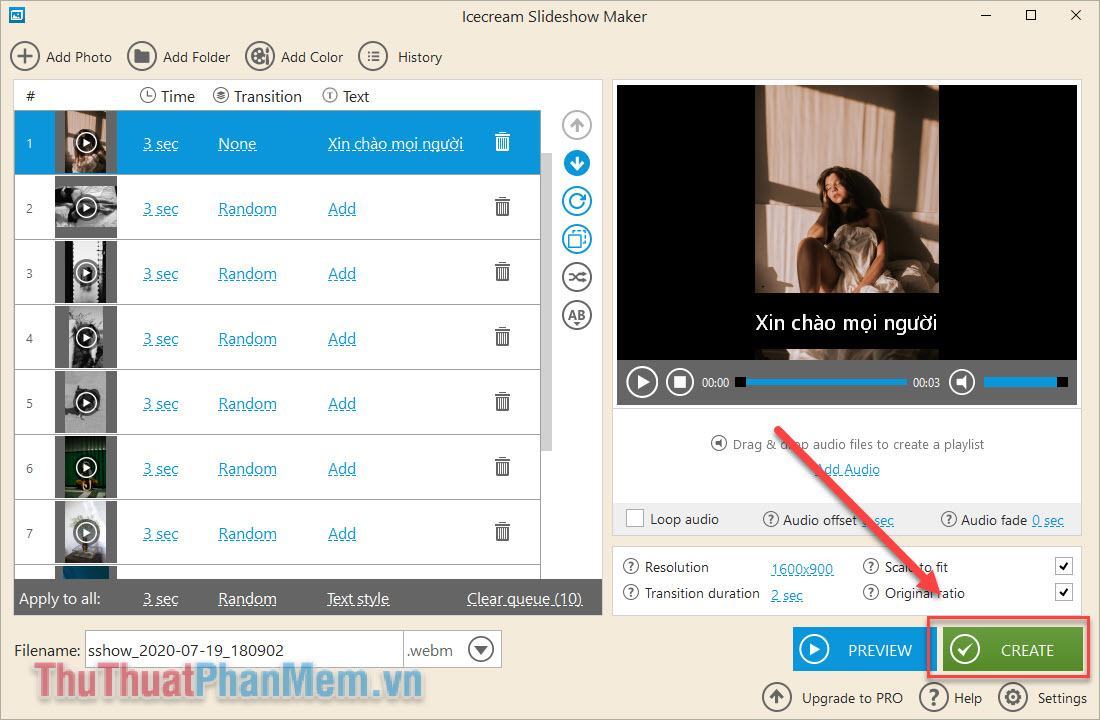
Đợi quá trình xuất file kết thúc, bạn sẽ có một video Slideshow của riêng mình.
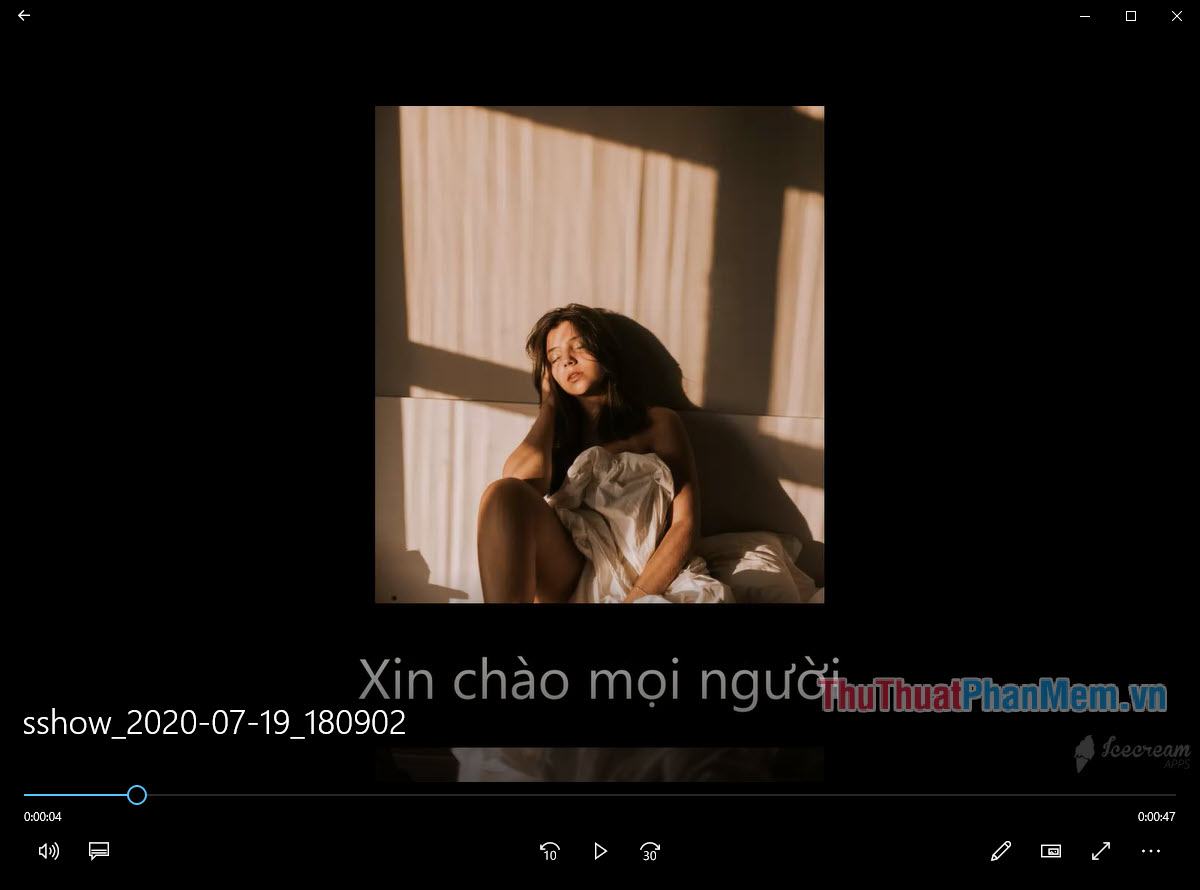
Như vậy, bạn đã biết cách xem ảnh dưới dạng slide show trên máy tính. Phương pháp này sẽ giúp người xem tiết kiệm thời gian và có trải nghiệm thú vị khi xem ảnh. Nếu bạn biết bất kỳ cách nào khác để xem ảnh dưới dạng trình chiếu, vui lòng chia sẻ chúng trong các nhận xét!
Bạn thấy bài viết Cách xem ảnh dưới dạng trình chiếu trên Windows 10 có đáp ướng đươc vấn đề bạn tìm hiểu không?, nếu không hãy comment góp ý thêm về Cách xem ảnh dưới dạng trình chiếu trên Windows 10 bên dưới để vietabinhdinh.edu.vn có thể thay đổi & cải thiện nội dung tốt hơn cho các bạn nhé! Cám ơn bạn đã ghé thăm Website: vietabinhdinh.edu.vn
Nhớ để nguồn bài viết này: Cách xem ảnh dưới dạng trình chiếu trên Windows 10 của website vietabinhdinh.edu.vn
Chuyên mục: Kiến thức chung
Tóp 10 Cách xem ảnh dưới dạng trình chiếu trên Windows 10
#Cách #xem #ảnh #dưới #dạng #trình #chiếu #trên #Windows
Video Cách xem ảnh dưới dạng trình chiếu trên Windows 10
Hình Ảnh Cách xem ảnh dưới dạng trình chiếu trên Windows 10
#Cách #xem #ảnh #dưới #dạng #trình #chiếu #trên #Windows
Tin tức Cách xem ảnh dưới dạng trình chiếu trên Windows 10
#Cách #xem #ảnh #dưới #dạng #trình #chiếu #trên #Windows
Review Cách xem ảnh dưới dạng trình chiếu trên Windows 10
#Cách #xem #ảnh #dưới #dạng #trình #chiếu #trên #Windows
Tham khảo Cách xem ảnh dưới dạng trình chiếu trên Windows 10
#Cách #xem #ảnh #dưới #dạng #trình #chiếu #trên #Windows
Mới nhất Cách xem ảnh dưới dạng trình chiếu trên Windows 10
#Cách #xem #ảnh #dưới #dạng #trình #chiếu #trên #Windows
Hướng dẫn Cách xem ảnh dưới dạng trình chiếu trên Windows 10
#Cách #xem #ảnh #dưới #dạng #trình #chiếu #trên #Windows