Gần như mọi PC Windows đều có phím Windows trên bàn phím. Phím Windows khi được nhấn sẽ hiển thị menu Bắt đầu ngay lập tức. Nghe thì có vẻ hữu ích nhưng đôi khi nó lại gây khó chịu, nếu bạn đang chơi game mà vô tình bấm vào đó thì ngay lập tức menu Start sẽ xuất hiện trên màn hình máy tính. Trên các máy tính cấp thấp, đôi khi nó gây ra tình trạng đóng băng. Nếu bạn không thực sự cần phím Windows, đây là cách tắt nó.
Cách vô hiệu hóa phím Windows
Cách dễ nhất để tắt phím Windows là gán cho nó một chức năng khác không có khả năng can thiệp vào những gì chúng ta đang làm. Bạn có thể đặt lại chức năng của phím bằng tiện ích PowerToys của Microsoft.
Bước 1: Tải xuống và cài đặt Microsoft PowerToys trên PC của bạn. Bạn truy cập vào link trên và tìm phần tải file .msi phiên bản mới nhất.
Bạn mở file và tiến hành cài đặt tiện ích như bình thường.
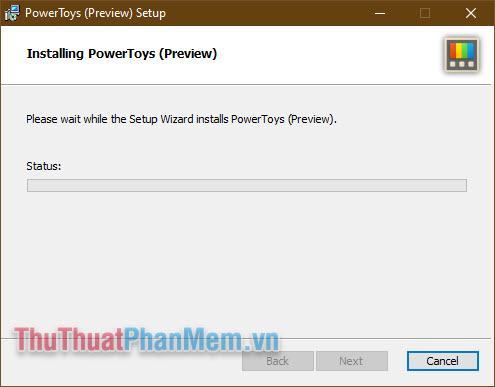
Bước 2: Sau khi cài đặt hoàn tất, hãy khởi chạy tiện ích với tư cách quản trị viên. Tại giao diện chính, chọn Trình quản lý bàn phím ở cột menu bên trái.
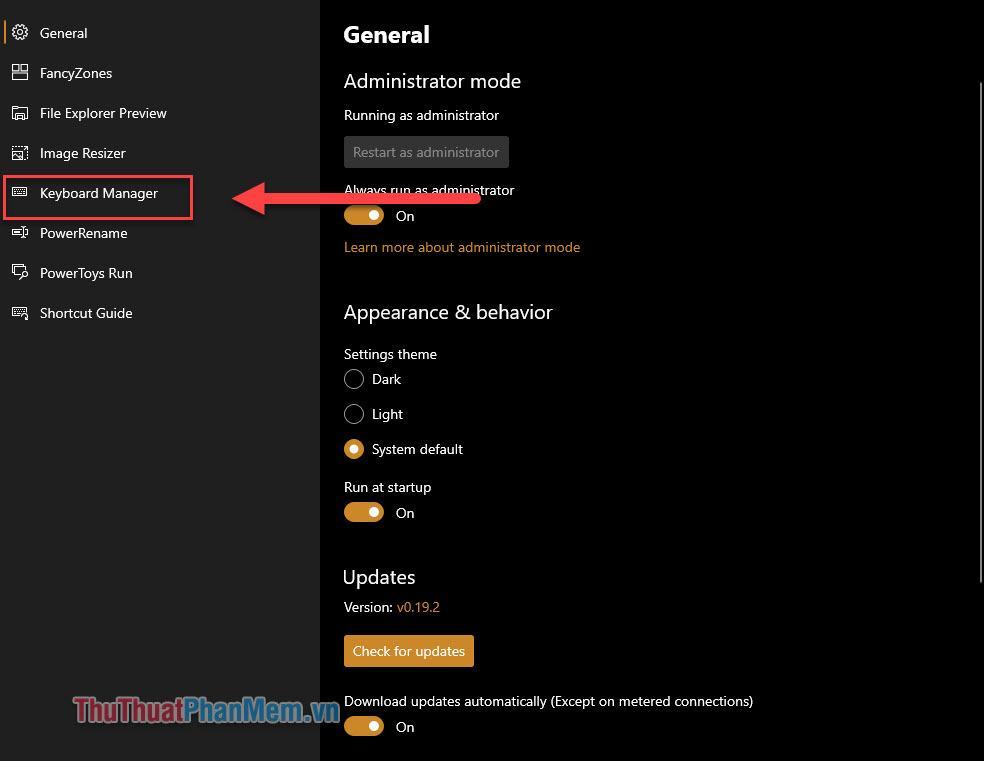
Chọn Ánh xạ lại một phím trong ngăn bên phải.
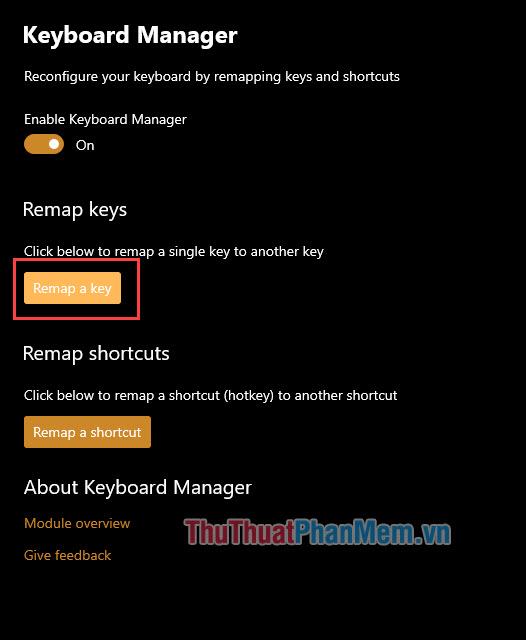
Bước 3: Tại màn hình Remap keys nhấn vào dấu cộng để thêm mới chỉnh sửa.
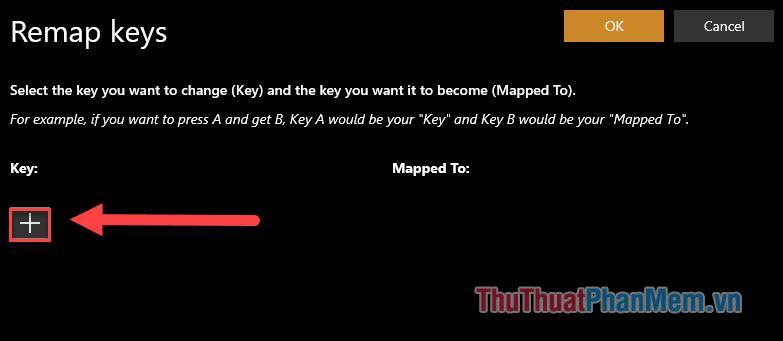
Tại cột Key, bạn chọn Win hoặc Win (Left) tùy theo phím Windows bên phải hay bên trái mà bạn muốn vô hiệu hóa.
Tại cột Mapped to bạn chọn Undefined để bỏ chức năng của phím Windows, hoặc có thể chọn chức năng khác cho nó.
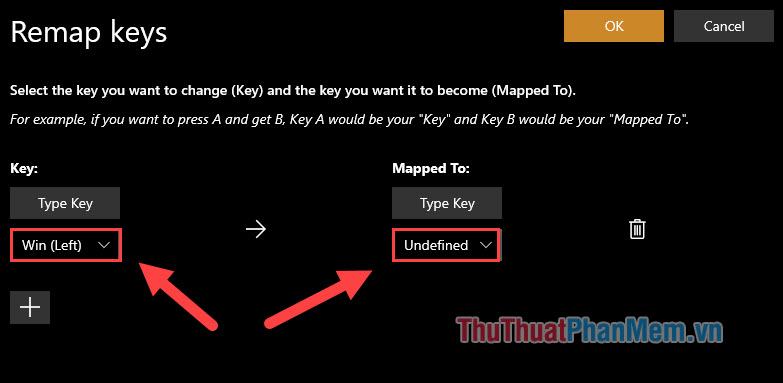
Bước 4: Nhấn OK để lưu lại.
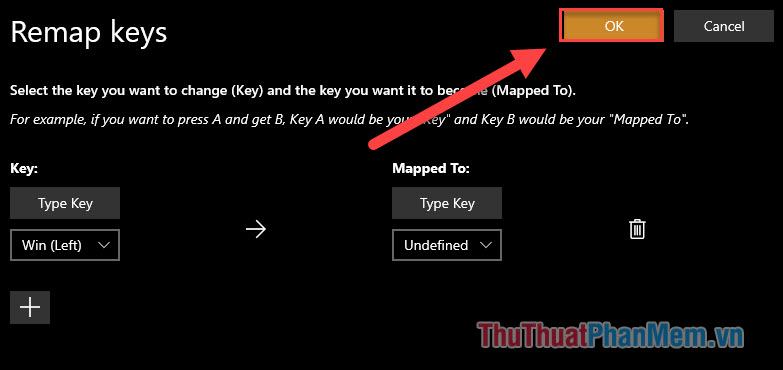
Hộp thoại câu hỏi xuất hiện, chọn Continue Anyway.
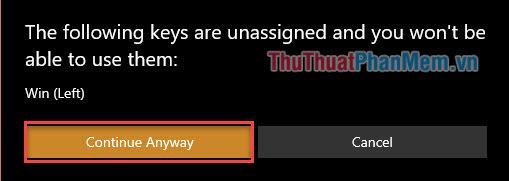
Sau bước này, phím Windows sẽ bị vô hiệu hóa và không hoạt động nữa. Chỉ cần đóng PowerToys và sử dụng máy tính của bạn như bình thường.
Bật lại phím Windows
Nếu bạn muốn kích hoạt lại phím Windows của mình, thật đơn giản! Bạn chỉ cần mở lại tiện ích PowerToys và vào Keyboard Manager >> Remap a key.
Trong danh sách có tùy chọn Win(left) >> Undefined. Bạn bấm vào biểu tượng thùng rác bên cạnh cài đặt này.
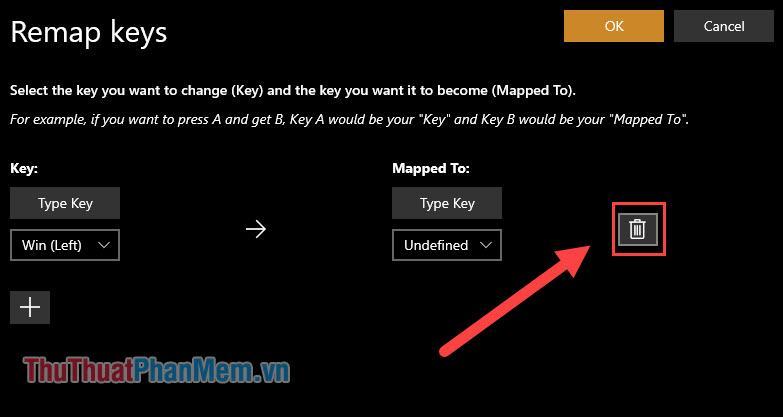
Cuối cùng OK và phím Windows của bạn sẽ trở về mặc định.
Như vậy, bạn đã biết cách tắt phím Windows trên PC của mình. Nếu thấy bài viết hữu ích hãy tiếp tục theo dõi Trung Tâm Đào Tạo Việt Á.vn trong những bài viết tiếp theo nhé!
Bạn thấy bài viết Cách vô hiệu hóa phím Windows trên PC có đáp ướng đươc vấn đề bạn tìm hiểu không?, nếu không hãy comment góp ý thêm về Cách vô hiệu hóa phím Windows trên PC bên dưới để vietabinhdinh.edu.vn có thể thay đổi & cải thiện nội dung tốt hơn cho các bạn nhé! Cám ơn bạn đã ghé thăm Website: vietabinhdinh.edu.vn
Nhớ để nguồn bài viết này: Cách vô hiệu hóa phím Windows trên PC của website vietabinhdinh.edu.vn
Chuyên mục: Kiến thức chung
Tóp 10 Cách vô hiệu hóa phím Windows trên PC
#Cách #vô #hiệu #hóa #phím #Windows #trên
Video Cách vô hiệu hóa phím Windows trên PC
Hình Ảnh Cách vô hiệu hóa phím Windows trên PC
#Cách #vô #hiệu #hóa #phím #Windows #trên
Tin tức Cách vô hiệu hóa phím Windows trên PC
#Cách #vô #hiệu #hóa #phím #Windows #trên
Review Cách vô hiệu hóa phím Windows trên PC
#Cách #vô #hiệu #hóa #phím #Windows #trên
Tham khảo Cách vô hiệu hóa phím Windows trên PC
#Cách #vô #hiệu #hóa #phím #Windows #trên
Mới nhất Cách vô hiệu hóa phím Windows trên PC
#Cách #vô #hiệu #hóa #phím #Windows #trên
Hướng dẫn Cách vô hiệu hóa phím Windows trên PC
#Cách #vô #hiệu #hóa #phím #Windows #trên