Trong Excel, theo mặc định, không thể viết 0 trước một dãy số. Nhưng trong thực tế với một số công việc, bắt buộc phải đặt số 0 ở đầu trình tự. Bài viết dưới đây sẽ hướng dẫn các bạn cách viết số 0 ở đầu một dãy số.
Cách 1: Nhập dấu nháy đơn trước số cần nhập.
Excel tự động loại bỏ dấu nháy đơn, nhưng có một cảnh báo với hình tam giác màu xanh phía trên nó.
Cách 2: Chọn định dạng cột Văn bản.
Bước 1: Chọn cột cần tạo số 0 -> Click chuột phải -> Chọn Format Cells.
Bước 2: Hộp thoại Format Cells xuất hiện. Tại Category -> chọn Text -> OK.
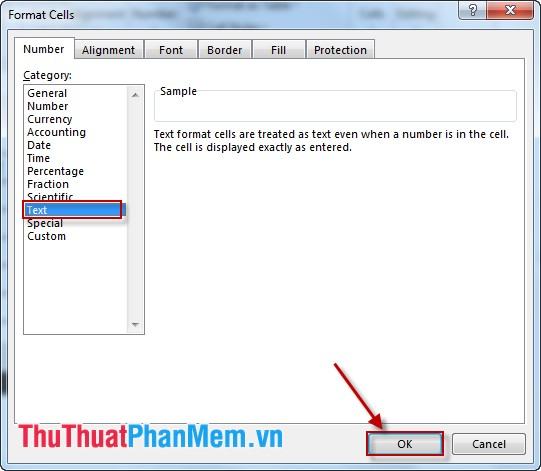
Kết quả khi bạn nhập số 0 đứng đầu dãy không biến mất.
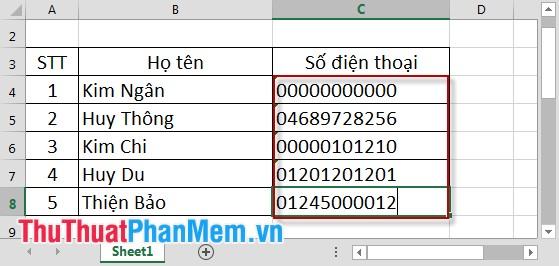
Cách 3: Sử dụng Custom.
Ví dụ: Quy tắc có 10 chữ số, nếu giá trị chỉ có 5 chữ số thì 5 chữ số đầu là 0. Nếu có 9 chữ số thì chữ số đầu là 0 -> Bạn làm như sau:
Bước 1: Chọn cột có số 0 -> Click chuột phải -> Format Cells.
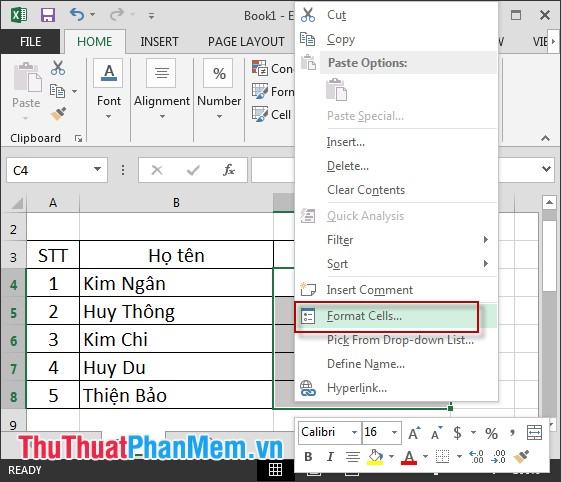
Bước 2: Một hộp thoại hiện ra chọn Custom -> Type Type nhập số 0 muốn hiển thị (giả sử là 12) -> OK.
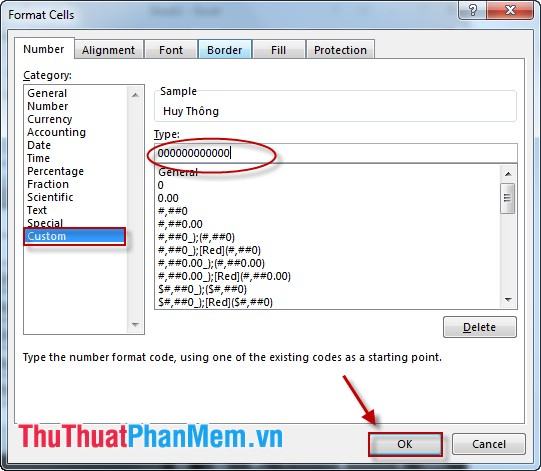
Kết quả:
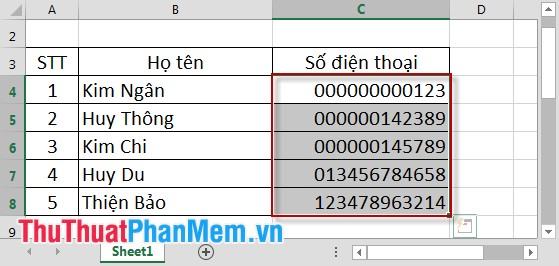
Nếu bạn nhập 3 chữ số, Excel sẽ tự động chèn 12-3=9 số 0 vào trước nó. Nhập số có 11 chữ số => có số 0 đứng đầu. Nhập 12 chữ số và không hiển thị số 0 đứng đầu.
Chúc may mắn!
Bạn thấy bài viết Cách viết số 0 ở đầu số trong Excel có đáp ướng đươc vấn đề bạn tìm hiểu không?, nếu không hãy comment góp ý thêm về Cách viết số 0 ở đầu số trong Excel bên dưới để vietabinhdinh.edu.vn có thể thay đổi & cải thiện nội dung tốt hơn cho các bạn nhé! Cám ơn bạn đã ghé thăm Website: vietabinhdinh.edu.vn
Nhớ để nguồn bài viết này: Cách viết số 0 ở đầu số trong Excel của website vietabinhdinh.edu.vn
Chuyên mục: Hình Ảnh Đẹp
Tóp 10 Cách viết số 0 ở đầu số trong Excel
#Cách #viết #số #ở #đầu #số #trong #Excel
Video Cách viết số 0 ở đầu số trong Excel
Hình Ảnh Cách viết số 0 ở đầu số trong Excel
#Cách #viết #số #ở #đầu #số #trong #Excel
Tin tức Cách viết số 0 ở đầu số trong Excel
#Cách #viết #số #ở #đầu #số #trong #Excel
Review Cách viết số 0 ở đầu số trong Excel
#Cách #viết #số #ở #đầu #số #trong #Excel
Tham khảo Cách viết số 0 ở đầu số trong Excel
#Cách #viết #số #ở #đầu #số #trong #Excel
Mới nhất Cách viết số 0 ở đầu số trong Excel
#Cách #viết #số #ở #đầu #số #trong #Excel
Hướng dẫn Cách viết số 0 ở đầu số trong Excel
#Cách #viết #số #ở #đầu #số #trong #Excel