Từ này được sử dụng trong nhiều lĩnh vực khác nhau, bao gồm cả toán học. Với đặc thù của toán học, các ký tự đặc biệt như: Dấu hiệu suy ra được sử dụng liên tục trong nhiều trường hợp. Nhưng dấu suy luận không có sẵn trên bàn phím, bạn phải sử dụng mã ký tự của Word để có thể tạo dấu suy luận. Hôm nay Thủ thuật phần mềm sẽ hướng dẫn các bạn cách tạo dấu suy luận trong Word.
Cách 1: Sử dụng các dấu hiệu suy luận có sẵn
Cách này chỉ dùng khi bạn fold, nó không phải là cách hiệu quả nhất vì nó phụ thuộc khá nhiều vào các dấu mũi tên mà bạn có. Đơn giản theo cách này, bạn sẽ sao chép các mũi tên này và dán chúng vào bài đăng của mình.
Dấu hiệu suy ra:
Một số dấu hiệu suy ra khác: ➡ →
Dấu hiệu tương đương:
Cách 2: Sử dụng bộ ký tự đặc biệt của Symbol
Đây là một trong những điều tốt nhất, tuyệt vời nhất và đa dạng nhất. Với cách này bạn có thể tạo nhiều kiểu mũi tên khác nhau theo ý thích của mình.
Bước 1: Các bạn chọn tab Insert chọn Symbol -> More Symbols…
Bước 2: Lúc này cửa sổ Symbol sẽ hiện ra. Ở đây bạn cần lưu ý:
Phần Font chọn Symbol để có những mũi tên đẹp và chất lượng nhất.
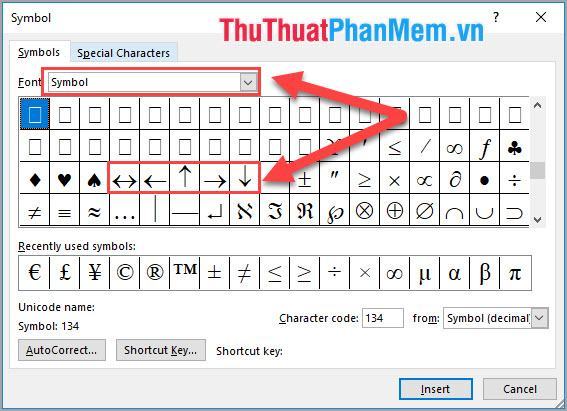
Bước 3: Click vào hình mũi tên mà bạn muốn và chọn Insert để thêm vào bài viết.
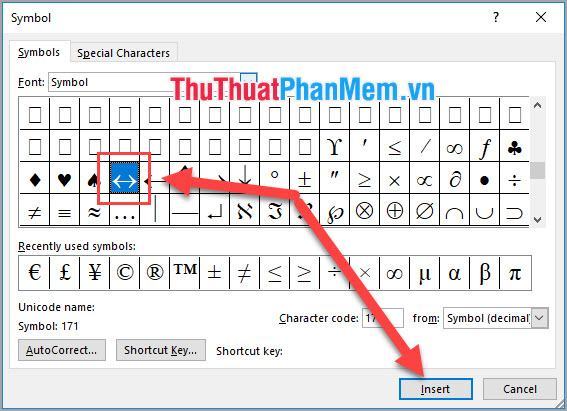
Ngoài ra bạn có thể chọn Wingdings 3, đây là font có rất nhiều ký tự mũi tên khác nhau và rất đa dạng.
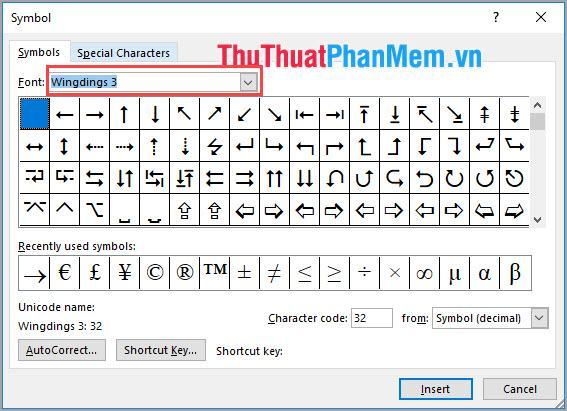
Cách 3: Sử dụng phương trình
Đây cũng là một bộ công cụ giống như Symbol nhưng có nhiều ký tự liên quan đến toán học hơn. Tương tự với Ký hiệu
Bước 1: Các bạn tiến hành chọn tab Insert và chọn Equation.
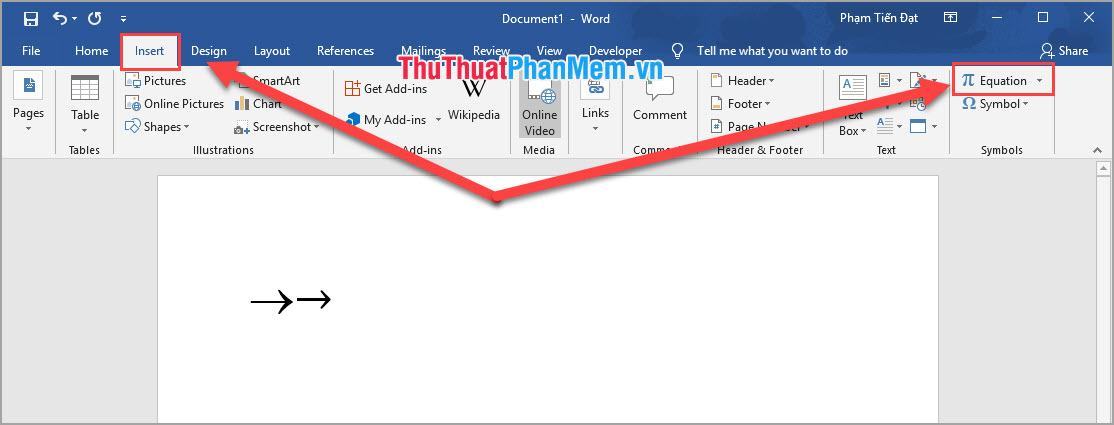
Bước 2: Lúc này, trên thanh công cụ sẽ xuất hiện thanh công cụ mũi tên. Bạn bấm vào mũi tên bạn cần, nó sẽ tự động xuất hiện trên trang viết.
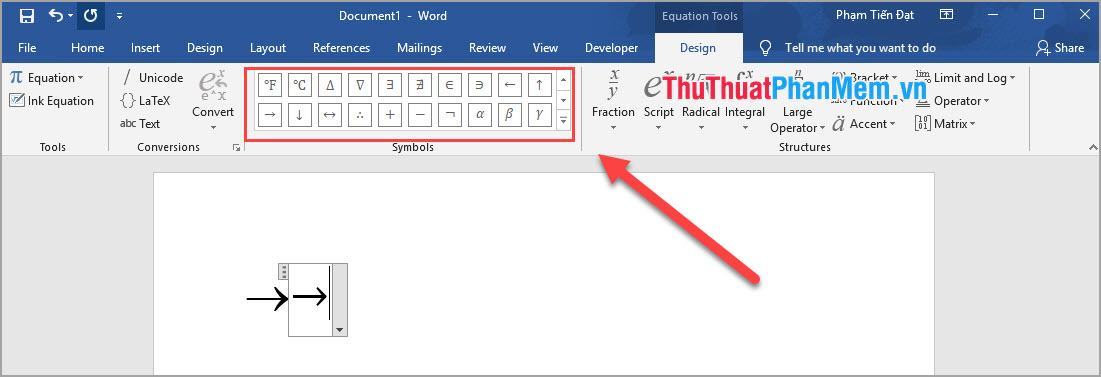
Cách 4: Dấu suy luận tự động trong Word
Đây là một tính năng thông minh và khá tiện lợi cho người dùng. Nó sẽ giúp bạn tiết kiệm rất nhiều thời gian. Khi gõ ==> hệ thống sẽ tự động nhận dạng dấu suy ra và chuyển thành
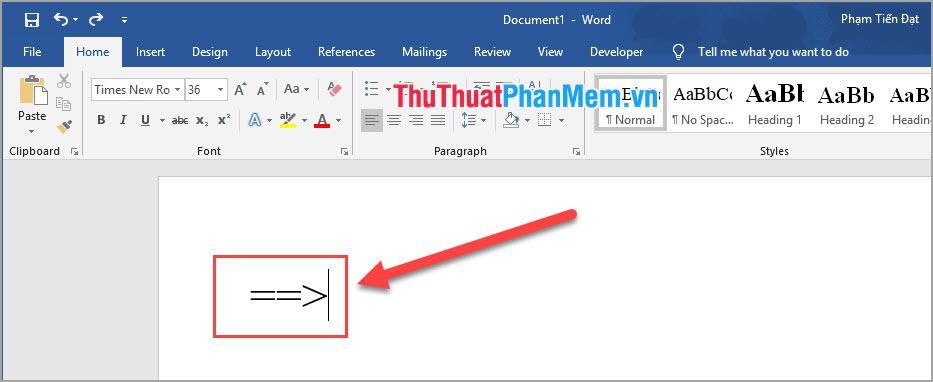
Và đây là kết quả khi thay đổi. Nếu bạn thấy đây là một tính năng khó chịu thì hãy nhấn vào mũi tên đó và chọn Stop Automatically Correcting để phần mềm không tự động chuyển thành dấu mũi tên nữa.
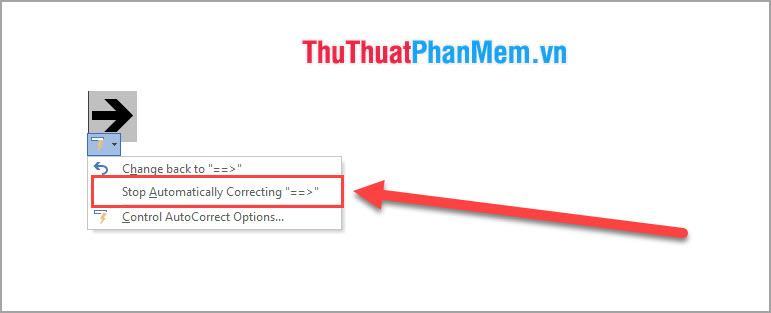
Như vậy là Thủ thuật phần mềm đã hướng dẫn các bạn cách viết dấu mũi tên trong Word theo nhiều cách khác nhau. Các cách này đều áp dụng được cho Word 2007 trở lên. Chúc may mắn!
Bạn thấy bài viết Cách viết dấu suy ra trong Word có đáp ướng đươc vấn đề bạn tìm hiểu không?, nếu không hãy comment góp ý thêm về Cách viết dấu suy ra trong Word bên dưới để vietabinhdinh.edu.vn có thể thay đổi & cải thiện nội dung tốt hơn cho các bạn nhé! Cám ơn bạn đã ghé thăm Website: vietabinhdinh.edu.vn
Nhớ để nguồn bài viết này: Cách viết dấu suy ra trong Word của website vietabinhdinh.edu.vn
Chuyên mục: Hình Ảnh Đẹp
Tóp 10 Cách viết dấu suy ra trong Word
#Cách #viết #dấu #suy #trong #Word
Video Cách viết dấu suy ra trong Word
Hình Ảnh Cách viết dấu suy ra trong Word
#Cách #viết #dấu #suy #trong #Word
Tin tức Cách viết dấu suy ra trong Word
#Cách #viết #dấu #suy #trong #Word
Review Cách viết dấu suy ra trong Word
#Cách #viết #dấu #suy #trong #Word
Tham khảo Cách viết dấu suy ra trong Word
#Cách #viết #dấu #suy #trong #Word
Mới nhất Cách viết dấu suy ra trong Word
#Cách #viết #dấu #suy #trong #Word
Hướng dẫn Cách viết dấu suy ra trong Word
#Cách #viết #dấu #suy #trong #Word