Cách viết dấu mũ trong Excel. Thêm số mũ trên và dưới cho dữ liệu ở dạng công thức hóa học, toán học, số mũ, biểu thức phức tạp, v.v.
Việc soạn thảo dữ liệu bảng tính trong Excel đôi khi không tránh khỏi việc bạn phải nhập các kiểu dữ liệu và ký hiệu này. Nếu bạn đang băn khoăn nhưng không biết phải làm gì, hãy để mẹo nhanh này giúp bạn!
Mình làm demo hướng dẫn với phiên bản Excel 2010, các phiên bản khác các bạn làm tương tự nhé.
I. Viết công thức với số mũ trên trong Excel?
Bằng cách viết dấu mũ trong Excel, bạn có thể sử dụng phím tắt. Tuy nhiên, nó tẻ nhạt và khó nhớ, vì vậy tôi sẽ chỉ cho bạn cách sử dụng công cụ Format Cells.
1. Cách viết số mũ trong Excel
– Nhập số của bạn dưới đây. Sau đó nhấp chuột phải vào bên cạnh nó và chọn Định dạng ô.
– Cửa sổ Format Cells hiện ra các bạn tích vào ô Superscript (như hình bên dưới) rồi OK.
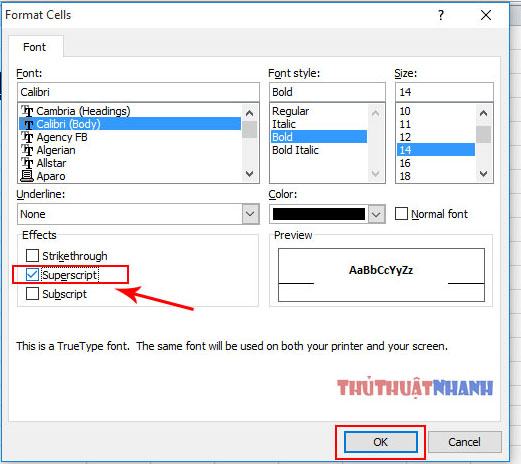
– Bây giờ bạn có thể nhập số mũ trên và tạo biểu thức:
Viết dấu mũ trong excel.
bài viết liên quan
2. Cách viết mũ dưới
Bạn có thể làm tương tự đối với cách tạo chỉ mục dưới cùng của biểu thức trong excel:
– Nhập phần chữ cái dữ liệu chính. Để viết số mũ thấp hơn cho đoạn tiếp theo, nhấp chuột phải vào ngay sau nó và chọn Định dạng ô.
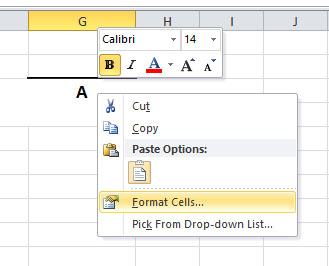
– Trong cửa sổ Format Cells, đánh dấu vào ô Subscript rồi nhấn OK.
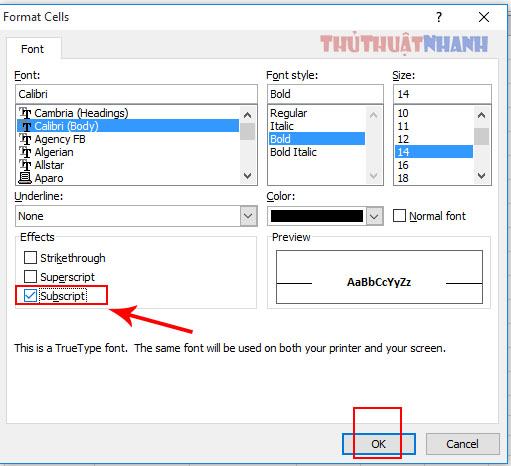
– Nhập dữ liệu bên dưới số mũ dữ liệu và bạn đã hoàn tất.
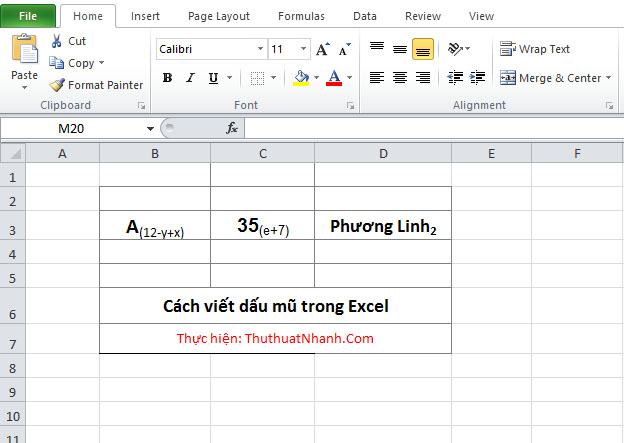
Lưu ý: Cách định dạng ô chỉ phù hợp để viết công thức hóa học hoặc biểu thức toán học có xen kẽ các chữ cái (A->Z) hoặc xen kẽ các số. Nó không thể viết công thức mũ.
hai.Cách nhập số mũ và công thức toán học trong Excel
Các số mũ như: 25;10123456…;… Thì ta không thể áp dụng cách định dạng ô. Bạn phải vào Chèn > Phương trình hoặc Chèn > Ký hiệu.
Tôi đã chụp một bức ảnh để minh họa trường hợp này rất cụ thể dưới đây:
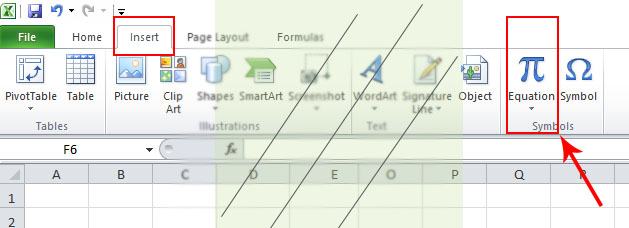
– Bằng cách chọn Phương trình, bạn có tùy chọn nhập các công thức toán học như lũy thừa, biểu thức phân số, v.v. Bạn có thể nhập các ký tự chữ hoa và chữ thường khác nhau. Hãy thử nghiệm bằng một số thí nghiệm để dễ hiểu hơn nhé!
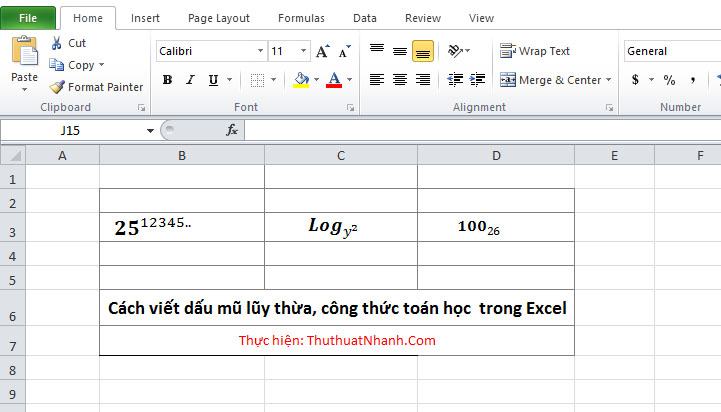
Viết dấu mũ và công thức toán học trong Excel.
Hãy áp dụng linh hoạt 2 cách thêm chỉ số vào dữ liệu Excel trên, bạn sẽ không còn bỡ ngỡ với kiểu dữ liệu này nữa. Chúc may mắn!
xem thêm:
|
thẻ soạn thảo excel
Bạn thấy bài viết Cách viết dấu mũ trên, mũ dưới trong Excel
có đáp ướng đươc vấn đề bạn tìm hiểu không?, nếu không hãy comment góp ý thêm về Cách viết dấu mũ trên, mũ dưới trong Excel
bên dưới để vietabinhdinh.edu.vn có thể thay đổi & cải thiện nội dung tốt hơn cho các bạn nhé! Cám ơn bạn đã ghé thăm Website: vietabinhdinh.edu.vn
Nhớ để nguồn bài viết này: Cách viết dấu mũ trên, mũ dưới trong Excel
của website vietabinhdinh.edu.vn
Chuyên mục: Hình Ảnh Đẹp
Tóp 10 Cách viết dấu mũ trên, mũ dưới trong Excel
#Cách #viết #dấu #mũ #trên #mũ #dưới #trong #Excel
Video Cách viết dấu mũ trên, mũ dưới trong Excel
Hình Ảnh Cách viết dấu mũ trên, mũ dưới trong Excel
#Cách #viết #dấu #mũ #trên #mũ #dưới #trong #Excel
Tin tức Cách viết dấu mũ trên, mũ dưới trong Excel
#Cách #viết #dấu #mũ #trên #mũ #dưới #trong #Excel
Review Cách viết dấu mũ trên, mũ dưới trong Excel
#Cách #viết #dấu #mũ #trên #mũ #dưới #trong #Excel
Tham khảo Cách viết dấu mũ trên, mũ dưới trong Excel
#Cách #viết #dấu #mũ #trên #mũ #dưới #trong #Excel
Mới nhất Cách viết dấu mũ trên, mũ dưới trong Excel
#Cách #viết #dấu #mũ #trên #mũ #dưới #trong #Excel
Hướng dẫn Cách viết dấu mũ trên, mũ dưới trong Excel
#Cách #viết #dấu #mũ #trên #mũ #dưới #trong #Excel
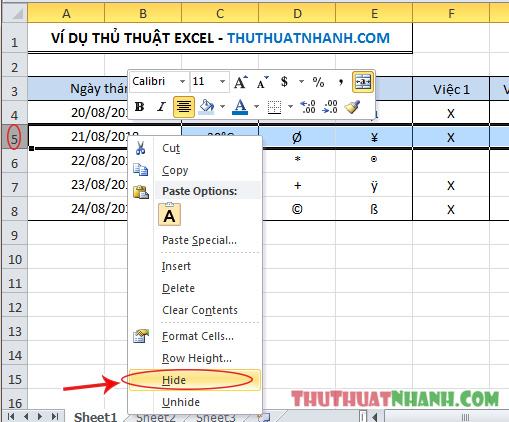 Mẹo Ẩn Hàng và Cột Không Cần Thiết Trong Excel 21 Tháng Tám, 2018
Mẹo Ẩn Hàng và Cột Không Cần Thiết Trong Excel 21 Tháng Tám, 2018 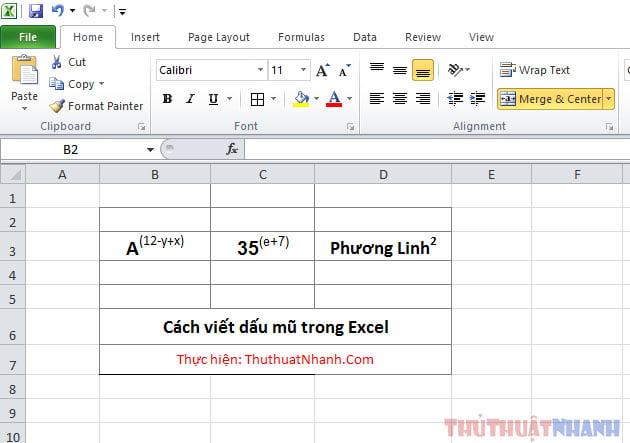 Cách viết dấu mũ lên xuống trong Excel 24/11/2019
Cách viết dấu mũ lên xuống trong Excel 24/11/2019 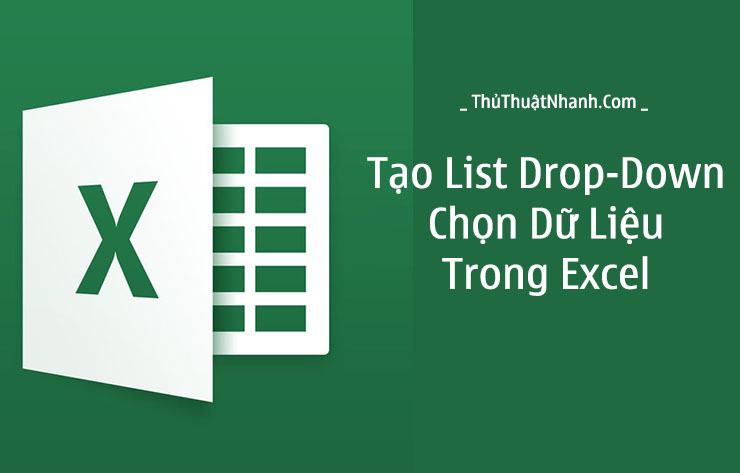 Cách tạo Dropdown List trong Excel để chọn lọc dữ liệu 23 Tháng Mười Hai, 2019
Cách tạo Dropdown List trong Excel để chọn lọc dữ liệu 23 Tháng Mười Hai, 2019 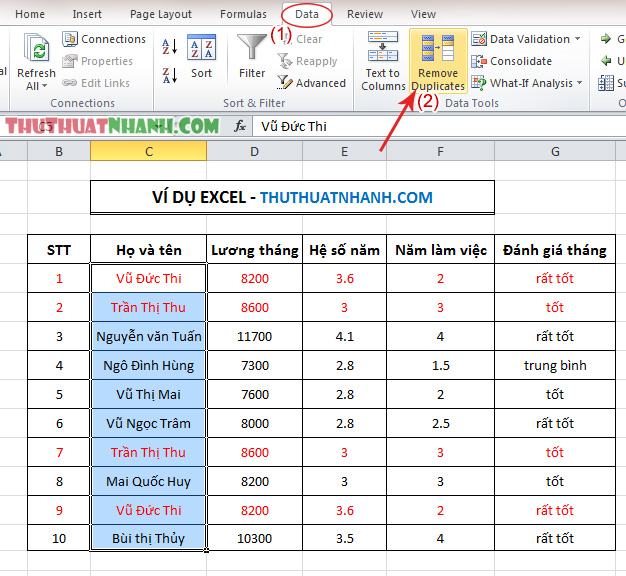 Cách lọc và sắp xếp dữ liệu, loại bỏ dữ liệu trùng trong Excel 28/08/2018
Cách lọc và sắp xếp dữ liệu, loại bỏ dữ liệu trùng trong Excel 28/08/2018