Trên Word và Excel chúng ta thường phải sử dụng các ký tự đặc biệt chuyên dụng khác nhau. Biểu tượng oC là một trong những biểu tượng phổ biến mà chúng ta thường phải sử dụng khi soạn thảo văn bản trên Word và tạo bảng tính trên Excel. Các biểu tượng oC đều có sẵn trong các phần mềm này nhưng bạn phải khởi tạo chúng mới có được. Trong bài viết này, Thủ thuật phần mềm sẽ hướng dẫn các bạn cách viết và chèn ký hiệu độ C trong Word, Excel.
1. Sử dụng bản sao
Nếu bạn không sử dụng nhiều đến biểu tượng độ C thì đây là cách nhanh chóng và tiết kiệm thời gian. Có thể được sử dụng trong cả Word và Excel.
Bạn tiến hành Copy (Ctrl + C) biểu tượng oC ở ô bên dưới và dán (Ctrl + V) vào Word, Excel.
Nếu khi dán vào phần mềm không hiển thị đúng biểu tượng thì Click vào Paste Option chọn Keep Source Formatting (K) để hiển thị đúng biểu tượng.
2. Sử dụng bảng Ký hiệu
Phương pháp này phù hợp với những người sử dụng biểu tượng nhiều và trong thời gian dài. Cách làm cũng giống nhau nên Thủ thuật phần mềm sẽ hướng dẫn các bạn trên Word, các bạn sử dụng Excel cũng làm tương tự nhé.
Bước 1: Bạn chọn thẻ Insert -> Symbols -> Symbol -> More Symbols…
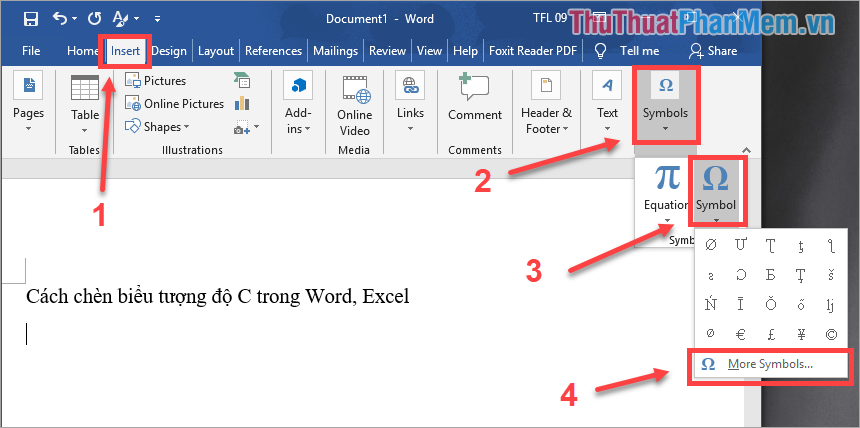
Bước 2: Tại đây bạn chọn Font: Normal Text, Subset: Latin-1 Supplement rồi nhập vào ô Character Code: 00B0. Biểu tượng oC sẽ có màu xanh sáng và bạn bấm Insert để thêm.
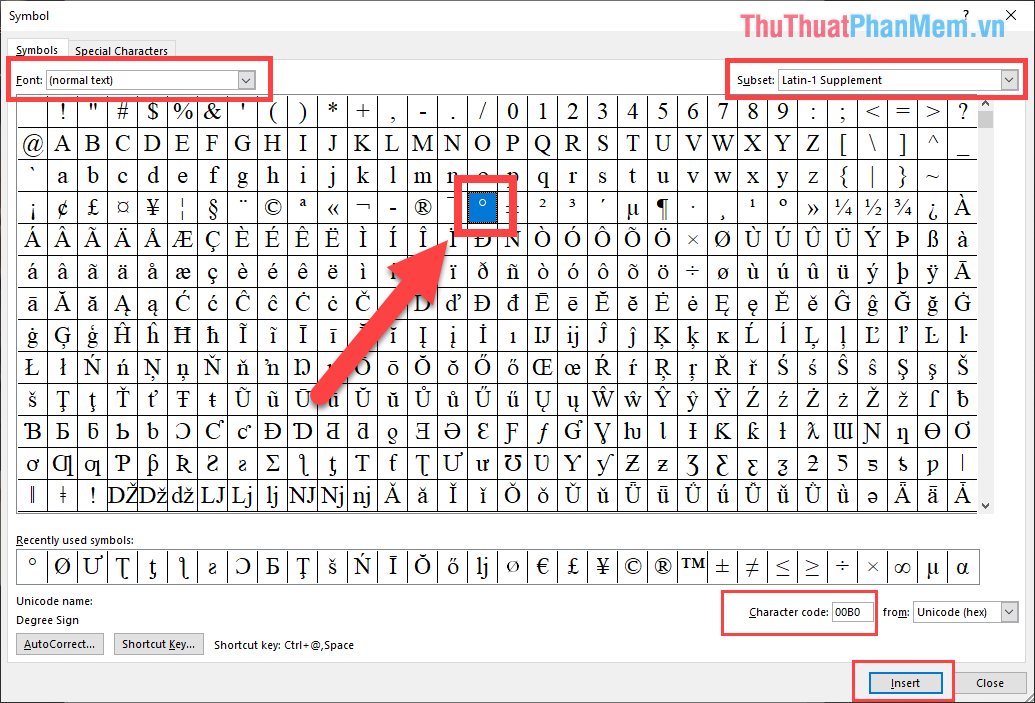
Bước 3: Khi đó trên trang Word sẽ có biểu tượng oC cho bạn.
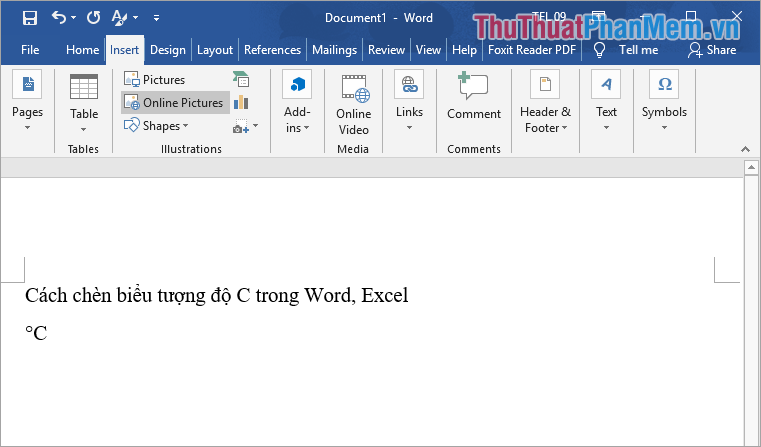
Bước 4: Lần sau muốn sử dụng ký hiệu oC, bạn chỉ cần chọn Insert -> Symbols -> Symbol -> oC.
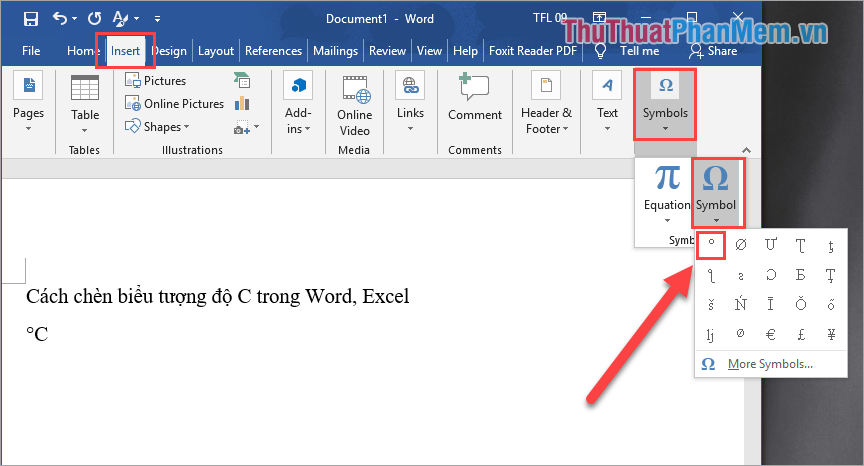
3. Sử dụng phím tắt nhanh
Với việc sử dụng phím tắt nhanh thì bàn phím của bạn phải có phần Numpad thì mới có thể sử dụng được. Việc sử dụng phím tắt nhanh chúng ta có thể sử dụng trên cả Word và Excel.
Thao tác: Bạn nhấn giữ phím ALT rồi bấm lần lượt 0186 (không nhấn giữ) các số còn lại.
Ngay lập tức trên phần mềm của bạn sẽ xuất hiện biểu tượng oC.
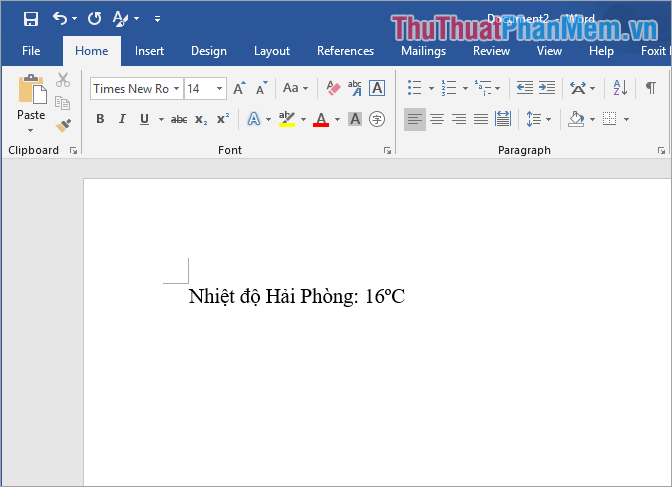
4. Sử dụng dấu mũ
Việc sử dụng dấu ngoặc kép thì chúng ta chỉ sử dụng được trong Word, sẽ không sử dụng được trong Excel.
Thao tác: Bạn click vào biểu tượng X2 trên thanh công cụ của Word. Sau đó bạn bấm phím “o” (chữ o) và bấm chữ C là xong.
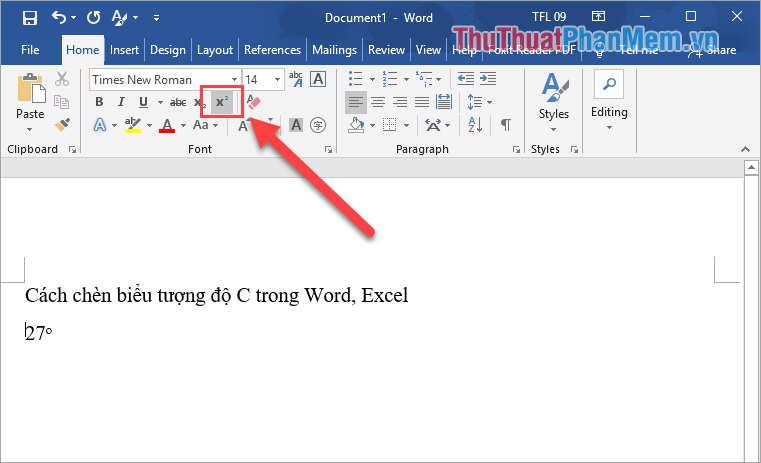
Trong bài viết này Thủ thuật phần mềm đã gửi tới các bạn 4 cách khác nhau để viết ký hiệu độ C trên Word và Excel. Chúc may mắn!
Bạn thấy bài viết Cách viết, chèn biểu tượng độ C trong Word, Excel có đáp ướng đươc vấn đề bạn tìm hiểu không?, nếu không hãy comment góp ý thêm về Cách viết, chèn biểu tượng độ C trong Word, Excel bên dưới để vietabinhdinh.edu.vn có thể thay đổi & cải thiện nội dung tốt hơn cho các bạn nhé! Cám ơn bạn đã ghé thăm Website: vietabinhdinh.edu.vn
Nhớ để nguồn bài viết này: Cách viết, chèn biểu tượng độ C trong Word, Excel của website vietabinhdinh.edu.vn
Chuyên mục: Hình Ảnh Đẹp
Tóp 10 Cách viết, chèn biểu tượng độ C trong Word, Excel
#Cách #viết #chèn #biểu #tượng #độ #trong #Word #Excel
Video Cách viết, chèn biểu tượng độ C trong Word, Excel
Hình Ảnh Cách viết, chèn biểu tượng độ C trong Word, Excel
#Cách #viết #chèn #biểu #tượng #độ #trong #Word #Excel
Tin tức Cách viết, chèn biểu tượng độ C trong Word, Excel
#Cách #viết #chèn #biểu #tượng #độ #trong #Word #Excel
Review Cách viết, chèn biểu tượng độ C trong Word, Excel
#Cách #viết #chèn #biểu #tượng #độ #trong #Word #Excel
Tham khảo Cách viết, chèn biểu tượng độ C trong Word, Excel
#Cách #viết #chèn #biểu #tượng #độ #trong #Word #Excel
Mới nhất Cách viết, chèn biểu tượng độ C trong Word, Excel
#Cách #viết #chèn #biểu #tượng #độ #trong #Word #Excel
Hướng dẫn Cách viết, chèn biểu tượng độ C trong Word, Excel
#Cách #viết #chèn #biểu #tượng #độ #trong #Word #Excel