Sơ đồ tư duy là phương pháp trình bày ý tưởng bằng hình ảnh, giúp não bộ phát huy tối đa khả năng ghi nhớ, giúp người tư duy tìm ra phương pháp hiệu quả nhất để giải quyết vấn đề một cách tối ưu. Bản đồ tư duy đang dần trở nên phổ biến, nó phù hợp với mọi lứa tuổi, mọi ngành nghề trong công việc. Hiện nay, có rất nhiều phần mềm hỗ trợ bạn vẽ sơ đồ tư duy, một trong số đó là phần mềm Visio của Microsoft, Visio cung cấp cho bạn hàng loạt công cụ giúp bạn vẽ sơ đồ tư duy chuyên nghiệp. cùng với giao diện gần giống Word và Excel dễ sử dụng. Nếu bạn chưa biết cách vẽ sơ đồ tư duy bằng Visio, hãy tham khảo bài hướng dẫn dưới đây.
Bài viết hướng dẫn các bạn cách vẽ sơ đồ tư duy bằng Visio, mời các bạn cùng theo dõi.
Bước 1: Mở Visio lên, giao diện đầu tiên bạn nhìn thấy là giao diện lựa chọn loại sơ đồ, Visio cung cấp rất nhiều loại sơ đồ cho bạn lựa chọn (nếu giao diện đầu tiên không xuất hiện bạn có thể chọn File -> New). Để vẽ sơ đồ tư duy, chọn Category -> Enterprise.
Bước 2: Chọn Bản đồ động não.
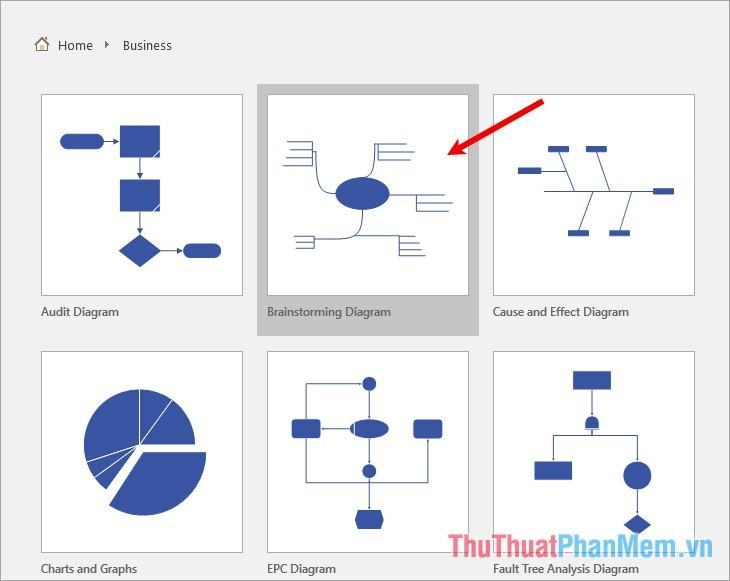
Tiếp theo chọn đơn vị đo lường Metric Units và chọn Create.
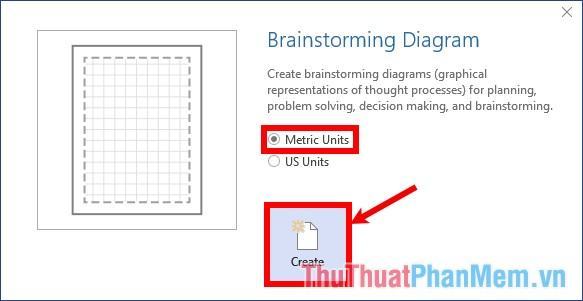
Bước 3: Giao diện làm việc hiện ra, bạn sẽ thấy Visio có giao diện trực quan tương tự như Word, Excel… nhưng khác với một số phần mềm vẽ sơ đồ tư duy khác. Ở phía bên trái của Brainstorming Shapes (1) có một số hình ảnh giúp bạn vẽ sơ đồ tư duy. OutlineWindow (2) bạn có thể theo dõi toàn bộ sơ đồ tư duy một cách gọn nhẹ, khi bạn chỉnh sửa nội dung của sơ đồ tư duy thì OutlineWindow cũng sẽ thay đổi theo. Tương tự, nếu bạn thay đổi nội dung trong OutlineWindow thì nội dung của sơ đồ tư duy cũng sẽ thay đổi theo.
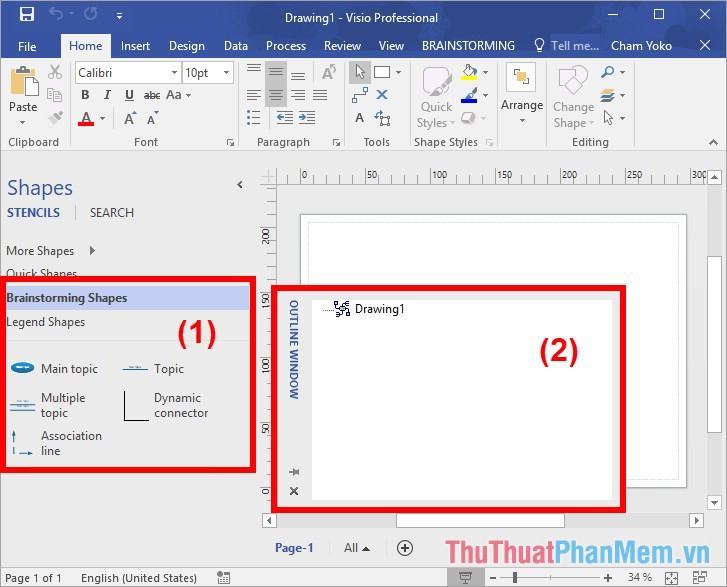
Bạn có thể thu nhỏ OutlineWindow bằng cách chọn biểu tượng ghim ở bên trái, vì vậy khi bạn xóa con trỏ chuột khỏi OutlineWindow, nó sẽ được thu nhỏ.
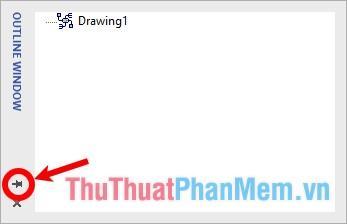
Để mở OutlineWindow các bạn nhấn vào chữ OutlineWindow, nếu muốn ghim lại các bạn nhấn vào biểu tượng ghim dọc như hình bên dưới.
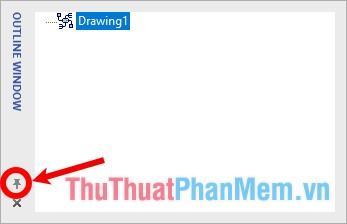
Bước 4: Tạo chủ đề chính (Main topic)
Đầu tiên bạn cần tạo một chủ đề chính (Main topic), bạn có thể kéo thả Main topic từ bên Brainstorming Shapes sang giao diện màu trắng.
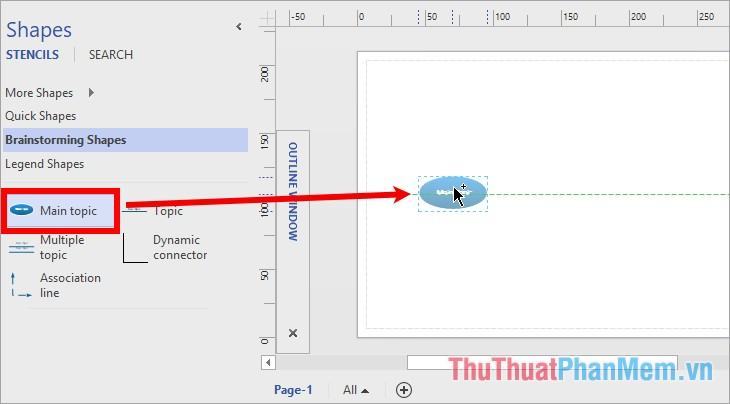
Hoặc bạn cũng có thể chọn thẻ Brainstorming -> Main.
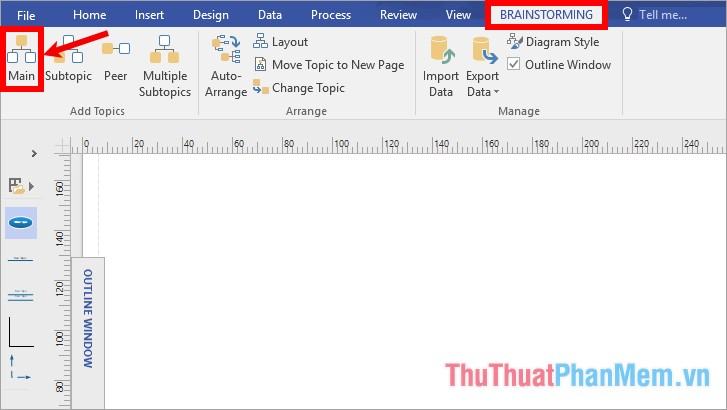
Kích đúp chuột vào theme và nhập tên cho theme, bạn có thể chỉnh sửa font chữ, kích thước, kiểu chữ, màu chữ trong phần Font của tab Home.
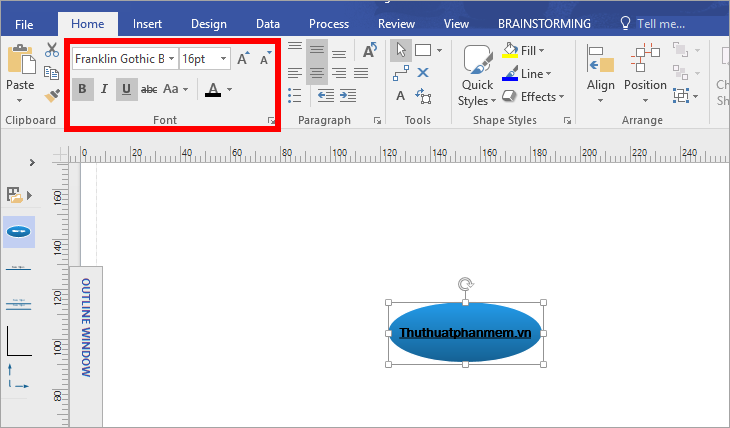
Để xóa một chủ đề, hãy nhấp vào chủ đề đó và nhấn phím Delete.
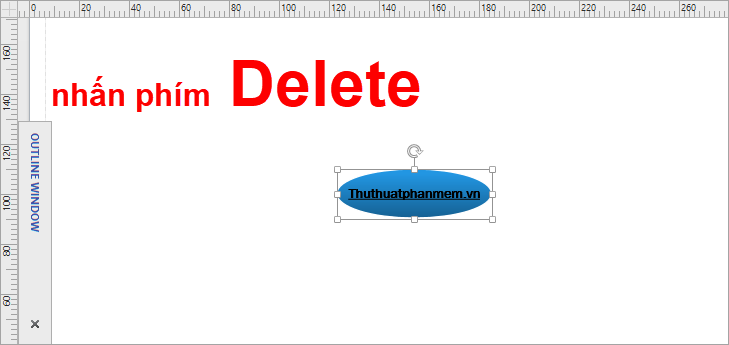
Bước 5: Thêm chủ đề phụ
Chọn chủ đề chính -> chọn tab Động não -> Chủ đề phụ.
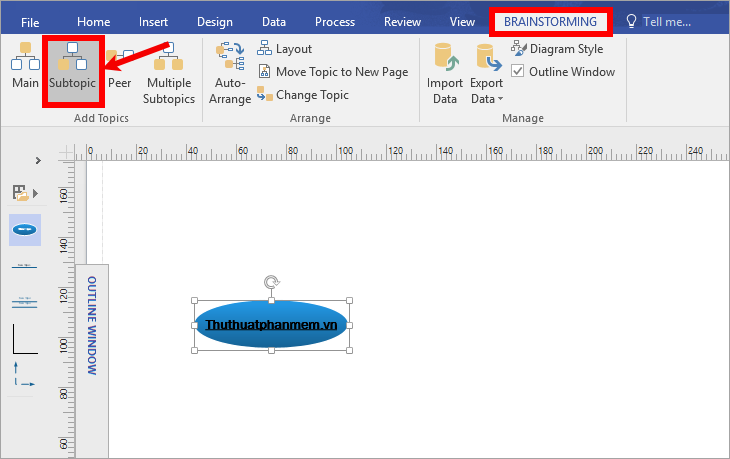
Nhấp đúp chuột và nhập tên cho chủ đề con sau đó chỉnh sửa văn bản cho chủ đề con giống với chủ đề chính.
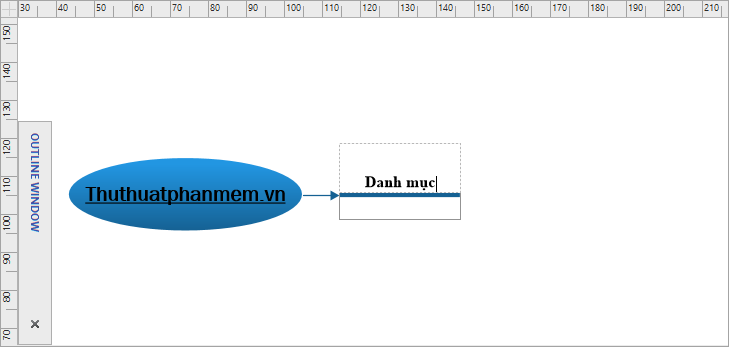
Visio hỗ trợ bạn thêm nhiều chủ đề con cùng lúc bằng cách chọn chủ đề cần thêm và chọn Brainstorming -> Multiple Subtopics (hoặc click chuột phải vào chủ đề cần thêm và chọn Add Multiple Subtopics).
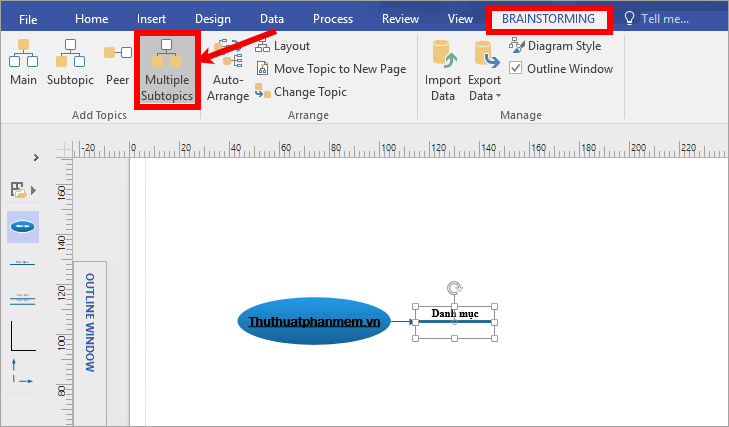
Add Multiple Topics xuất hiện, nhập tên subtopic, mỗi subtopic viết trên 1 dòng. Nhập xong chọn OK để thêm các chủ đề phụ khác.
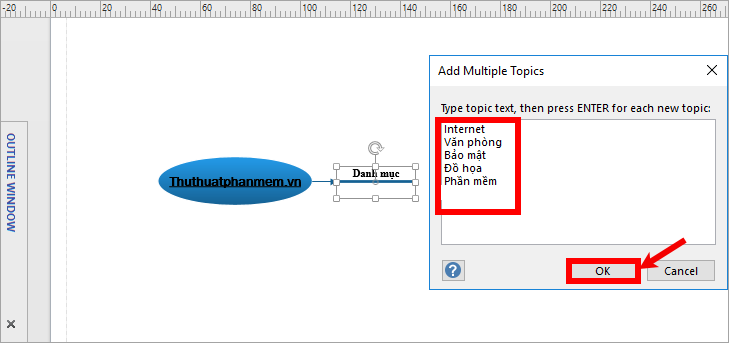
Bạn có thể thêm bao nhiêu chủ đề tùy thích, cho đến khi đó chính xác là chủ đề bạn muốn.
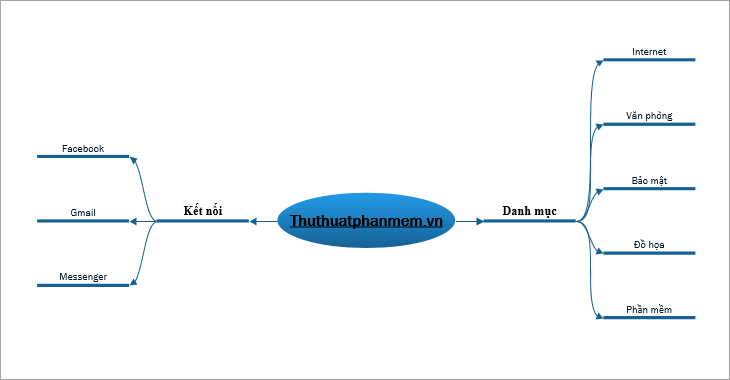
Bước 6: Chỉnh sửa sơ đồ tư duy
1. Thay đổi phong cách chủ đề
Chọn tất cả các chủ đề trong sơ đồ tư duy (giữ Shift + click chọn các chủ đề cần thay đổi), sau đó chọn tab Động não -> Thay đổi chủ đề.
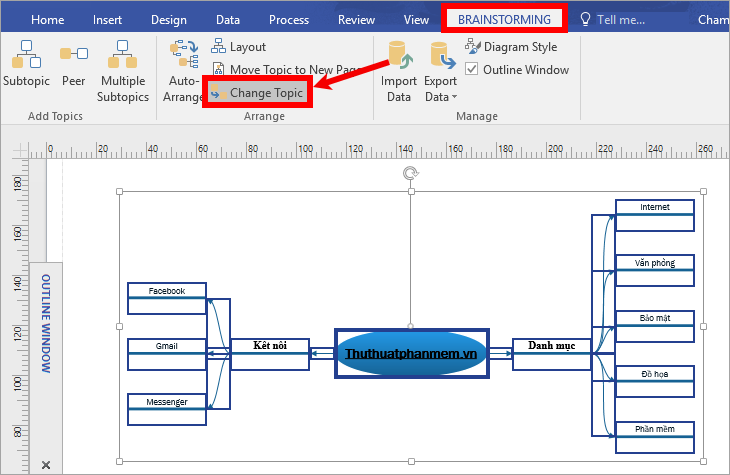
Change Shape xuất hiện, chọn hình dạng trong New shape và nhấn OK để thay đổi. Trong Newshape có các kiểu hình:
- xoan: bầu dục.
- Cloud: hình đám mây.
- Rectangle: hình chữ nhật.
- Line: hình đường kẻ.
- Freehand: tự do/vẽ tay.
- Sóng: hình sóng…
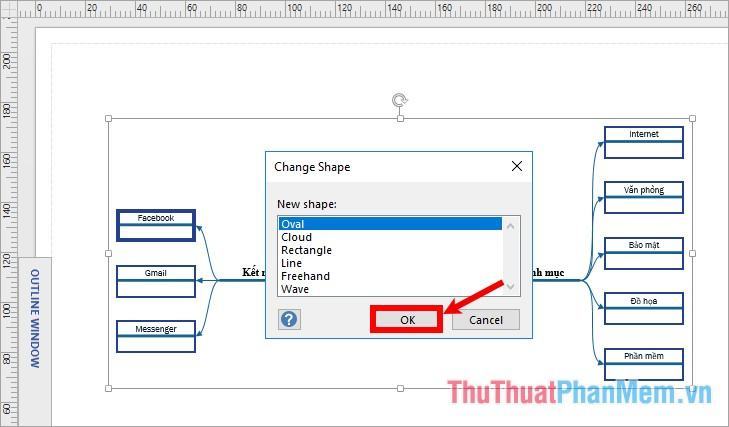
2. Thay đổi chủ đề, màu sắc, hiệu ứng cho sơ đồ tư duy
Chọn tất cả các sơ đồ tư duy, sau đó chọn tab Thiết kế -> chọn chủ đề cho phù hợp với sơ đồ tư duy bạn đã vẽ trong phần Chủ đề. Nhấn nút mở rộng để chọn từ nhiều chủ đề khác nhau.
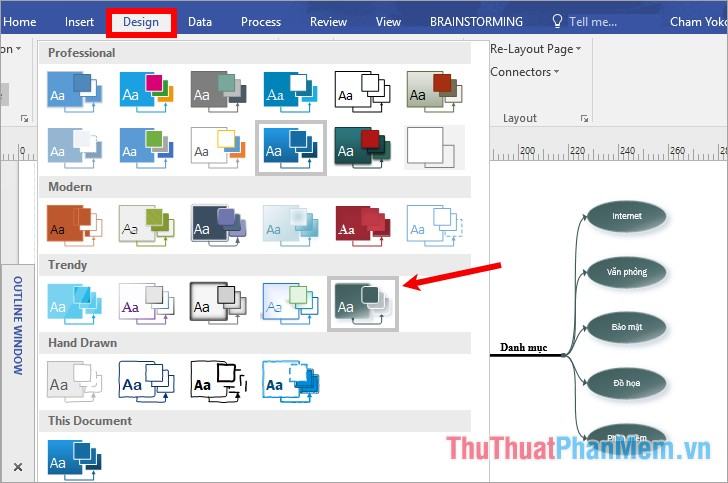
Phần Variants là phần màu sắc tương ứng với theme mà bạn chọn, nhấn vào biểu tượng More.
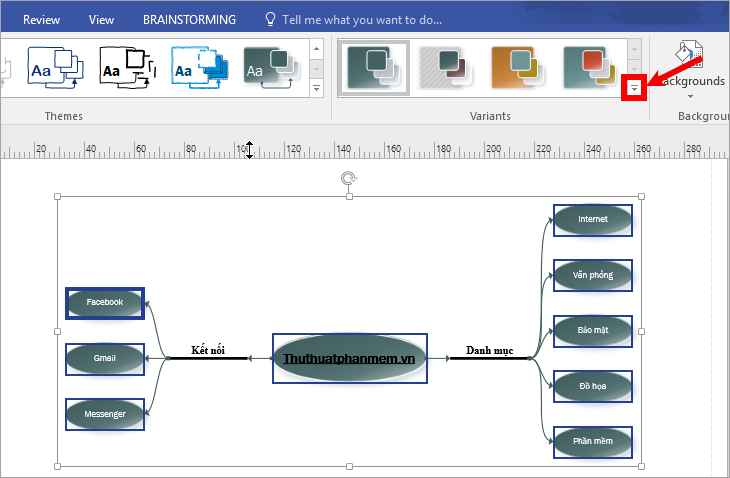
Sau đó chọn thêm màu trong phần Colors.
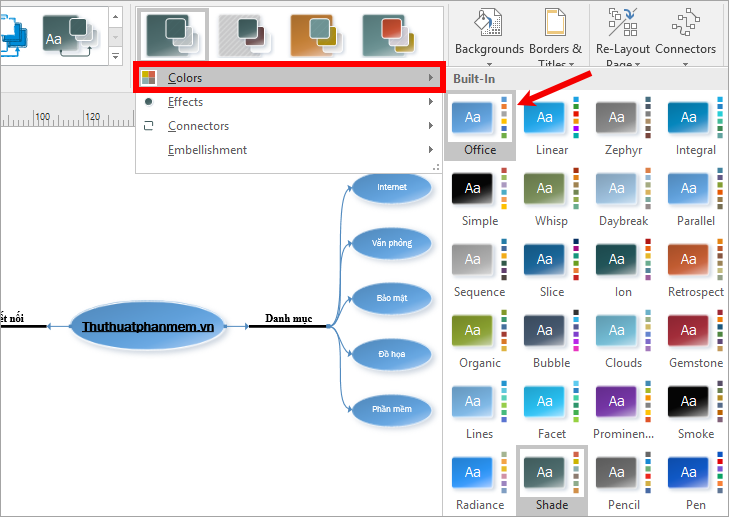
Để chọn hiệu ứng cho các chủ đề của sơ đồ tư duy, bạn chọn trong phần More -> Effects.
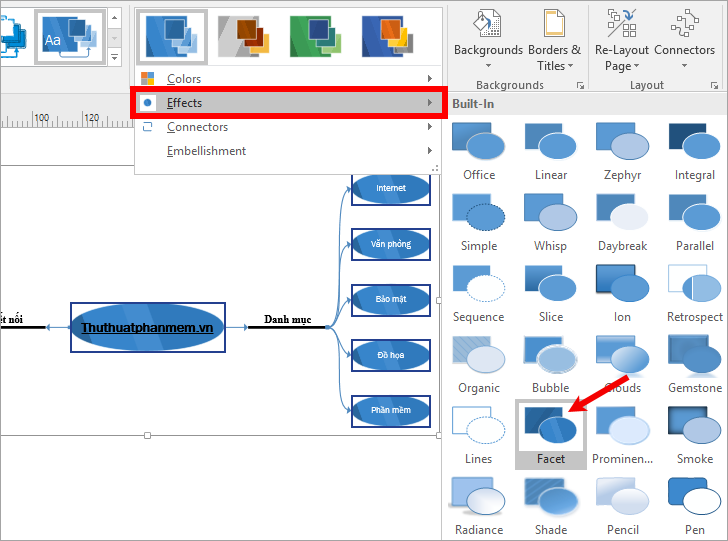
Chọn các kiểu mũi tên trong phần More -> Connector.
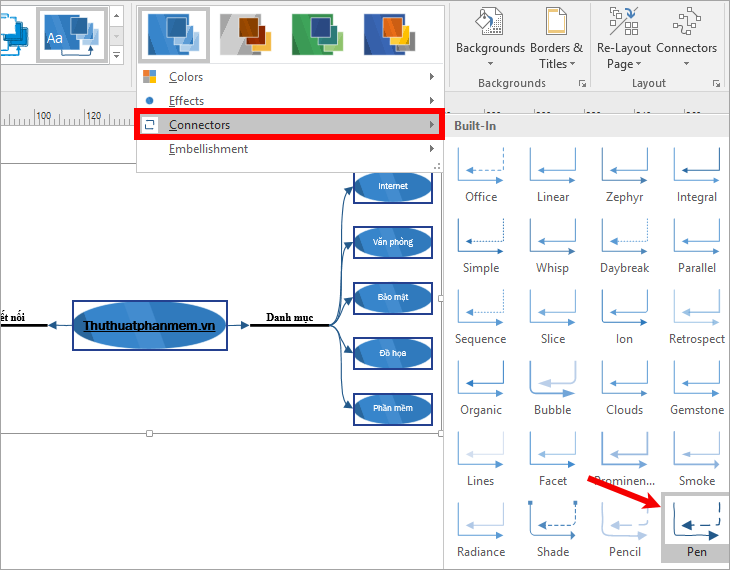
3. Thay đổi giao diện của từng chủ đề
Bấm chọn chủ đề muốn thay đổi, sau đó bạn điền màu (Fill), đường viền (Line), chọn hình khối (Shape Styles), hiệu ứng (Effects) trong tab Home.
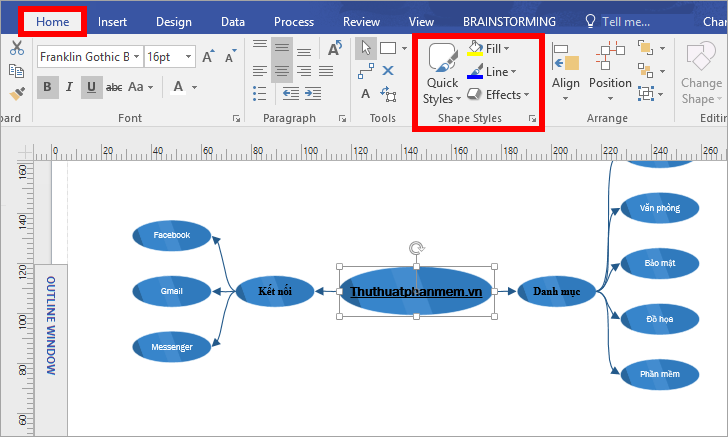
4. Thay đổi kiểu sơ đồ tư duy
Bạn không nhất thiết phải chọn chủ đề nào trong sơ đồ tư duy mà chọn ngay thẻ Brainstorming -> Diagram Style.
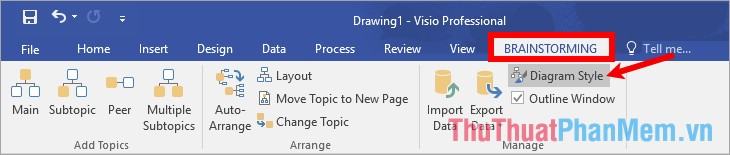
Brainstorming Style hiện ra, bạn chọn kiểu sơ đồ trong phần Select a style, phần xem trước bên phải để bạn dễ dàng lựa chọn. Sau khi bạn đã chọn loại sơ đồ, hãy chọn OK để chọn nó.
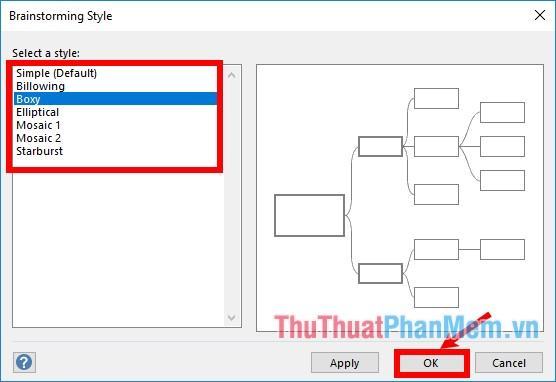
Bản đồ tư duy của bạn sẽ được thay đổi theo phong cách bạn chọn:
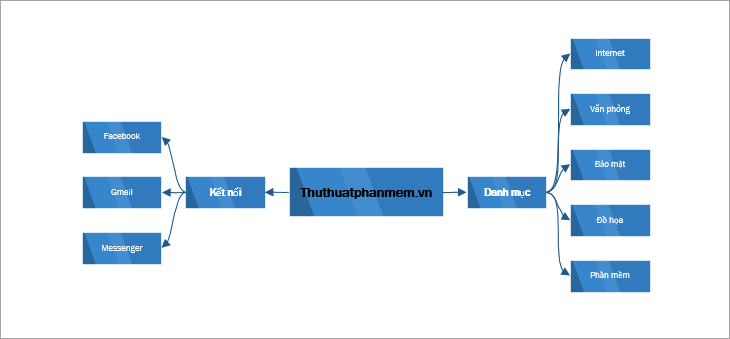
5. Thay đổi cách sắp xếp sơ đồ tư duy
Bạn có thể điều chỉnh bố cục cho sơ đồ tư duy bằng cách chọn tab Động não -> Bố cục.
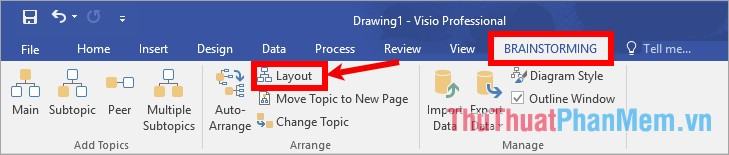
Phần Layout xuất hiện, chọn bố cục phù hợp trong phần Select a layout, nhấn OK để lưu lại lựa chọn.
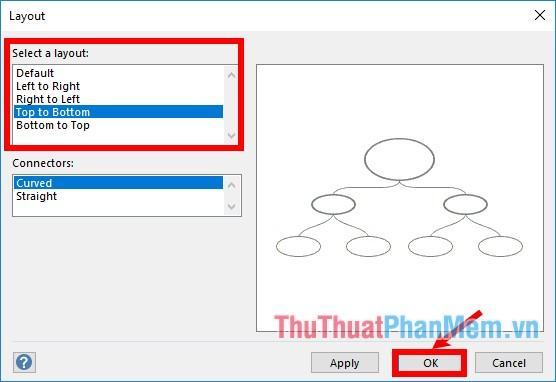
Sơ đồ tư duy sẽ được sắp xếp theo bố cục bạn đã chọn, bạn có thể sắp xếp sao cho vừa với trang giấy.
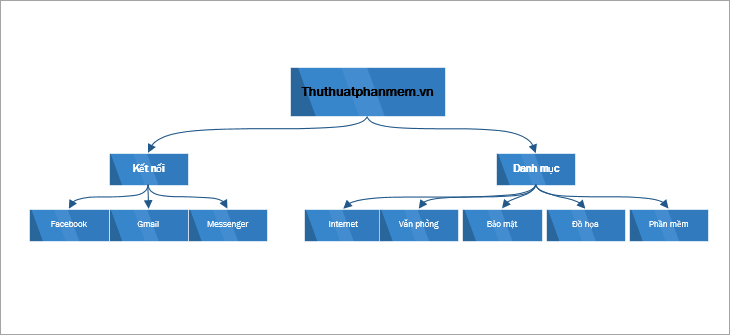
Bước 7: Xuất dữ liệu
1. Copy sơ đồ (bản vẽ) sang Word
Bạn có thể sao chép dữ liệu sang Word bằng cách nhấn giữ chuột và chọn sơ đồ tư duy, sau đó nhấn chuột phải chọn Copy (hoặc nhấn tổ hợp phím Ctrl + C) để sao chép.
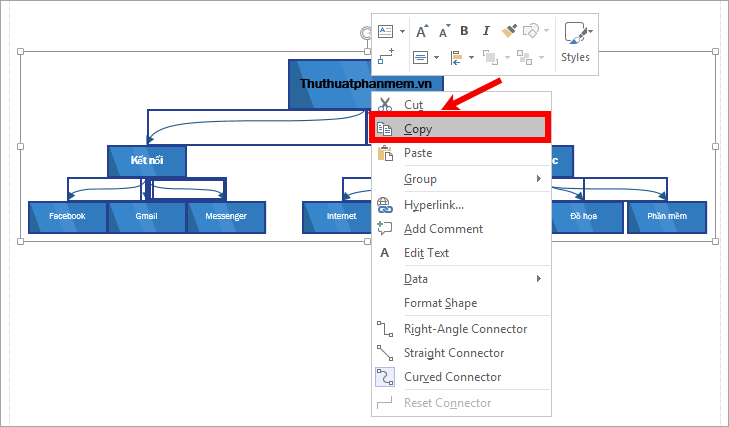
Mở Word, click chuột phải chọn Paste hoặc nhấn tổ hợp phím Ctrl + P để dán.
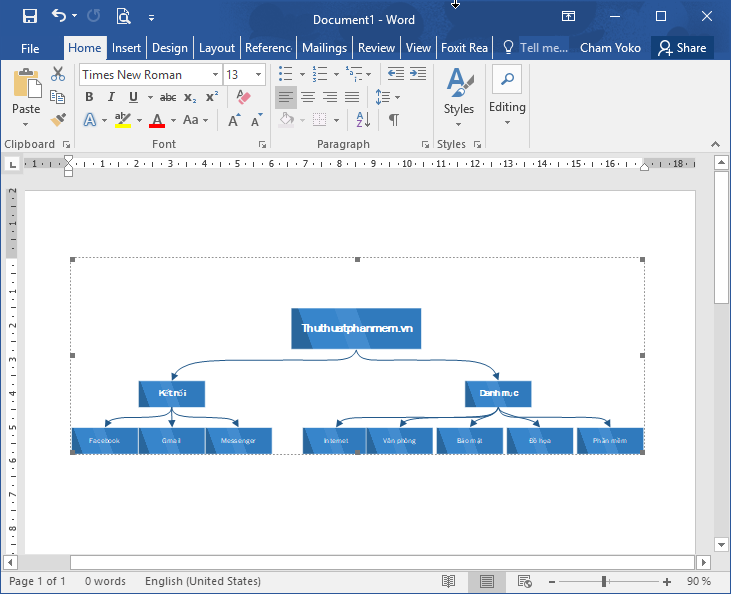
Để chỉnh sửa sơ đồ, bạn chỉ cần double click vào sơ đồ, phần chỉnh sửa Visio sẽ hiện ra để bạn điều chỉnh.
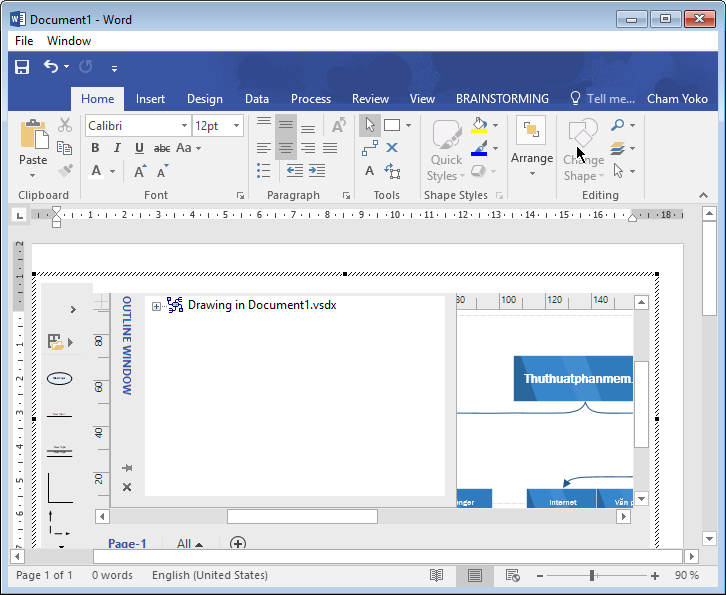
2. Xuất nội dung sơ đồ sang Word
Chọn Động não -> Xuất dữ liệu -> Sang Microsoft Word.
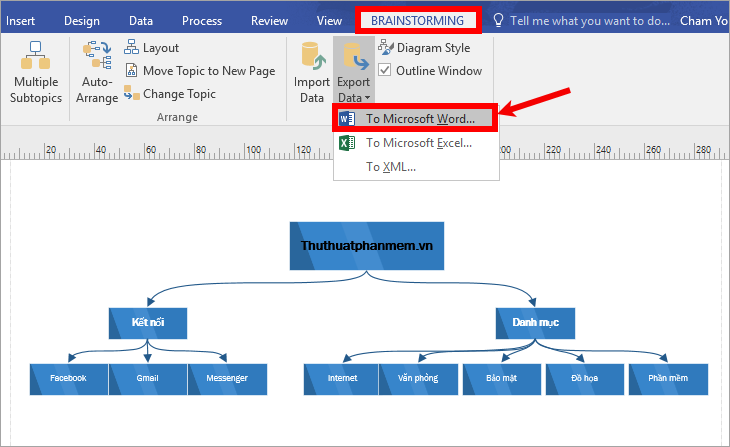
Cửa sổ File Save xuất hiện, chọn vị trí lưu file và đặt tên file tại File name, sau đó nhấn Save.
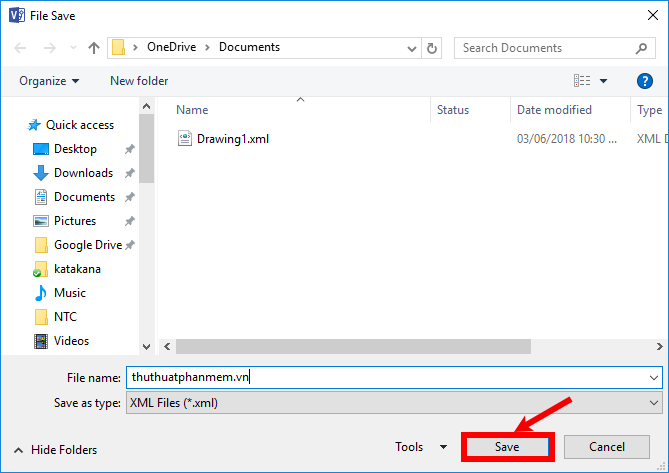
Trang Word chứa nội dung sơ đồ tư duy sẽ được hiển thị.
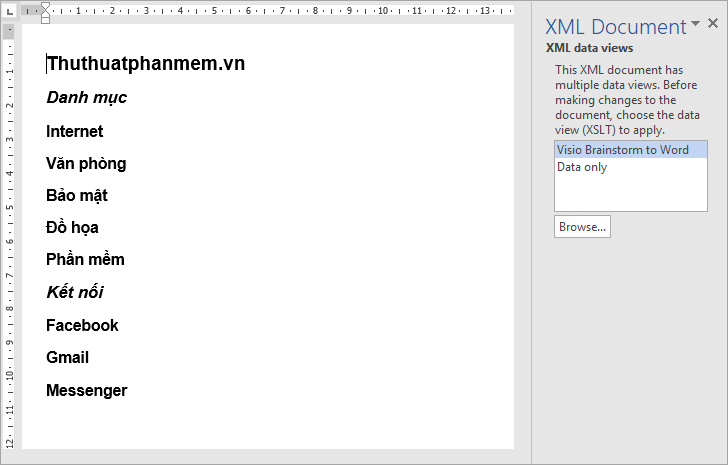
3. Xuất nội dung sơ đồ ra Excel
Tương tự như xuất sang Word, bạn chọn Brainstorming -> Export Data -> To Microsoft Excel.
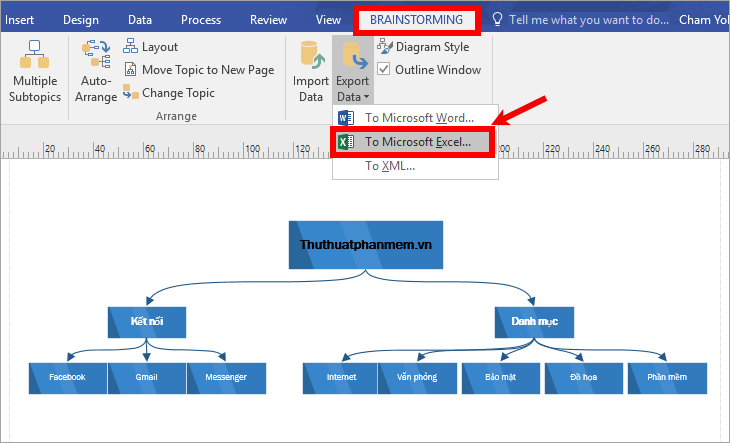
Cửa sổ File Save xuất hiện, chọn vị trí lưu file và đặt tên file tại File name, sau đó nhấn Save.
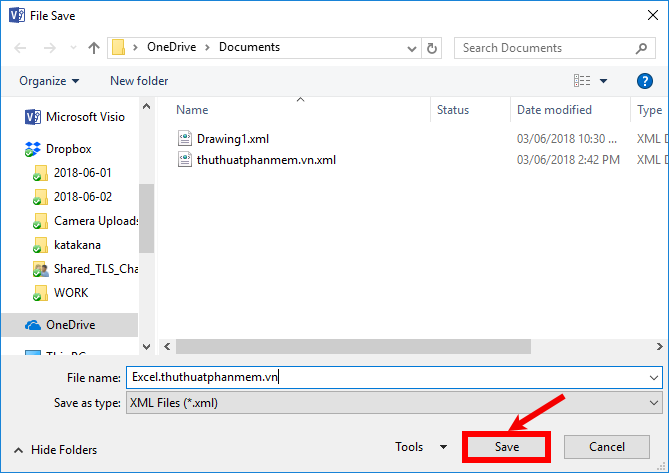
File Excel chứa nội dung sơ đồ tư duy sẽ được hiển thị.
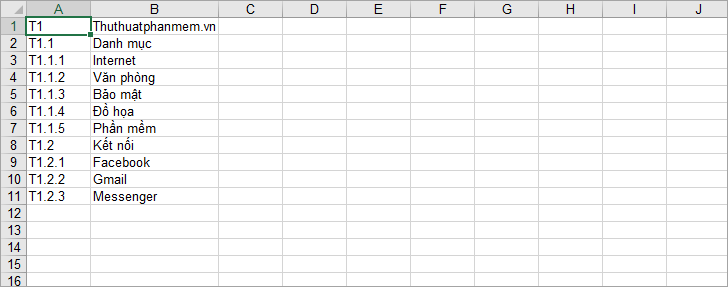
Bước 8: Lưu sơ đồ tư duy.
Chọn Tệp -> Lưu (hoặc Lưu dưới dạng) -> Duyệt.
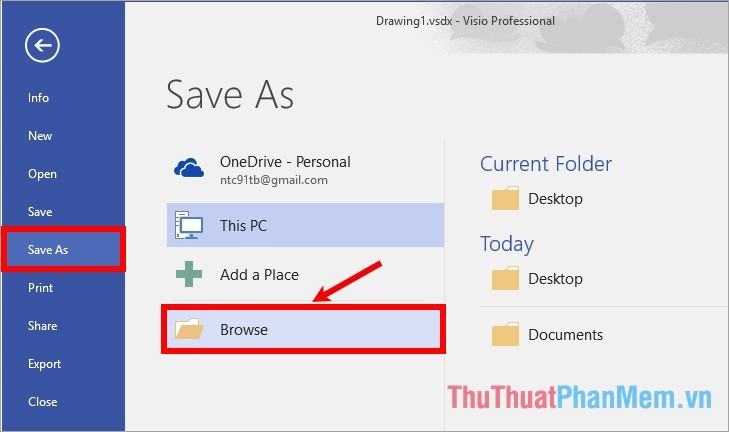
Chọn vị trí lưu file, đặt tên file tại File name và chọn định dạng cho file tại mục Save as type, cuối cùng nhấn Save để lưu lại.
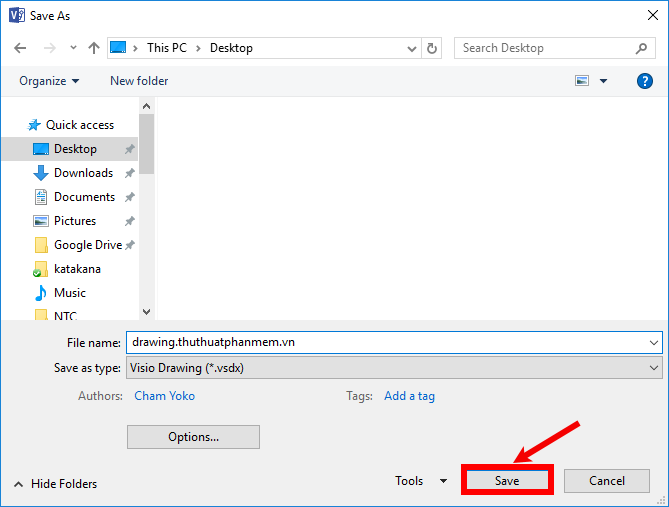
Vậy là bạn đã biết cách vẽ sơ đồ tư duy bằng Visio đơn giản, Visio cũng có rất nhiều công cụ giúp bạn chỉnh sửa sơ đồ tư duy phức tạp hơn, bạn có thể tìm hiểu thêm sau khi đã thành thạo kỹ thuật. bước cơ bản. Chúc may mắn!
Bạn thấy bài viết Cách vẽ sơ đồ tư duy bằng Visio có đáp ướng đươc vấn đề bạn tìm hiểu không?, nếu không hãy comment góp ý thêm về Cách vẽ sơ đồ tư duy bằng Visio bên dưới để vietabinhdinh.edu.vn có thể thay đổi & cải thiện nội dung tốt hơn cho các bạn nhé! Cám ơn bạn đã ghé thăm Website: vietabinhdinh.edu.vn
Nhớ để nguồn bài viết này: Cách vẽ sơ đồ tư duy bằng Visio của website vietabinhdinh.edu.vn
Chuyên mục: Kiến thức chung
Tóp 10 Cách vẽ sơ đồ tư duy bằng Visio
#Cách #vẽ #sơ #đồ #tư #duy #bằng #Visio
Video Cách vẽ sơ đồ tư duy bằng Visio
Hình Ảnh Cách vẽ sơ đồ tư duy bằng Visio
#Cách #vẽ #sơ #đồ #tư #duy #bằng #Visio
Tin tức Cách vẽ sơ đồ tư duy bằng Visio
#Cách #vẽ #sơ #đồ #tư #duy #bằng #Visio
Review Cách vẽ sơ đồ tư duy bằng Visio
#Cách #vẽ #sơ #đồ #tư #duy #bằng #Visio
Tham khảo Cách vẽ sơ đồ tư duy bằng Visio
#Cách #vẽ #sơ #đồ #tư #duy #bằng #Visio
Mới nhất Cách vẽ sơ đồ tư duy bằng Visio
#Cách #vẽ #sơ #đồ #tư #duy #bằng #Visio
Hướng dẫn Cách vẽ sơ đồ tư duy bằng Visio
#Cách #vẽ #sơ #đồ #tư #duy #bằng #Visio