Bản đồ tư duy giúp bạn sắp xếp mọi thứ trong đầu một cách rõ ràng và khoa học nhất. Bạn sẽ không cần phải ghi nhớ nhiều thứ trong đầu, hơn nữa sơ đồ tư duy phù hợp với mọi ngành nghề, lứa tuổi từ học sinh, sinh viên hay người đi làm, giáo viên, doanh nhân… Vậy cách vẽ sơ đồ tư duy bằng phần mềm Mindjet MindManager như thế nào? Mời các bạn theo dõi bài viết dưới đây.
Bài viết hướng dẫn cách vẽ sơ đồ tư duy cho người mới bắt đầu với phần mềm Mindjet MindManager.
Đầu tiên bạn cần tải phiên bản mới nhất của Mindjet MindManager tại đây https://www.mindjet.com/mindmanager/. Sau đó cài đặt phần mềm vào máy tính, sau khi cài đặt xong bạn bắt đầu vẽ sơ đồ tư duy bằng Mindjet MindManager.
Cách 1: Vẽ sơ đồ tư duy với Blank Teamplates
Bước 1: Mở Mindjet MindManager, trên giao diện sẽ xuất hiện File -> New. Tại đây bạn có thể nhấp chuột trái để chọn bất kỳ mẫu nào trong phần Mẫu trống sao cho phù hợp với bạn để lập sơ đồ tư duy.
Bước 2: Xuất hiện Bản xem trước mẫu, chọn Tạo bản đồ.
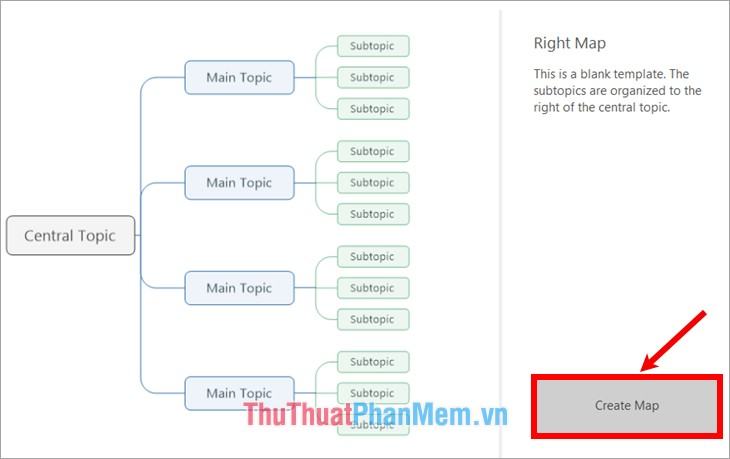
Bước 3: Sửa tên chủ đề trọng tâm (Central Topic)
Xuất hiện giao diện vẽ sơ đồ tư duy với mẫu trống bạn chọn, trên giao diện vẽ sơ đồ có chủ đề Central Topic. Bạn đặt con trỏ chuột lên chủ đề và nhập tên cho chủ đề trung tâm.
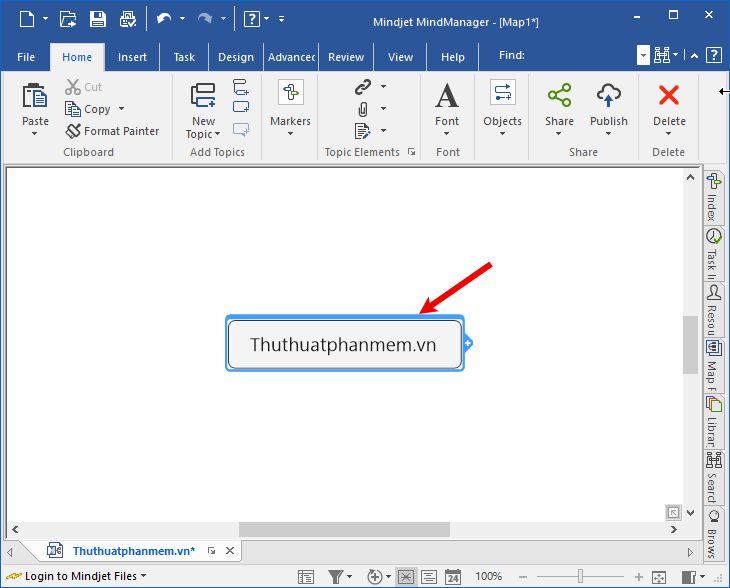
Để soạn thảo văn bản trong theme, bạn chọn mục Font trên thanh công cụ và chỉnh sửa kiểu chữ, cỡ chữ, kiểu chữ, màu chữ tương tự như soạn thảo văn bản trong Word.
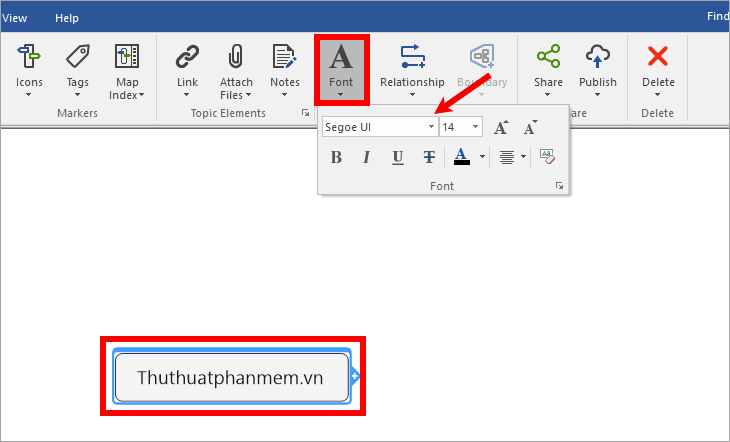
Bước 4: Thêm chủ đề chính (Main Topic)
Bạn có thể chọn chủ đề trung tâm và chọn biểu tượng + (hoặc Ctrl + Enter) để thêm chủ đề chính.
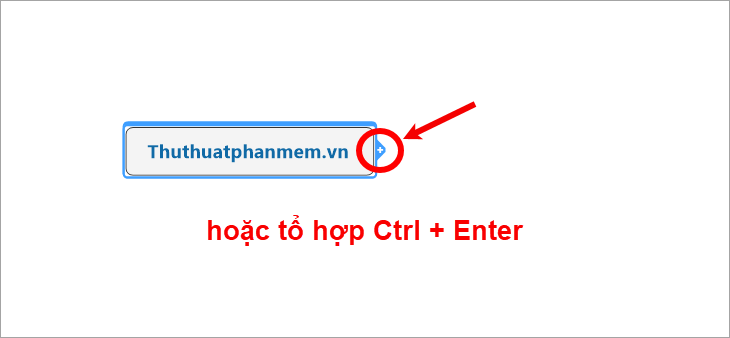
Hoặc bạn có thể sử dụng thanh công cụ để thêm chủ đề chính bằng cách chọn chủ đề trung tâm và chọn Trang chủ -> Chủ đề phụ mới, bạn có thể thêm bao nhiêu chủ đề chính tùy thích.
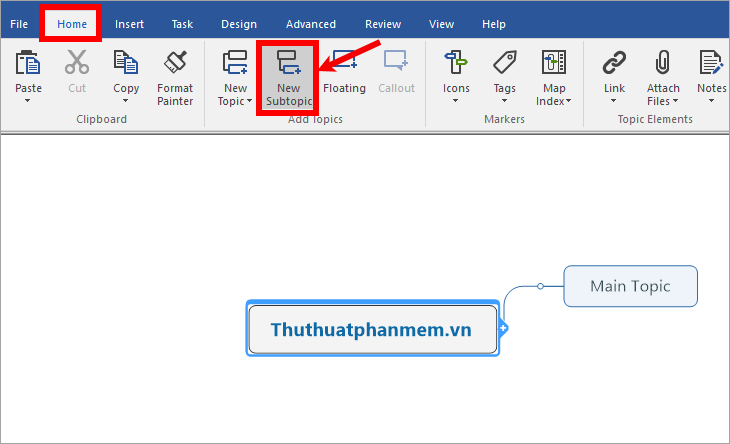
Sau đó, bạn thêm tên cho chủ đề chính và chỉnh sửa văn bản giống như cách bạn chỉnh sửa văn bản cho chủ đề trung tâm.
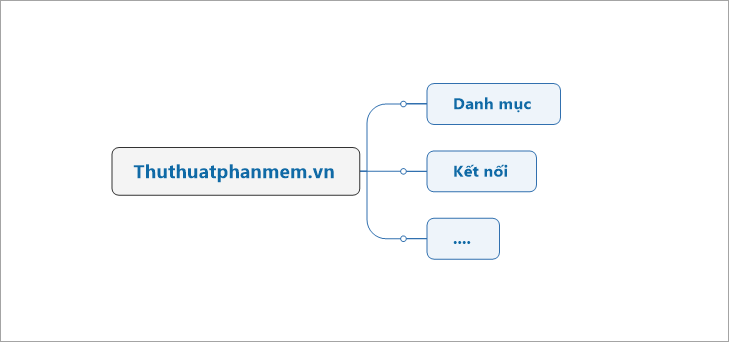
Bước 5: Thêm chủ đề phụ
Bạn có thể thêm chủ đề con bằng cách chọn chủ đề gốc và thực hiện tương tự như thêm chủ đề gốc.
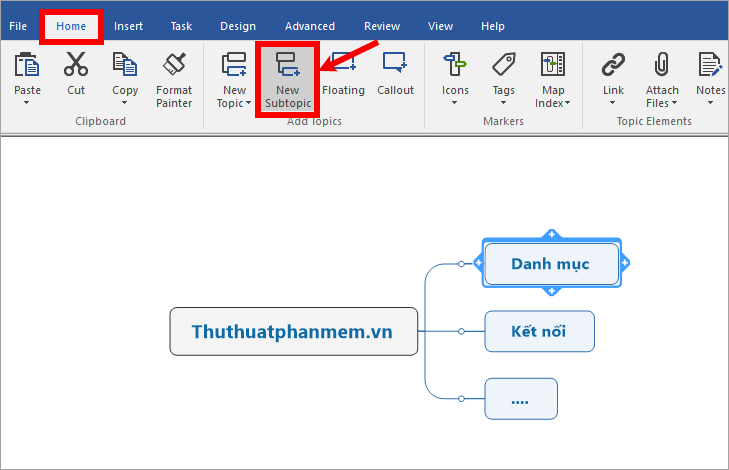
Tiếp theo, bạn thêm tên và chỉnh sửa tên theme con giống với tên theme trung tâm.
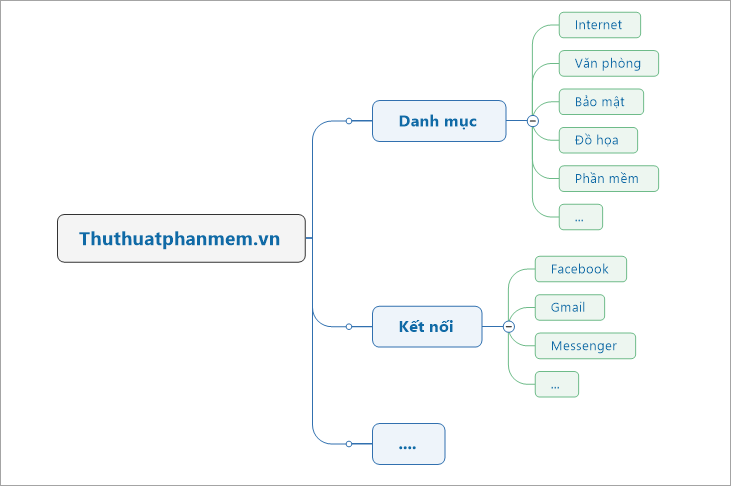
Bước 6: Chỉnh màu
Nếu không thích màu sắc mặc định của Mindjet, bạn có thể chỉnh sửa màu sắc cho theme và theme cùng cấp, cùng màu sẽ dễ nhìn hơn. Bạn chọn theme cần chỉnh màu, chọn thẻ Design -> Fill Color -> chọn màu cho theme.
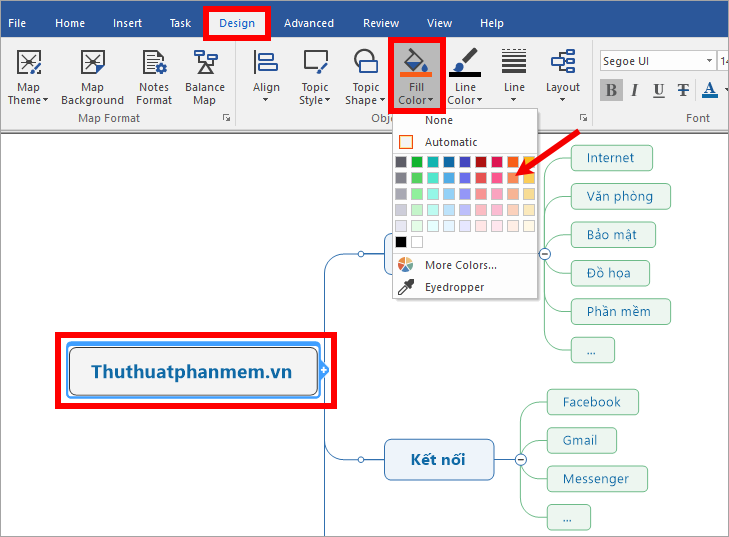
Để tiết kiệm thời gian soạn thảo văn bản và chỉnh sửa màu sắc cho theme, bạn có thể sử dụng tính năng sao chép định dạng của Format Painter giống như Word. Bạn có thể sao chép định dạng bằng cách chọn đối tượng cần sao chép (1), nhấn Home -> Format Painter (2) để sao chép định dạng, sau đó đặt trỏ chuột vào đối tượng muốn định dạng. (3). Ngay lập tức theme đó sẽ được định dạng giống hệt với theme mà bạn đã copy định dạng.
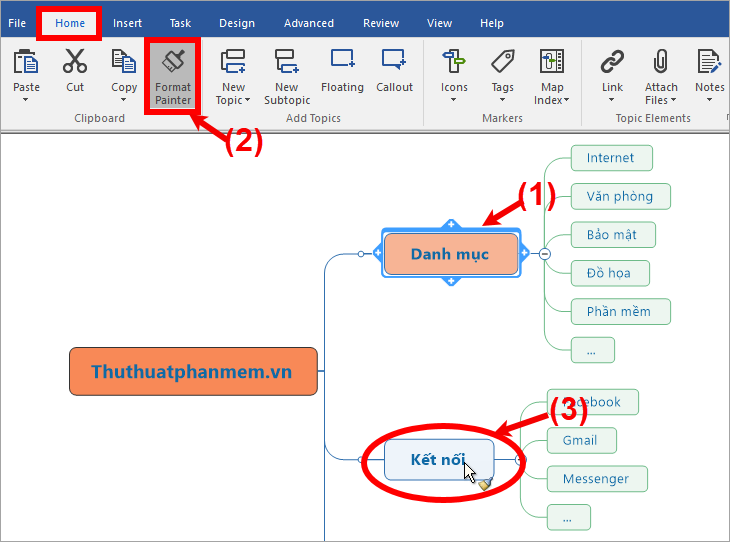
Bước 7: Một số tinh chỉnh khác
1. Thêm ghi chú vào chủ đề
Bạn có thể thêm mô tả chi tiết hơn về chủ đề bằng cách bấm chuột phải vào chủ đề và chọn Ghi chú (hoặc nhấn Ctrl+T).
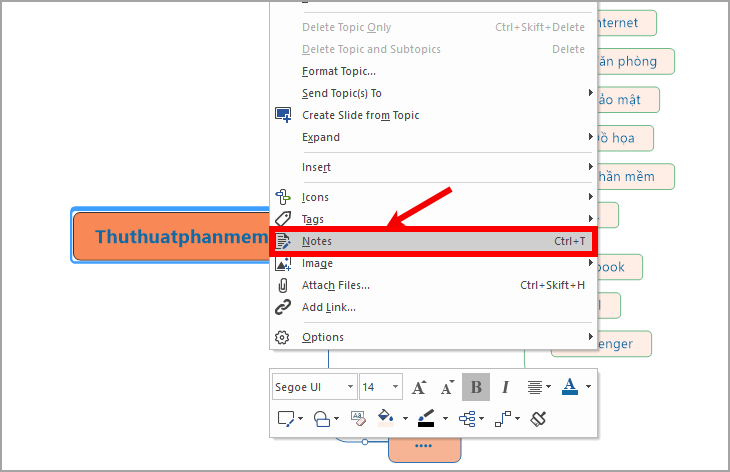
Hoặc bạn cũng có thể chọn Home -> Notes -> chọn hướng hiển thị ghi chú (Vertical – hiển thị theo chiều dọc, Horizontal – hiển thị theo chiều ngang).
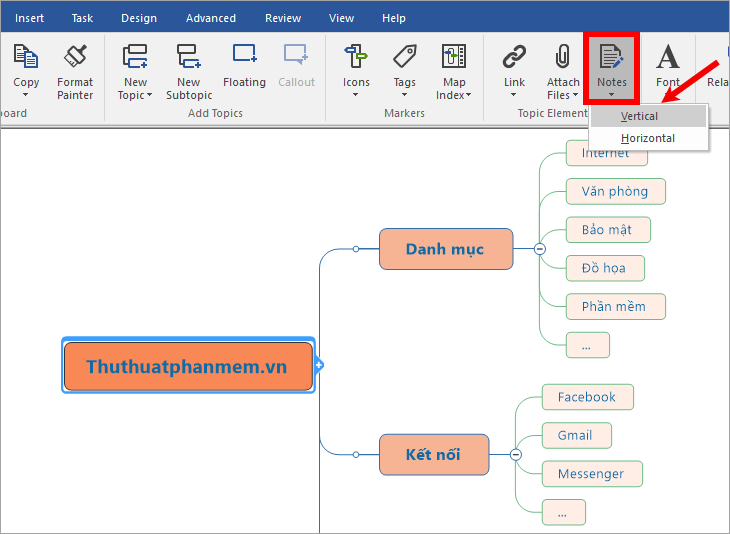
Phần Ghi chú chủ đề xuất hiện, nhập ghi chú cho chủ đề, để đóng ghi chú, chọn Đóng.
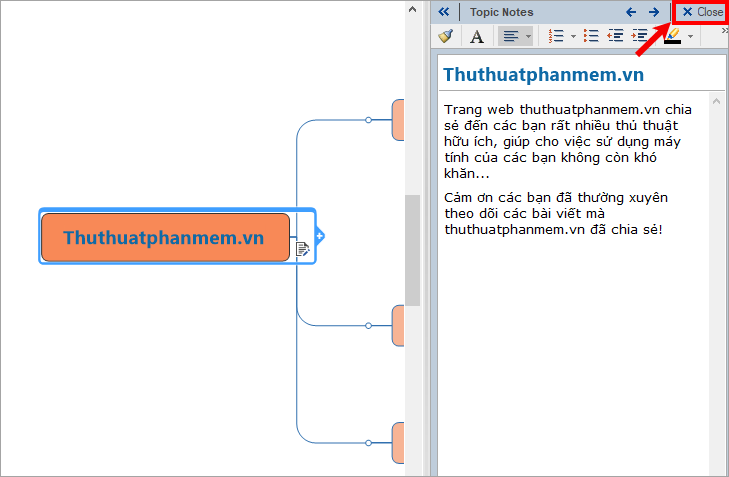
Để xem hoặc chỉnh sửa ghi chú, hãy nhấp vào biểu tượng bút bên cạnh chủ đề hoặc nhấn Ctrl + T.
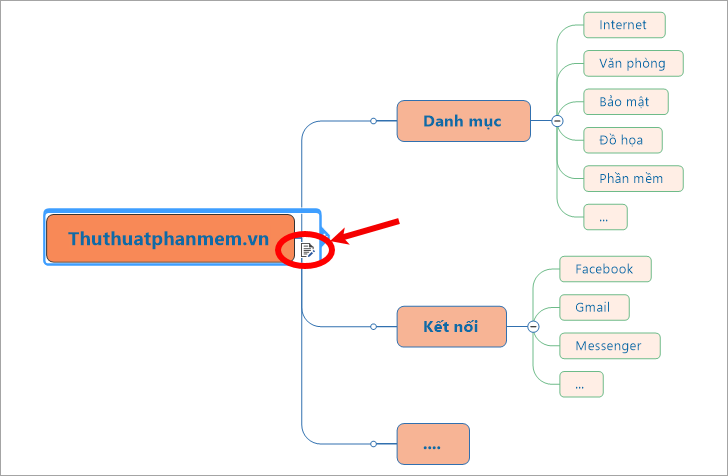
Để xóa ghi chú, nhấp chuột phải vào biểu tượng bút và chọn Xóa ghi chú.
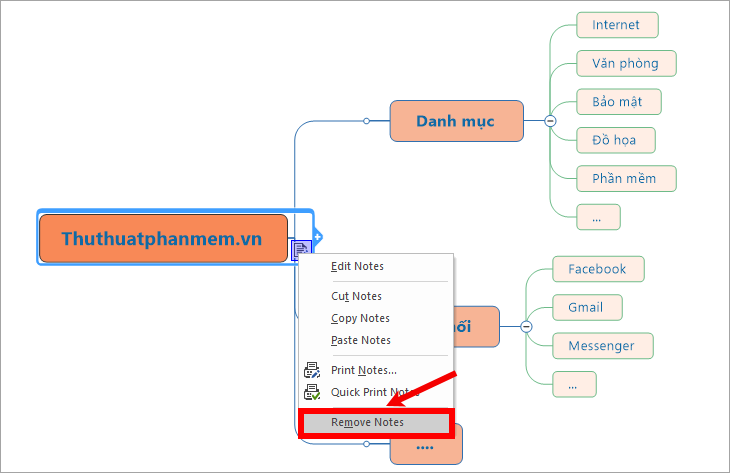
2. Chèn liên kết (link) cho chủ đề
Chọn chủ đề cần chèn đường dẫn, sau đó bạn chọn Home -> Link -> URL/File Path trên thanh công cụ hoặc bạn nhấn tổ hợp phím Ctrl + Shift + K.
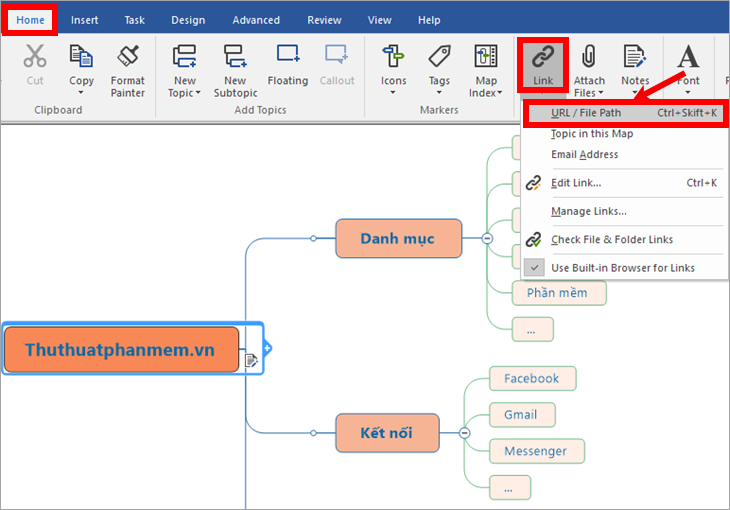
Khi Add Link hiện ra, bạn có thể chọn loại link để chèn vào Link Type:
- URL/ File Path: đường dẫn web hoặc đường dẫn đến tập tin.
- Topic in this Map: chủ đề trong sơ đồ tư duy này.
- Địa chỉ email: Địa chỉ email.
Sau đó nhập các thông tin phù hợp mà phần mềm yêu cầu, nhập xong nhấn OK.
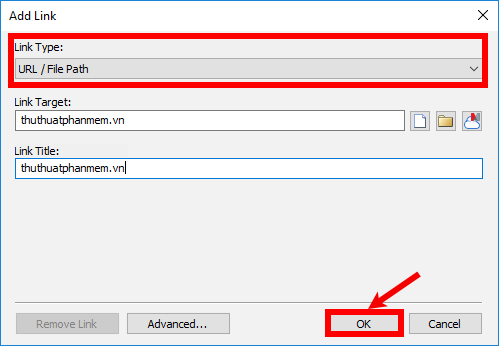
3. Thêm tệp đính kèm cho chủ đề
Lưu ý: khi thêm tệp đính kèm, bạn có thể mở trực tiếp tệp đó trên sơ đồ nhưng nếu thay đổi nơi lưu tệp thì bạn sẽ không mở được tệp đính kèm trên sơ đồ.
Có nhiều cách để bạn thêm file đính kèm vào chủ đề: bạn có thể kéo thả file vào chủ đề muốn thêm file đính kèm hoặc chọn chủ đề muốn thêm và chọn biểu tượng ghim Attach Files trên thanh công cụ, hoặc bạn có thể nhấp chuột phải và chọn Đính kèm tệp hoặc nhấn Ctrl + Shift + H.
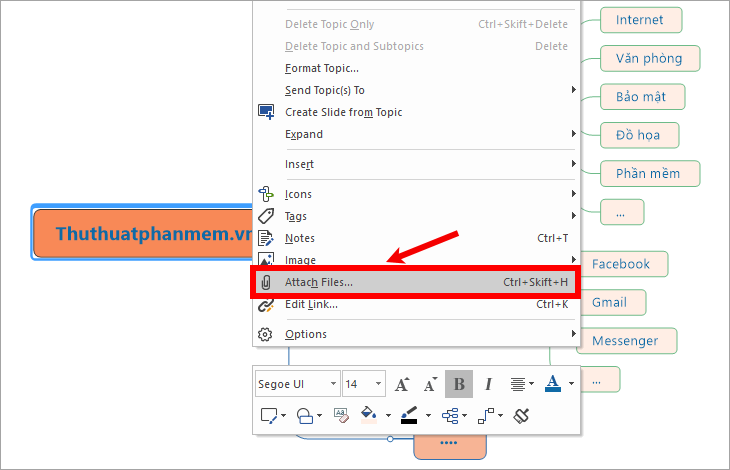
Hộp thoại Add File xuất hiện, bạn có thể chọn đường dẫn đến tệp đính kèm trong phần Attach one or more existing files hoặc tạo tài liệu trống mới dưới dạng tệp đính kèm trong phần Create new empty document as attachment. Nhấn OK để thêm tệp đính kèm.
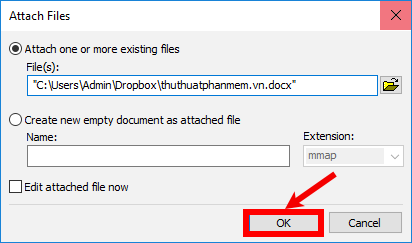
Để mở tệp đính kèm trên sơ đồ, hãy nhấp vào biểu tượng ghim bên cạnh chủ đề.
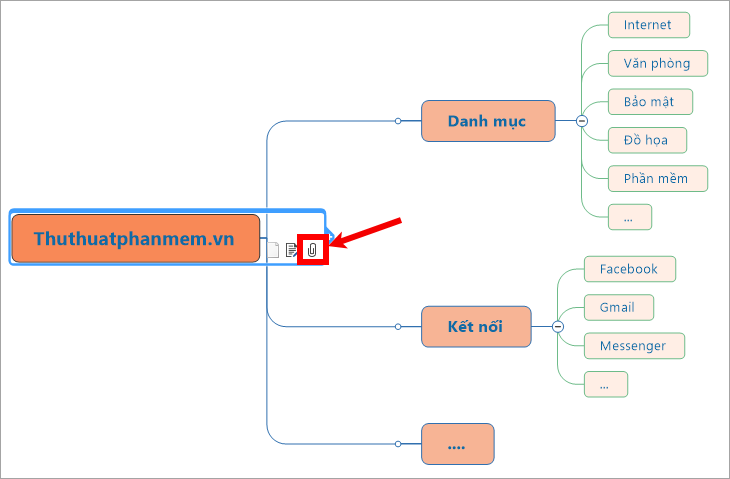
4. Thêm hình ảnh vào chủ đề.
Nếu muốn thêm hình ảnh mô tả cho chủ đề thì chọn chủ đề đó chọn Insert -> Image hoặc click chuột phải vào chủ đề chọn Image. Để thêm ảnh từ máy tính chọn From File, thêm ảnh từ thư viện của phần mềm chọn From Library. Sau đó, bạn chọn một hình ảnh và thêm nó vào chủ đề.
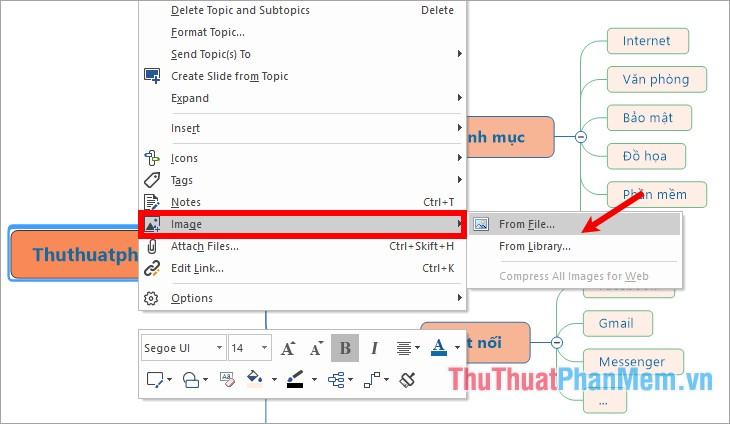
5. Thêm icon cho theme
Chọn theme cần thêm icon và chọn Insert -> Icons -> chọn icon muốn thêm (hoặc click chuột phải vào theme chọn Icons -> chọn icon muốn thêm).
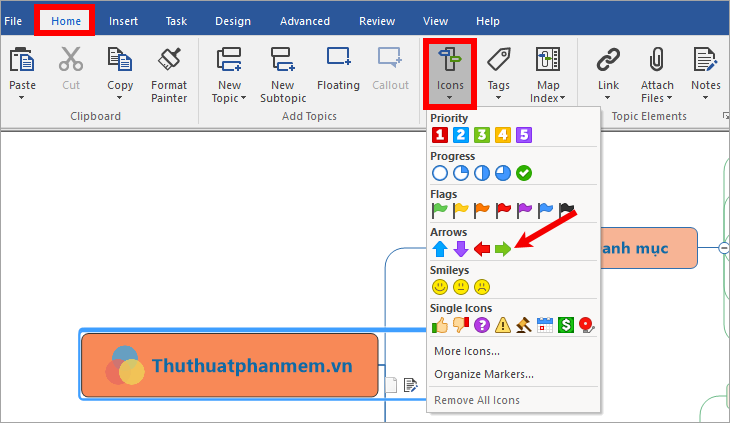
6. Thêm mối quan hệ giữa các chủ đề khác nhau.
Chọn Trang chủ -> Mối quan hệ -> lần lượt chọn chuột vào 2 chủ đề cần tạo mối quan hệ. Như vậy, giữa hai chủ đề sẽ xuất hiện một đường đứt nét.
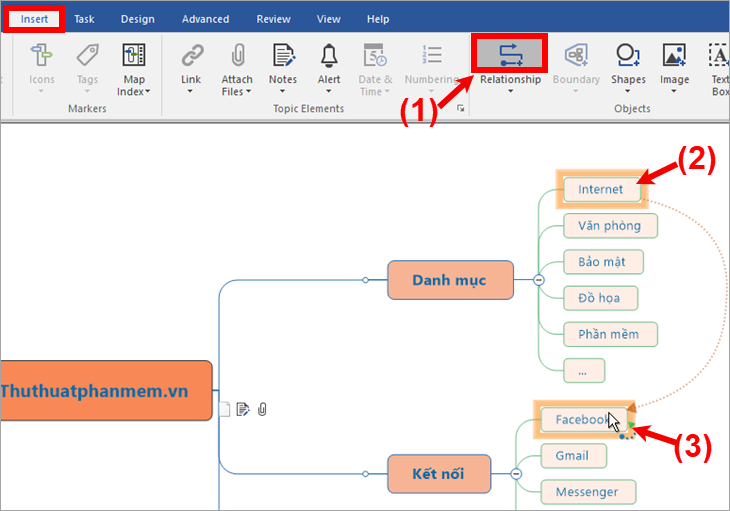
7. Rút gọn nhánh con
Chọn biểu tượng hình tròn bên trong có dấu – để rút gọn nhánh con, để mở lại các nhánh con nhấn vào biểu tượng hình tròn đó.
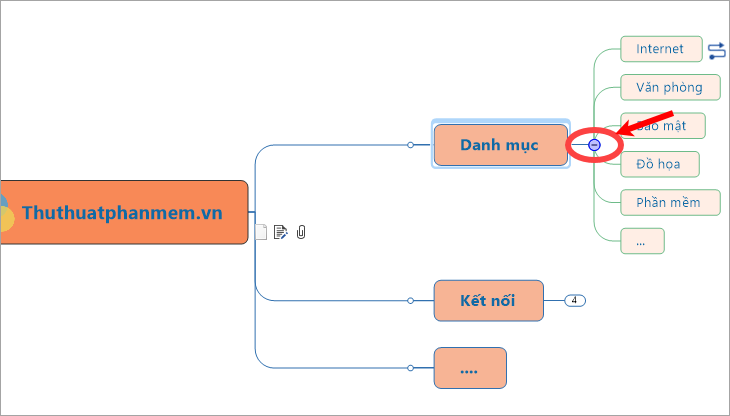
Bước 8: Lưu sơ đồ tư duy.
Chọn Tệp -> Lưu.
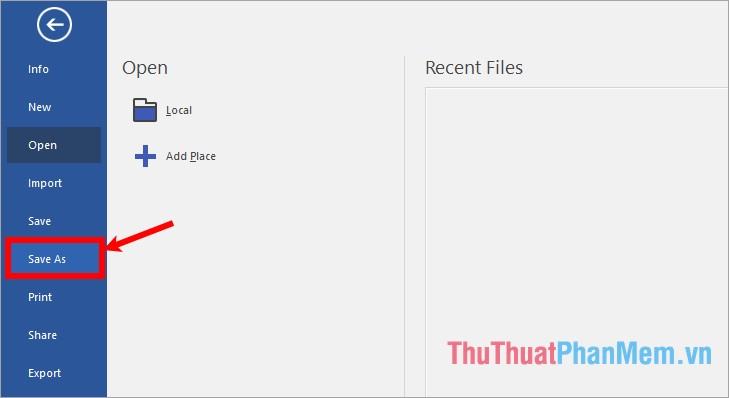
Hộp thoại Save As xuất hiện, chọn vị trí lưu file và đặt tên file tại File name, chọn định dạng muốn lưu tại mục Save as type (nếu muốn lưu file để bạn chỉnh sửa thì chọn Bản đồ Mindjet MindManager
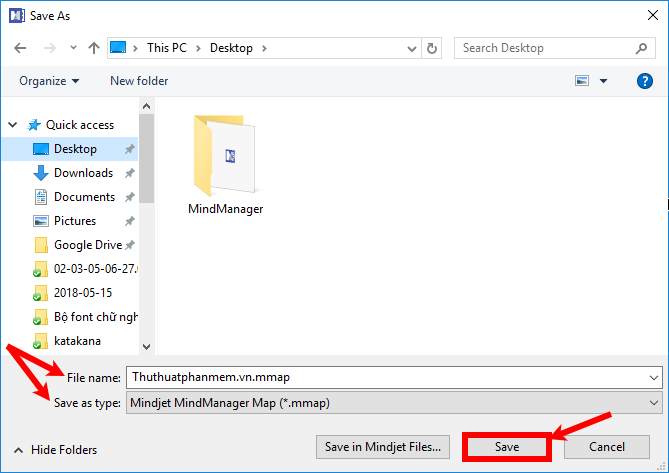
Chọn vị trí lưu file và đặt tên file tại File name, select the format
Cách 2: Vẽ sơ đồ tư duy với các mẫu có sẵn Local Templates.
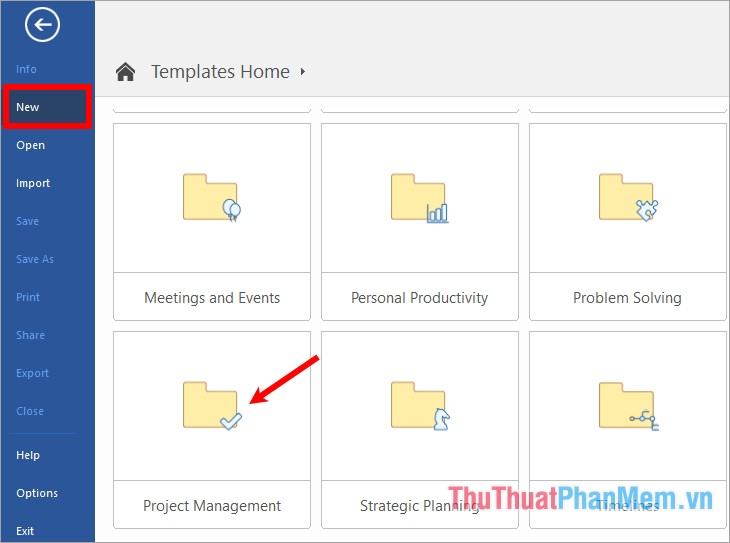
Chọn một mẫu sơ đồ tư duy cụ thể
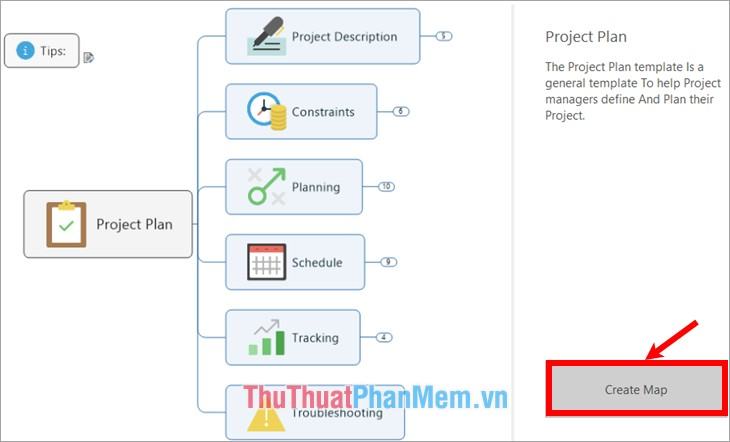
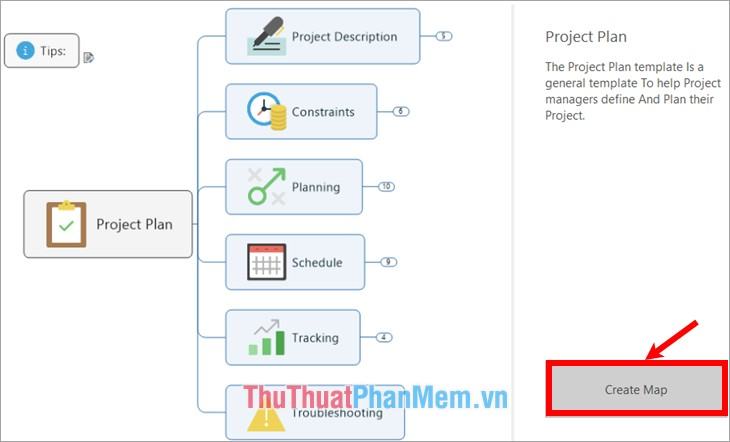
Bản xem trước mẫu xuất hiện, chọn Tạo bản đồ
Bước 3: Chỉnh sửa sơ đồ tư duy với nội dung phù hợp.
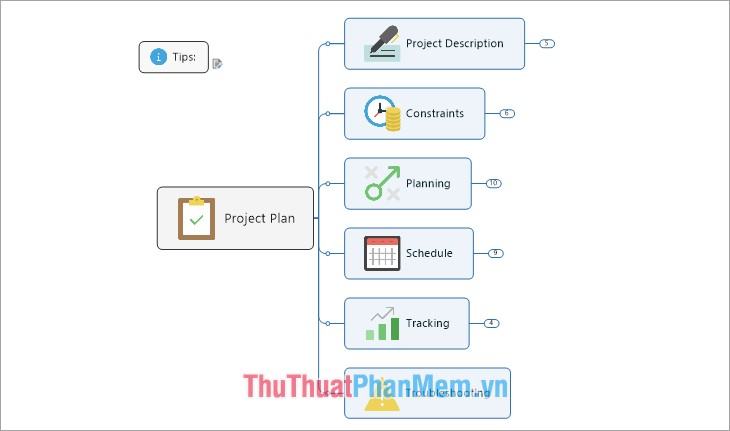
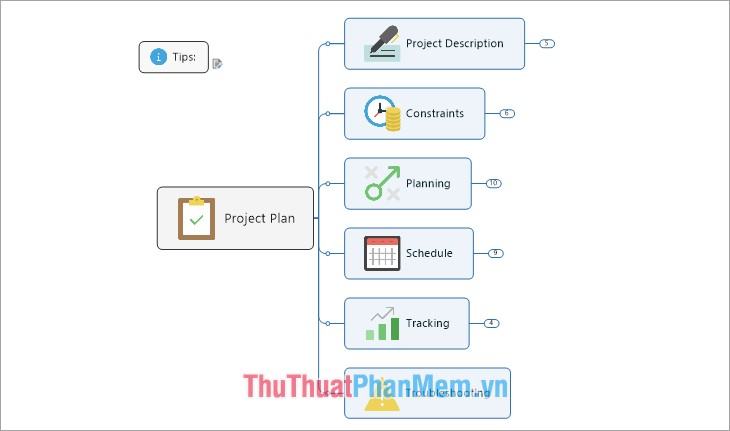
Chỉnh sửa sơ đồ tư duy với nội dung phù hợp
Như vậy bài viết đã chia sẻ đến bạn 2 cách vẽ sơ đồ tư duy bằng Mindjet MindManager. Hi vọng sau bài viết này bạn sẽ vẽ được sơ đồ tư duy cho riêng mình. Chúc may mắn!
Bạn thấy bài viết Cách vẽ sơ đồ tư duy bằng Mindjet MindManager có đáp ướng đươc vấn đề bạn tìm hiểu không?, nếu không hãy comment góp ý thêm về Cách vẽ sơ đồ tư duy bằng Mindjet MindManager bên dưới để vietabinhdinh.edu.vn có thể thay đổi & cải thiện nội dung tốt hơn cho các bạn nhé! Cám ơn bạn đã ghé thăm Website: vietabinhdinh.edu.vn
Nhớ để nguồn bài viết này: Cách vẽ sơ đồ tư duy bằng Mindjet MindManager của website vietabinhdinh.edu.vn
Chuyên mục: Hình Ảnh Đẹp
Tóp 10 Cách vẽ sơ đồ tư duy bằng Mindjet MindManager
#Cách #vẽ #sơ #đồ #tư #duy #bằng #Mindjet #MindManager
Video Cách vẽ sơ đồ tư duy bằng Mindjet MindManager
Hình Ảnh Cách vẽ sơ đồ tư duy bằng Mindjet MindManager
#Cách #vẽ #sơ #đồ #tư #duy #bằng #Mindjet #MindManager
Tin tức Cách vẽ sơ đồ tư duy bằng Mindjet MindManager
#Cách #vẽ #sơ #đồ #tư #duy #bằng #Mindjet #MindManager
Review Cách vẽ sơ đồ tư duy bằng Mindjet MindManager
#Cách #vẽ #sơ #đồ #tư #duy #bằng #Mindjet #MindManager
Tham khảo Cách vẽ sơ đồ tư duy bằng Mindjet MindManager
#Cách #vẽ #sơ #đồ #tư #duy #bằng #Mindjet #MindManager
Mới nhất Cách vẽ sơ đồ tư duy bằng Mindjet MindManager
#Cách #vẽ #sơ #đồ #tư #duy #bằng #Mindjet #MindManager
Hướng dẫn Cách vẽ sơ đồ tư duy bằng Mindjet MindManager
#Cách #vẽ #sơ #đồ #tư #duy #bằng #Mindjet #MindManager