Bài viết dưới đây hướng dẫn chi tiết cách vẽ mũi tên trong Word giúp bạn tạo sơ đồ một cách nhanh nhất.
Trong bài viết này hướng dẫn trên phiên bản Office 2013, với các phiên bản khác thao tác tương tự:
Bước 1: Vào thẻ Insert -> Illustration -> Shapes -> Lines, ở phần lines chọn kiểu mũi tên để vẽ:
Bước 2: Click vào vị trí cần vẽ, click và rê chuột theo hướng muốn vẽ kết quả:
– Trường hợp muốn thay đổi độ dài của mũi tên -> click vào mũi tên xuất hiện 2 hình ở 2 đầu mũi tên -> click kéo chuột để thay đổi độ dài:
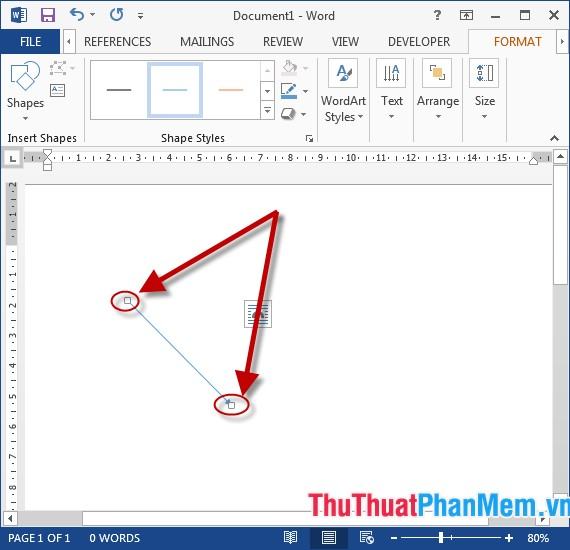
– Để đổi màu cho mũi tên click vào mũi tên -> Format -> Shapes Outline -> chọn màu cần đổi:
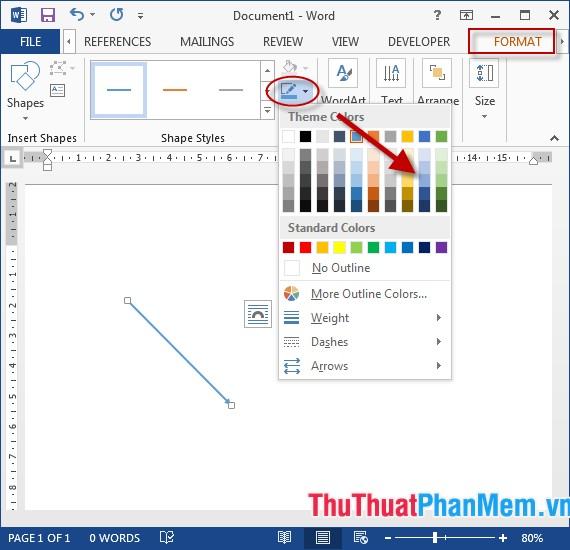
– Để thay đổi độ rộng của mũi tên click chọn Format -> Shapes Outline -> Weight -> chọn kích thước cần thay đổi:
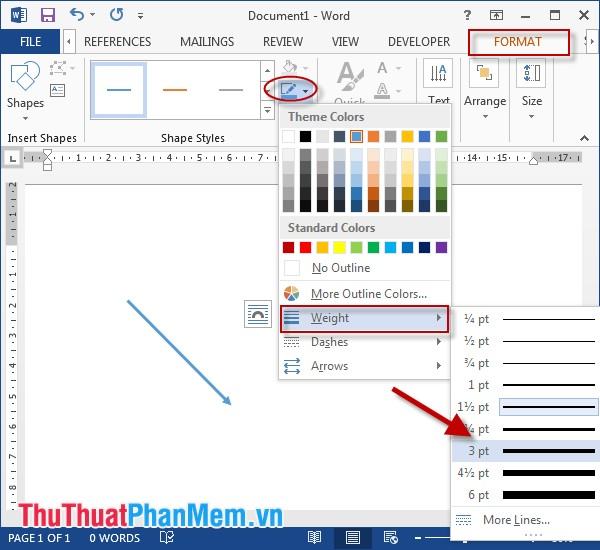
– Chọn hiệu ứng cho mũi tên: Format -> Shapes Effects -> chọn hiệu ứng ví dụ ở đây chọn hiệu ứng đổ bóng:
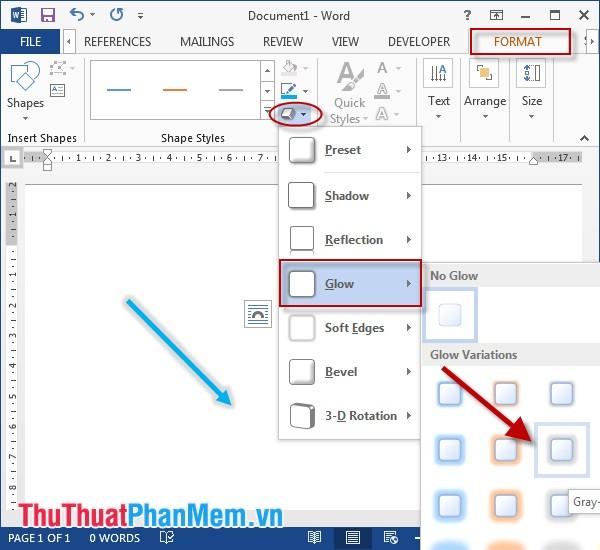
– Ngoài ra bạn có thể chọn vẽ mũi tên cong trong phần Block Arrows:
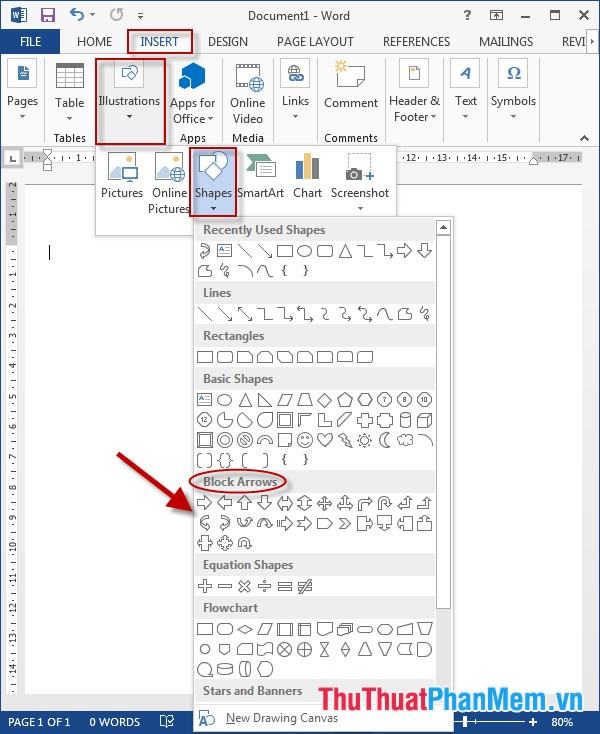
– Kết quả sau khi vẽ mũi tên cong:
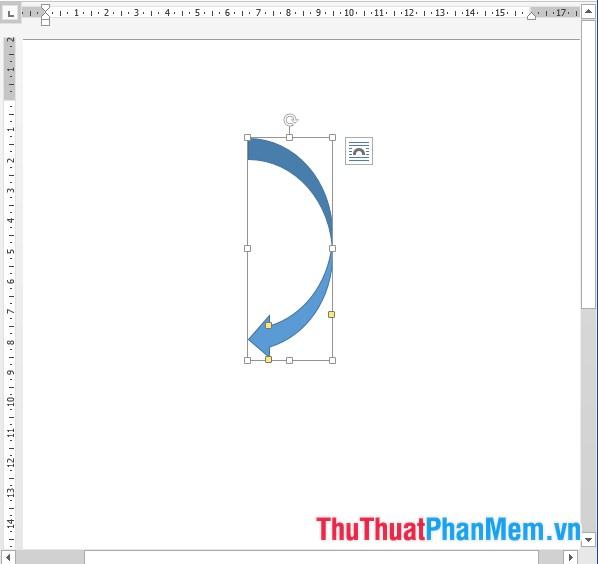
Trên đây là hướng dẫn chi tiết cách vẽ mũi tên cong trong Word, hi vọng sẽ giúp ích cho các bạn trong quá trình làm việc. Chúc may mắn!
Bạn thấy bài viết Cách vẽ mũi tên trong Word có đáp ướng đươc vấn đề bạn tìm hiểu không?, nếu không hãy comment góp ý thêm về Cách vẽ mũi tên trong Word bên dưới để vietabinhdinh.edu.vn có thể thay đổi & cải thiện nội dung tốt hơn cho các bạn nhé! Cám ơn bạn đã ghé thăm Website: vietabinhdinh.edu.vn
Nhớ để nguồn bài viết này: Cách vẽ mũi tên trong Word của website vietabinhdinh.edu.vn
Chuyên mục: Hình Ảnh Đẹp
Tóp 10 Cách vẽ mũi tên trong Word
#Cách #vẽ #mũi #tên #trong #Word
Video Cách vẽ mũi tên trong Word
Hình Ảnh Cách vẽ mũi tên trong Word
#Cách #vẽ #mũi #tên #trong #Word
Tin tức Cách vẽ mũi tên trong Word
#Cách #vẽ #mũi #tên #trong #Word
Review Cách vẽ mũi tên trong Word
#Cách #vẽ #mũi #tên #trong #Word
Tham khảo Cách vẽ mũi tên trong Word
#Cách #vẽ #mũi #tên #trong #Word
Mới nhất Cách vẽ mũi tên trong Word
#Cách #vẽ #mũi #tên #trong #Word
Hướng dẫn Cách vẽ mũi tên trong Word
#Cách #vẽ #mũi #tên #trong #Word