Biểu đồ tăng trưởng là biểu đồ thường được sử dụng trong các vấn đề về tăng trưởng kinh tế, phát triển trẻ em… Vậy cách vẽ biểu đồ tăng trưởng trên Excel như thế nào? Mời bạn đọc bài viết dưới đây.
Sau đây là hướng dẫn chi tiết cách vẽ biểu đồ tăng trưởng và cách chỉnh sửa biểu đồ tăng trưởng trên Excel.
Bước 1: Chọn vùng dữ liệu để vẽ biểu đồ tăng trưởng, bạn chọn tiêu đề cột, tiêu đề hàng làm chú thích, giá trị trục hoành của biểu đồ.
Đây là một ví dụ về một bảng dữ liệu đơn giản.
Bước 2: Chọn tab Insert, tại đây có nhiều loại biểu đồ giúp bạn vẽ biểu đồ tăng trưởng, bạn có thể chọn biểu đồ đường để vẽ biểu đồ tăng trưởng. Chọn biểu tượng biểu đồ đường và biểu đồ vùng (Insert Line hoặc Area Chart), chọn biểu đồ Line (biểu đồ đường) hoặc Line with Markers (biểu đồ đường có đánh dấu).
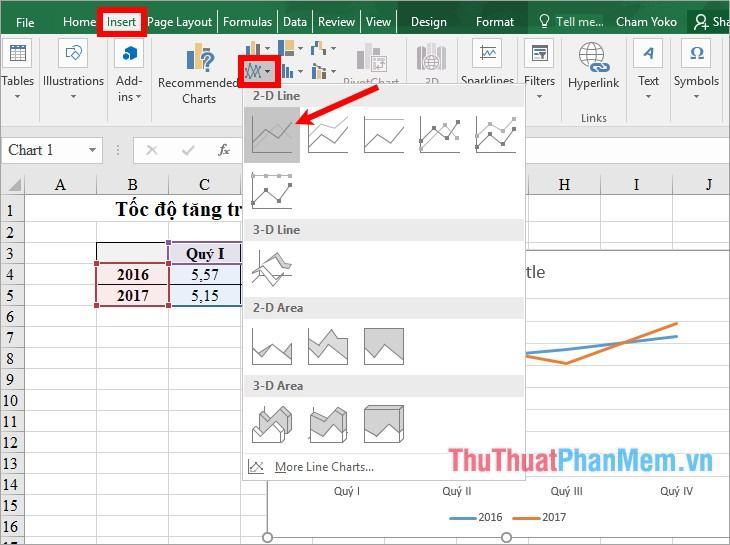
- Lines với biểu đồ Markers.
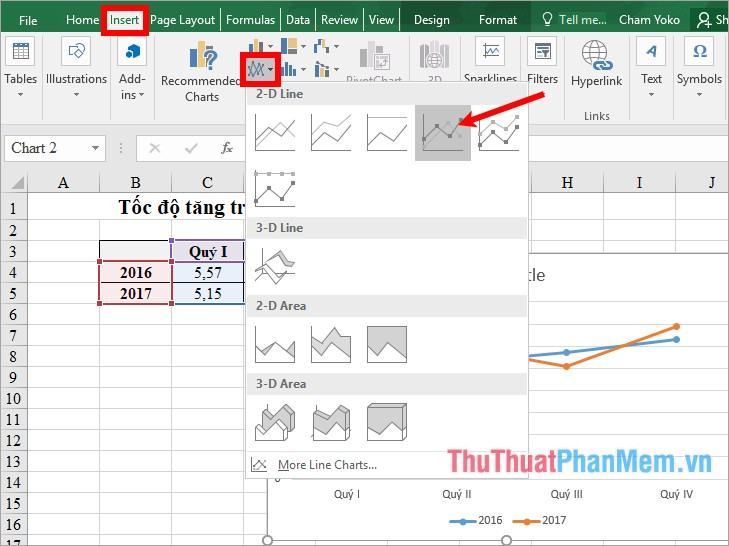
Như vậy là bạn đã vẽ biểu đồ tăng trưởng bằng biểu đồ đường trong Excel.
Bước 3: Chỉnh sửa biểu đồ tăng trưởng
1. Thêm tiêu đề vào biểu đồ tăng trưởng
Bạn kích đúp chuột vào Chart Title trong biểu đồ và thêm tiêu đề thích hợp cho biểu đồ tăng trưởng.
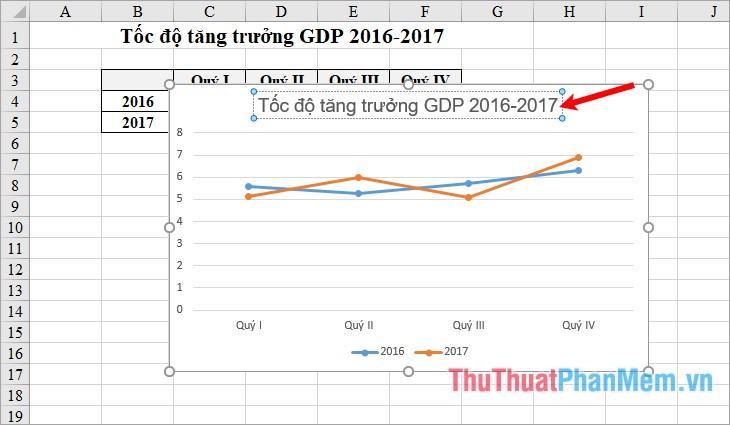
Để chỉnh sửa font chữ, kiểu chữ, cỡ chữ, bạn chọn tiêu đề và chỉnh sửa tại phần Font của tab Home.
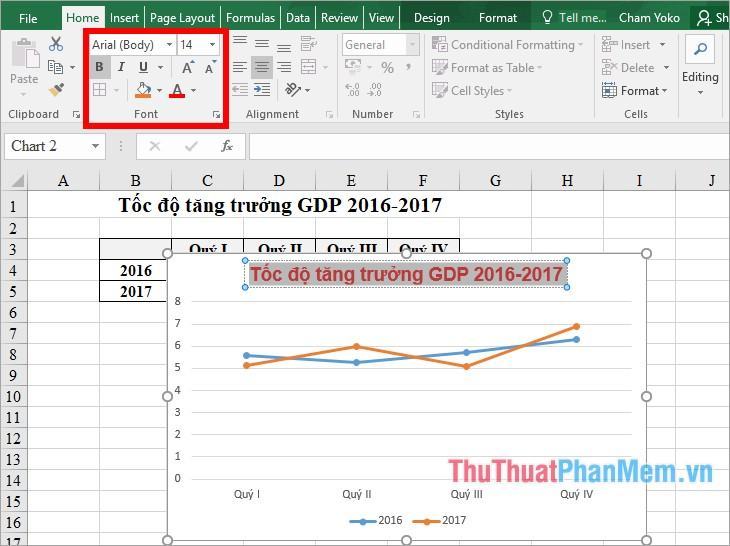
2. Thêm chú giải vào biểu đồ tăng trưởng
Để thêm chú thích cho biểu đồ, nhấn vào biểu tượng dấu + màu xanh bên cạnh biểu đồ, đánh dấu vào ô vuông phía trước Chú giải để thêm chú thích cho biểu đồ. Để thay đổi vị trí cho chú thích, nhấn vào biểu tượng tam giác đen bên cạnh và chọn vị trí bạn muốn.
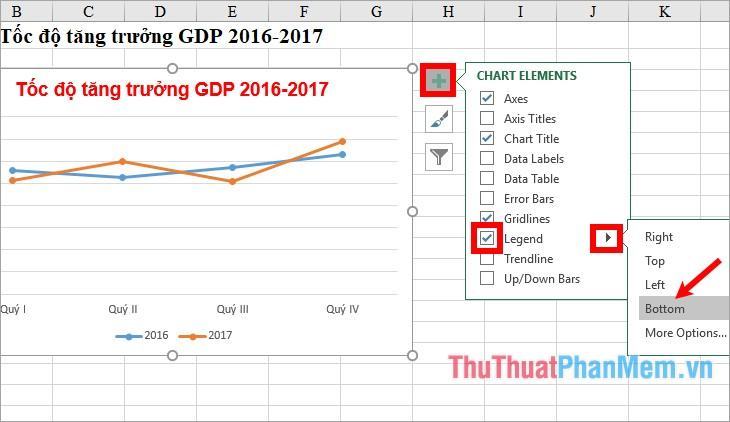
3. Thêm nhãn dán dữ liệu cho biểu đồ tăng trưởng
Bạn chọn biểu tượng dấu + màu xanh bên cạnh biểu đồ tăng trưởng, đánh dấu vào ô Data Labels phía trước để hiển thị nhãn dán dữ liệu trên biểu đồ.
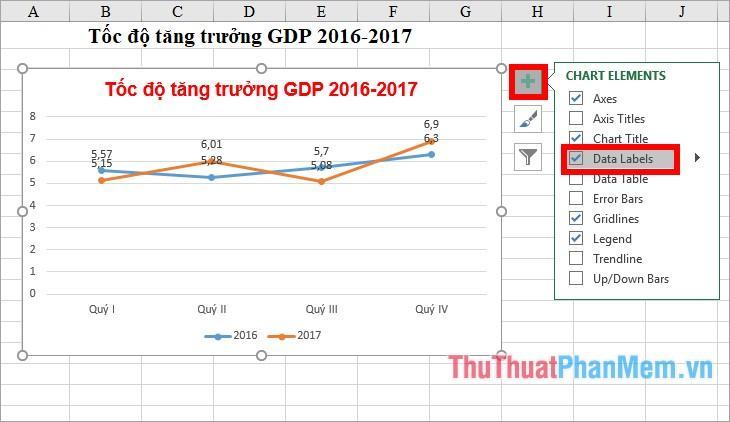
Để thay đổi vị trí của nhãn dán dữ liệu, hãy chọn biểu tượng tam giác màu đen bên cạnh Nhãn dữ liệu và chọn vị trí thích hợp.
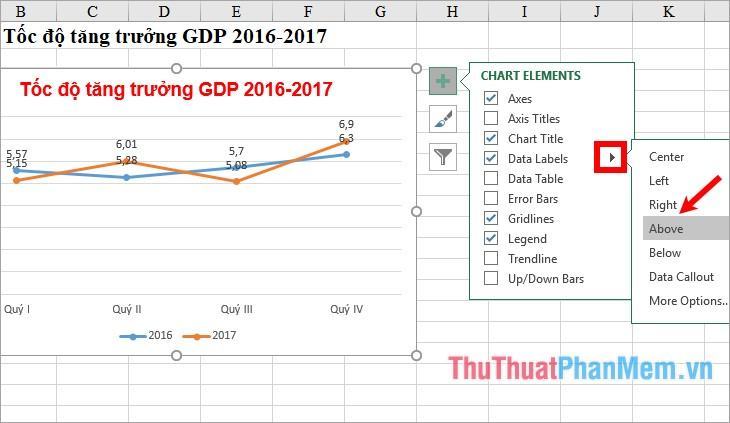
4. Bổ sung một số thành phần trên biểu đồ tăng trưởng
Bạn có thể thêm một số yếu tố khác vào biểu đồ tăng trưởng bằng cách nhấp vào dấu + màu xanh lá cây bên cạnh biểu đồ. Tại đây bạn sẽ thấy các thành phần: Axis Titles (tiêu đề trục), Data Table (bảng dữ liệu), Gridlines (đường lưới), Up/Down Bars (thanh liên kết). Nếu bạn muốn hiển thị một thành phần, hãy đánh dấu vào ô phía trước tên thành phần. Tương tự, nếu bạn muốn xóa một phần tử khỏi biểu đồ, hãy bỏ dấu kiểm trong hộp trước tên phần tử đó.
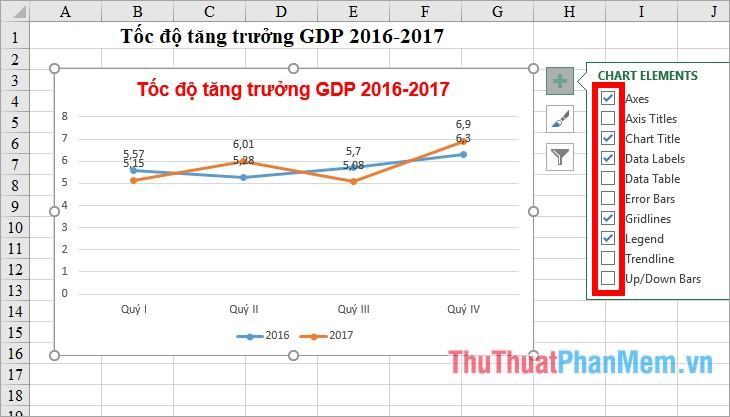
5. Thay đổi kiểu dáng và màu sắc của biểu đồ tăng trưởng
Để thay đổi nhanh kiểu biểu đồ và màu của các đường trong biểu đồ, hãy chọn biểu tượng bút vẽ bên cạnh biểu đồ, sau đó chọn một kiểu biểu đồ trong tab Kiểu.
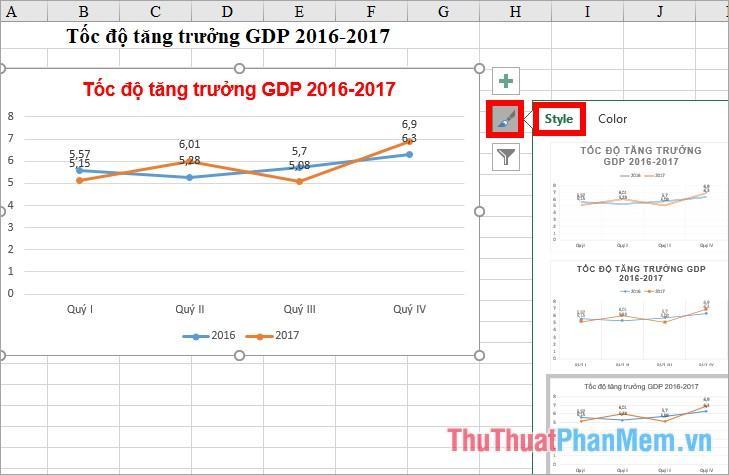
Tiếp theo chọn màu cho các đường trong tab Color.
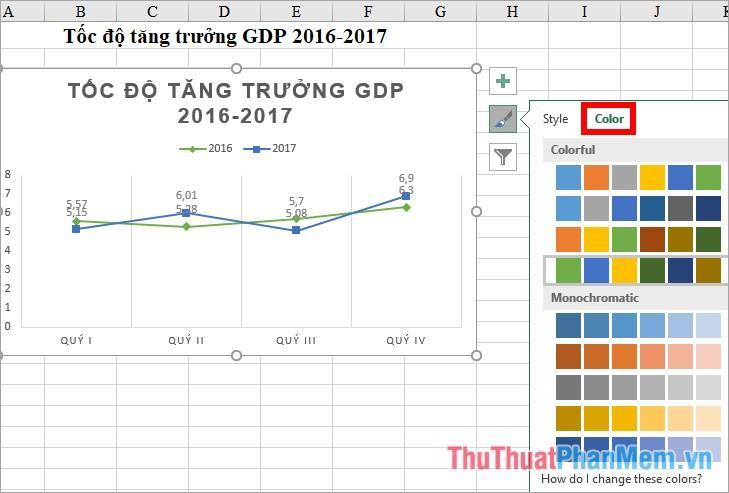
6. Lọc dữ liệu cho biểu đồ
Nhấp vào biểu tượng hình phễu bên cạnh biểu đồ, nơi bạn có thể xóa dữ liệu không cần thiết khỏi biểu đồ bằng cách bỏ chọn hộp trước biểu đồ đó và nhấp vào Áp dụng. Nếu muốn chọn lại dữ liệu cho biểu đồ tăng trưởng thì chọn Select Data.
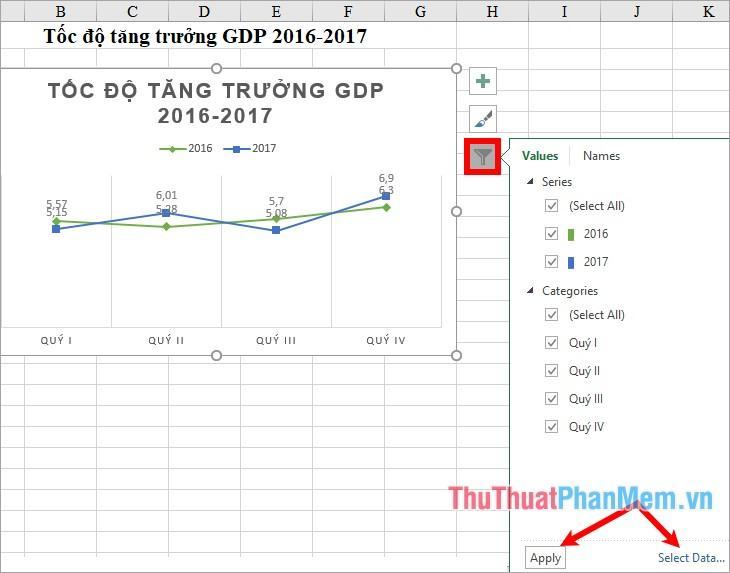
7. Thay đổi bố cục của biểu đồ tăng trưởng
Để thay đổi bố cục khác cho biểu đồ, chọn biểu đồ -> Thiết kế -> Bố cục nhanh -> chọn bố cục khác cho biểu đồ.
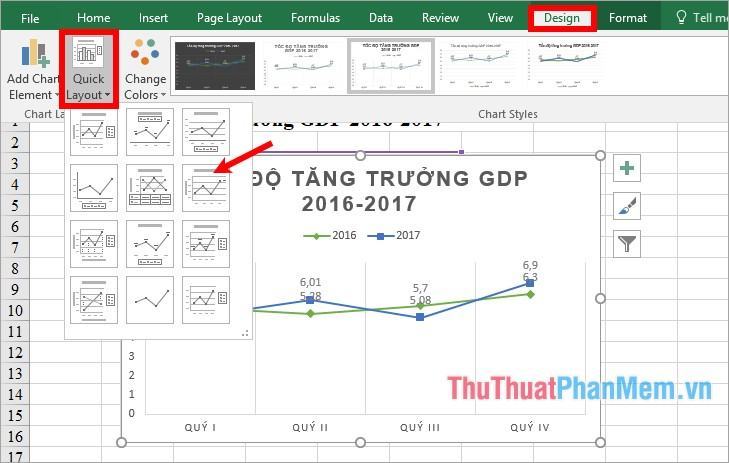
8. Thay đổi nền của biểu đồ tăng trưởng
Nếu không thích màu nền trắng mặc định, bạn có thể thay đổi màu nền cho biểu đồ bằng cách chọn biểu đồ -> Format -> trong phần Shape Styles, bạn có thể chọn màu nền cho biểu đồ.
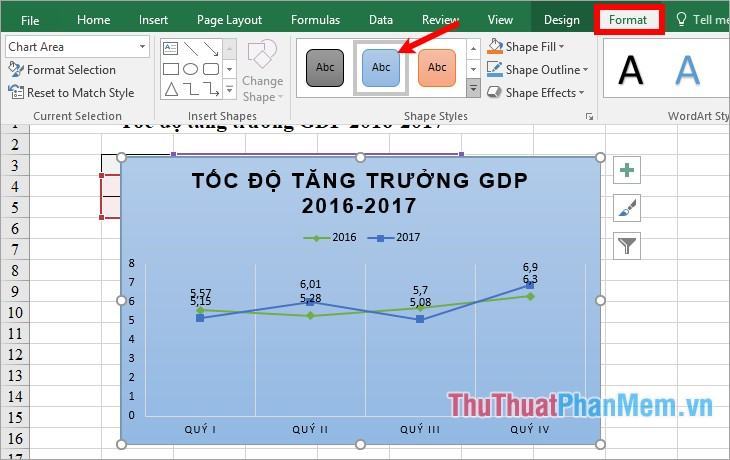
9. Thay đổi phông chữ, màu chữ, hiệu ứng chữ trong biểu đồ.
Để thay đổi kiểu chữ, màu chữ cho toàn bộ chữ trên biểu đồ tăng trưởng, bạn chọn biểu đồ (nếu chỉ muốn thay đổi tiêu đề thì chọn tiêu đề) -> Format -> chọn kiểu chữ trong mục WordArt Styles.
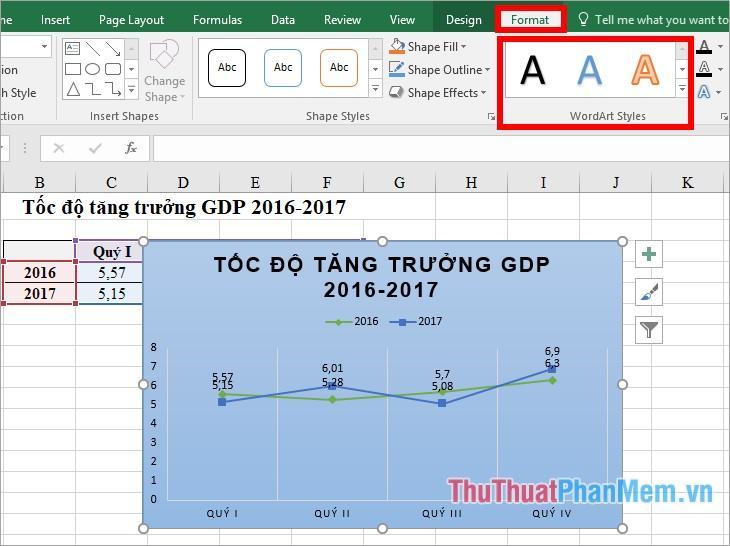
Như vậy bài viết trên đã hướng dẫn chi tiết đến các bạn cách vẽ biểu đồ tăng trưởng trong Excel. Hy vọng rằng bài viết này sẽ hữu ích cho bạn. Chúc may mắn!
Bạn thấy bài viết Cách vẽ biểu đồ tăng trưởng trong Excel có đáp ướng đươc vấn đề bạn tìm hiểu không?, nếu không hãy comment góp ý thêm về Cách vẽ biểu đồ tăng trưởng trong Excel bên dưới để vietabinhdinh.edu.vn có thể thay đổi & cải thiện nội dung tốt hơn cho các bạn nhé! Cám ơn bạn đã ghé thăm Website: vietabinhdinh.edu.vn
Nhớ để nguồn bài viết này: Cách vẽ biểu đồ tăng trưởng trong Excel của website vietabinhdinh.edu.vn
Chuyên mục: Kiến thức chung